Windows 11-geluid werkt niet? Hier leest u hoe u dit kunt oplossen
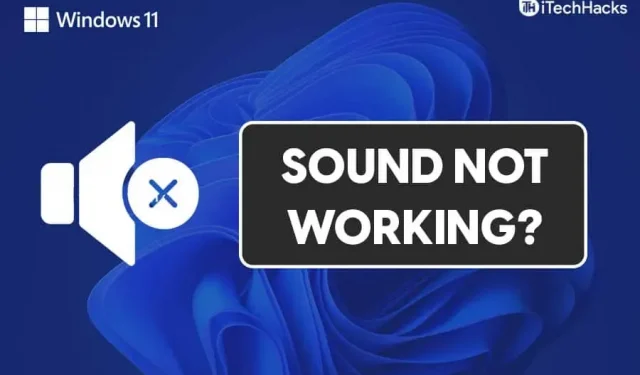
Geluid werkt niet is een veelvoorkomend probleem dat Windows 11-gebruikers kunnen tegenkomen. Er kunnen verschillende redenen zijn waarom uw geluid in Windows 11 niet werkt. Het probleem kan worden veroorzaakt door zowel hardware- als softwarefouten. U hoeft zich geen zorgen te maken als u met dit probleem wordt geconfronteerd. Laten we eens kijken naar enkele methoden voor probleemoplossing om te voorkomen dat het geluid van Windows 11 niet werkt.
Inhoud:
- 1 Fix Geluid werkt niet in Windows 11
- 2 Probeer de probleemoplosser voor audio uit te voeren
- 3 Controleer de instelling van de audio-uitvoer
- 4 Werk uw audiostuurprogramma’s bij
- 5 Start uw luidsprekeraudioapparaat opnieuw op
- 6 Controleer of uw audioapparaat werkt of niet
- 7 laatste woorden
Fix Audio werkt niet in Windows 11
Dit artikel behandelt audioproblemen in Windows 11.
Probeer de probleemoplosser voor audio uit te voeren
U kunt proberen de probleemoplosser uit te voeren om het probleem met het geluid dat niet werkt op te lossen. De probleemoplosser detecteert het probleem en lost het voor u op. Volg deze stappen om de probleemoplosser uit te voeren:
- Open instellingen op uw pc. Druk hiervoor op de toetsencombinatie Windows + I op uw toetsenbord.
- Blader in het systeemgedeelte naar beneden om de optie voor het oplossen van problemen te vinden en klik erop.
- Klik in de instellingen voor probleemoplossing op andere probleemoplossers. Hier vindt u de optie voor het afspelen van audio . Klik op de knop ” Uitvoeren ” in de optie voor het afspelen van geluid .

- Hiermee wordt de probleemoplosser voor audio gestart. Het detecteert elk probleem met een audioapparaat of stuurprogramma en lost het voor u op.
Dit zou het probleem voor u moeten oplossen. Als dit het probleem niet voor u oplost, volgt u de volgende stap.
Controleer de instelling van de audio-uitvoer
Als u een extern audioapparaat zoals een luidspreker of hoofdtelefoon gebruikt en u hoort er geen geluid uit, zorg er dan voor dat u een audioapparaat als audio-uitgang hebt geselecteerd. Voordat u dit doet, moet u ervoor zorgen dat het audioapparaat is aangesloten op uw pc. Als het apparaat correct is aangesloten maar u nog steeds met het probleem wordt geconfronteerd, kunt u de onderstaande stappen volgen:
- Open uw pc- instellingen vanuit het startmenu.
- Klik in het gedeelte Systeeminstellingen op de optie Geluiden .
- Hier ziet u twee secties: uitvoer en invoer.
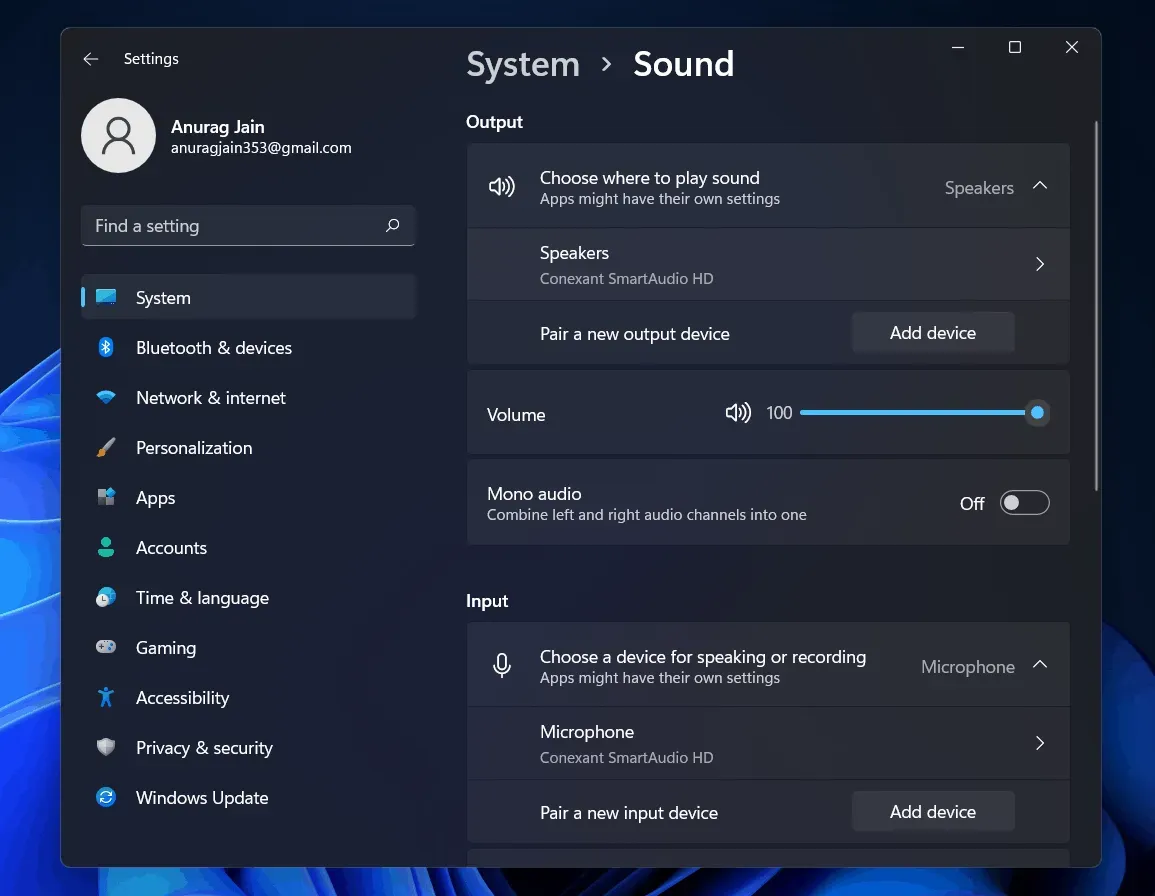
- U kunt het uitvoerapparaat voor uw pc selecteren en het volume van uw apparaat aanpassen in het uitvoergedeelte.
- U kunt ook een nieuw uitvoerapparaat toevoegen voor de audio-uitvoer van uw pc.
Werk uw audiostuurprogramma’s bij
Als het geluid op uw computer niet werkt, kan dit komen door verouderde audiostuurprogramma’s. U kunt proberen uw audiostuurprogramma’s bij te werken en vervolgens controleren of u het probleem nog steeds ondervindt of niet. Volg deze stappen om uw audiostuurprogramma’s bij te werken:
- Klik op het startpictogram om het startmenu te openen. Zoek in het menu Start Apparaatbeheer en open het.
- In Apparaatbeheer ziet u een lijst met alle hardware en randapparatuur.
- U moet naar beneden scrollen om de optie Geluids-, video- en gamecontrollers te vinden .
- Dubbelklik erop om het uit te vouwen.
- Hier moet u de stuurprogramma’s van uw geluidskaart bijwerken.
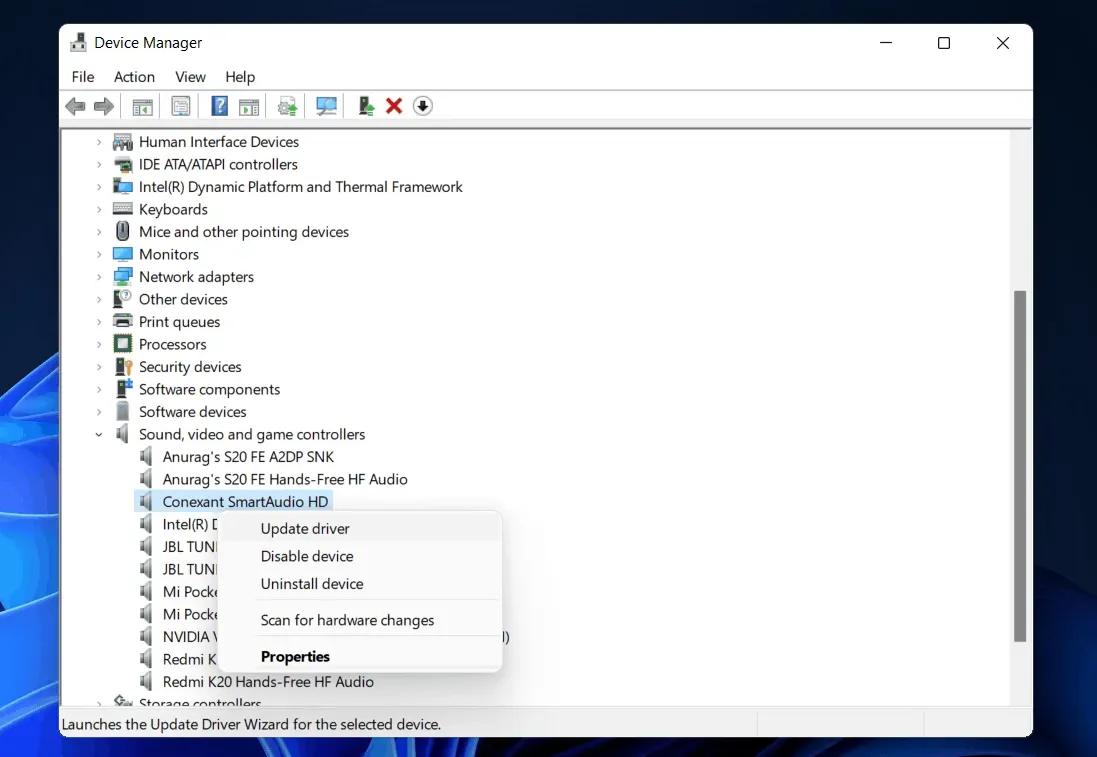
- Selecteer een audioapparaat en klik er met de rechtermuisknop op. Klik vervolgens op ” Stuurprogramma bijwerken” om het stuurprogramma van uw geluidskaart bij te werken.
- Doe dit voor alle audioapparaten afzonderlijk.
- Start daarna uw computer opnieuw op en u zult het probleem niet meer tegenkomen.
Als dit u niet helpt om de juiste driver te vinden voor het audioapparaat dat u gebruikt, geeft u misschien de voorkeur aan toepassingen van derden om drivers te vinden. U kunt naar de website van uw geluidskaartfabrikant gaan en uw geluidskaartmodel vinden en u zult er een stuurprogramma voor vinden. Als u een laptop gebruikt, kunt u naar uw laptopwebsite gaan en uw laptop zoeken. Daar vindt u alle stuurprogramma’s voor uw laptop, niet alleen audiostuurprogramma’s.
Start uw luidsprekeraudioapparaat opnieuw op
Als een van de bovenstaande oplossingen niet werkt en de luidsprekers niet werken op Windows 11, is er mogelijk een probleem met uw instellingen. U kunt proberen de geluidsservices opnieuw op te starten en vervolgens controleren of het probleem met het geluid dat niet werkt nog steeds aanhoudt in Windows 11 of niet.
Volg de onderstaande instructies om audioservices opnieuw te starten.
- Open het startmenu en zoek hier naar services en open deze.
- Zoek in Services naar Windows Audio en selecteer het.
- Klik er nu met de rechtermuisknop op en selecteer vervolgens de herstartoptie om de audioservice opnieuw te starten.
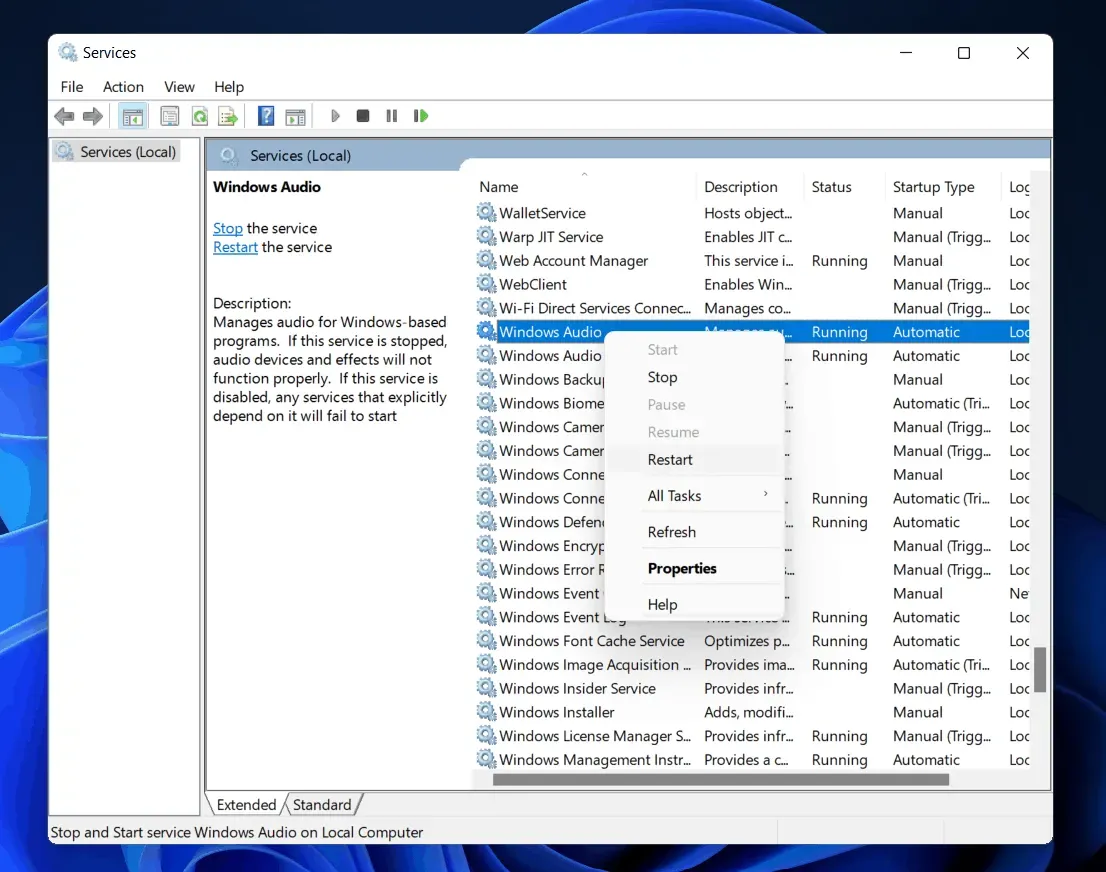
- Start vervolgens Windows Audio Endpoint Builder en RPC opnieuw op.
Dit zal helpen bij het oplossen van het probleem met het geluid van Windows 11 dat niet werkt.
Controleer of uw audioapparaat werkt of niet
In veel gevallen kan een probleem met het audioapparaat ook de oorzaak zijn van dit probleem. Als u een Bluetooth-luidspreker of -hoofdtelefoon gebruikt, kunt u proberen deze te gebruiken met uw mobiel of ander apparaat. Als ze goed werken, is er waarschijnlijk een probleem met uw pc. Als ze niet goed werken, is het audioapparaat defect.
Als u een bedrade hoofdtelefoon gebruikt, controleer dan de audio-aansluiting. U kunt proberen een andere hoofdtelefoon te gebruiken. Als ze goed werken, is de audio-aansluiting mogelijk defect.
Als al uw audioapparaten echter goed werken op andere apparaten, moet u uw computer controleren. U kunt naar een servicecentrum gaan om het te repareren.
Laatste woorden
Dit waren enkele van de mogelijke oplossingen om het probleem met het geluid dat niet werkt in Windows 11 op te lossen. We hopen dat dit artikel u heeft geholpen bij het oplossen van het probleem dat u ondervindt.
Geef een reactie