Apple Photos heeft 20 nieuwe functies voor iPhone die je leven gemakkelijker zullen maken

Met een nieuwe update heeft Apple serieuze kracht toegevoegd aan zijn Foto’s-app, en het is tijd om in actie te komen.
Foto’s zijn nu zo krachtig dat het misschien eindelijk tijd is om alle andere foto- en videobewerkings-apps op je iPhone te verwijderen. Je hebt zelfs geen apps van derden nodig om achtergronden te verwijderen of privé-inhoud te blokkeren voor nieuwsgierige blikken, omdat het allemaal is opgenomen in de nieuwste Foto’s-update.
Om de krachtige nieuwe Foto’s-functies te krijgen, moet je iPhone iOS 16 hebben. Ga naar Instellingen -> Algemeen -> Software-update om het te installeren als je het nog niet hebt. Er komen ook veel veranderingen aan iPadOS 16 voor iPad en macOS 13 Ventura voor Mac, die nog in bèta zijn.
1. Verwijder de achtergrond om objecten te isoleren
Open in de Foto’s-app een afbeelding met een prominent object en houd het object ingedrukt om het van de achtergrond te verwijderen. Er zal een gloeiende lijn rond het object zijn, zodat u weet dat het werkt, en vervolgens ziet u de opties Kopiëren en Delen. “Kopiëren” voegt het knipsel toe aan het klembord zodat u het ergens anders kunt plakken, terwijl “Delen” het standaard gedeelde blad voor het onderwerp opent.
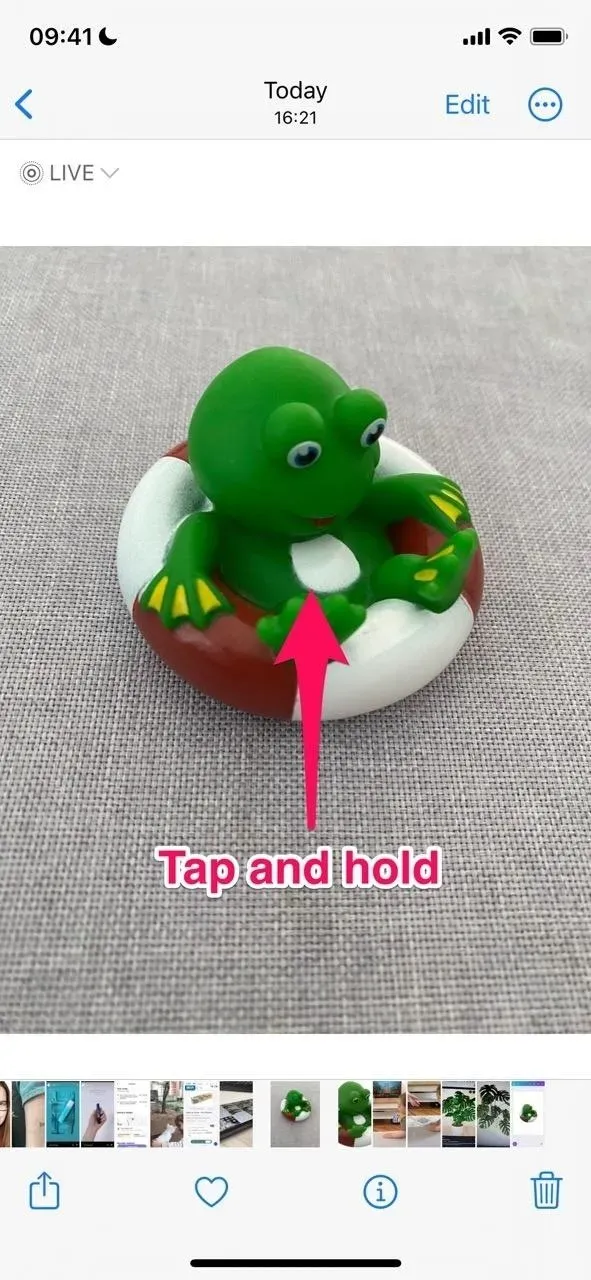

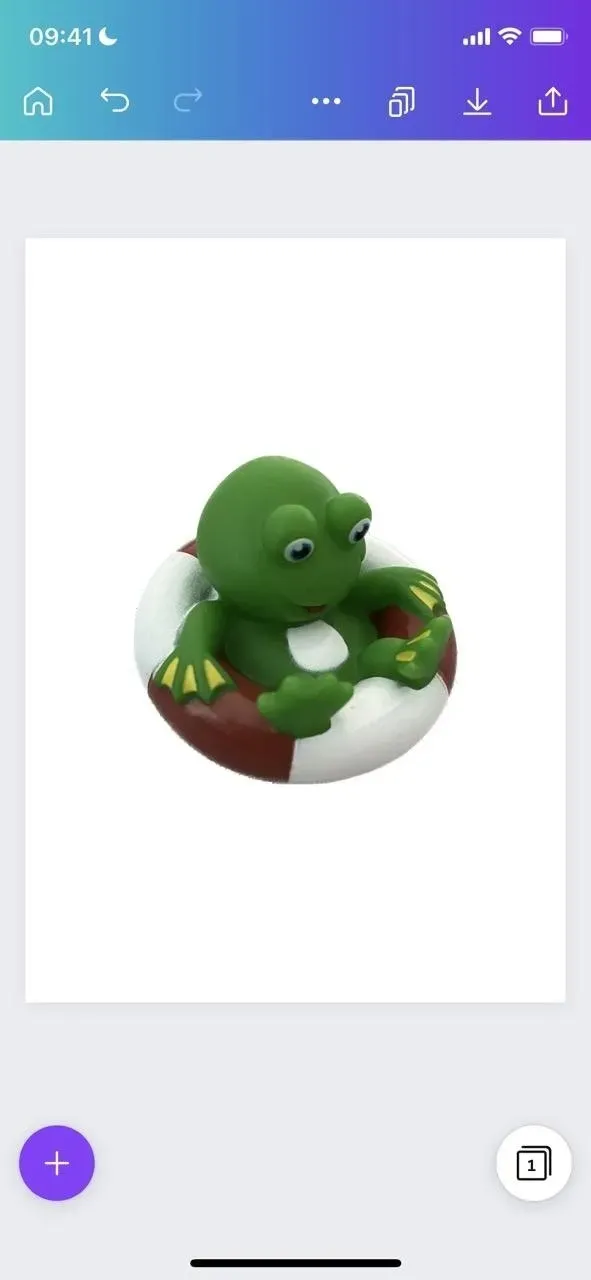
Aanraakachtergrond verwijderen maakt deel uit van de interactieve functie Visueel opzoeken waarmee u meer te weten kunt komen over de objecten in uw foto’s, zoals kunst, huisdieren, planten en oriëntatiepunten. En er zijn andere manieren om het te gebruiken.
U kunt bijvoorbeeld een object in de afbeelding ingedrukt houden, overschakelen naar een andere app zoals Berichten terwijl u het nog steeds vasthoudt, en loslaten naar de gewenste locatie om het op zijn plaats te slepen. Dit werkt ook voor afbeeldingen in andere apps zoals Bestanden, Safari en apps die Quick Look gebruiken. In deze apps kun je lang op een afbeelding drukken en Achtergrond verwijderen, Thema kopiëren of iets dergelijks kiezen.
2. Verwijder of voeg dubbele afbeeldingen samen
Om uw fotobibliotheek van dubbele afbeeldingen op iOS 15 te ontdoen, moet u er handmatig naar zoeken of een app van derden gebruiken die het werk voor u zal doen. In iOS 16 kun je de extra app overslaan en de nieuwe map “Duplicaten” openen onder “Hulpprogramma’s” in de lijst met albums.
Wanneer u “Duplicaten” opent, ziet u vergelijkbare foto’s in uw bibliotheek. Dit kunnen afbeeldingen van elk type zijn, inclusief screenshots. Klik op “Combineren” naast een groep afbeeldingen en vervolgens op “Combineer [#] duplicaten” om één bestand te krijgen dat “de hoogste kwaliteit en relevante gegevens van de duplicaten combineert”.
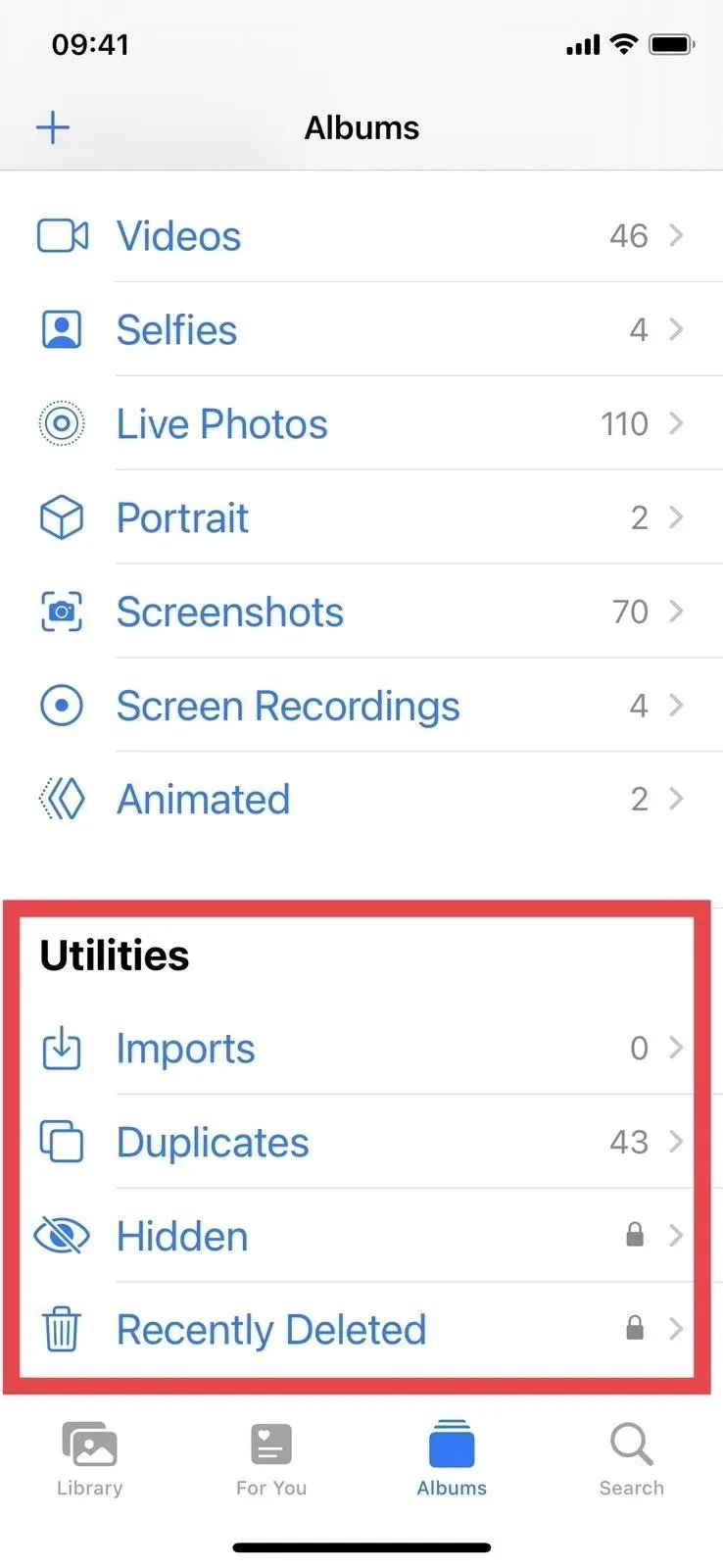
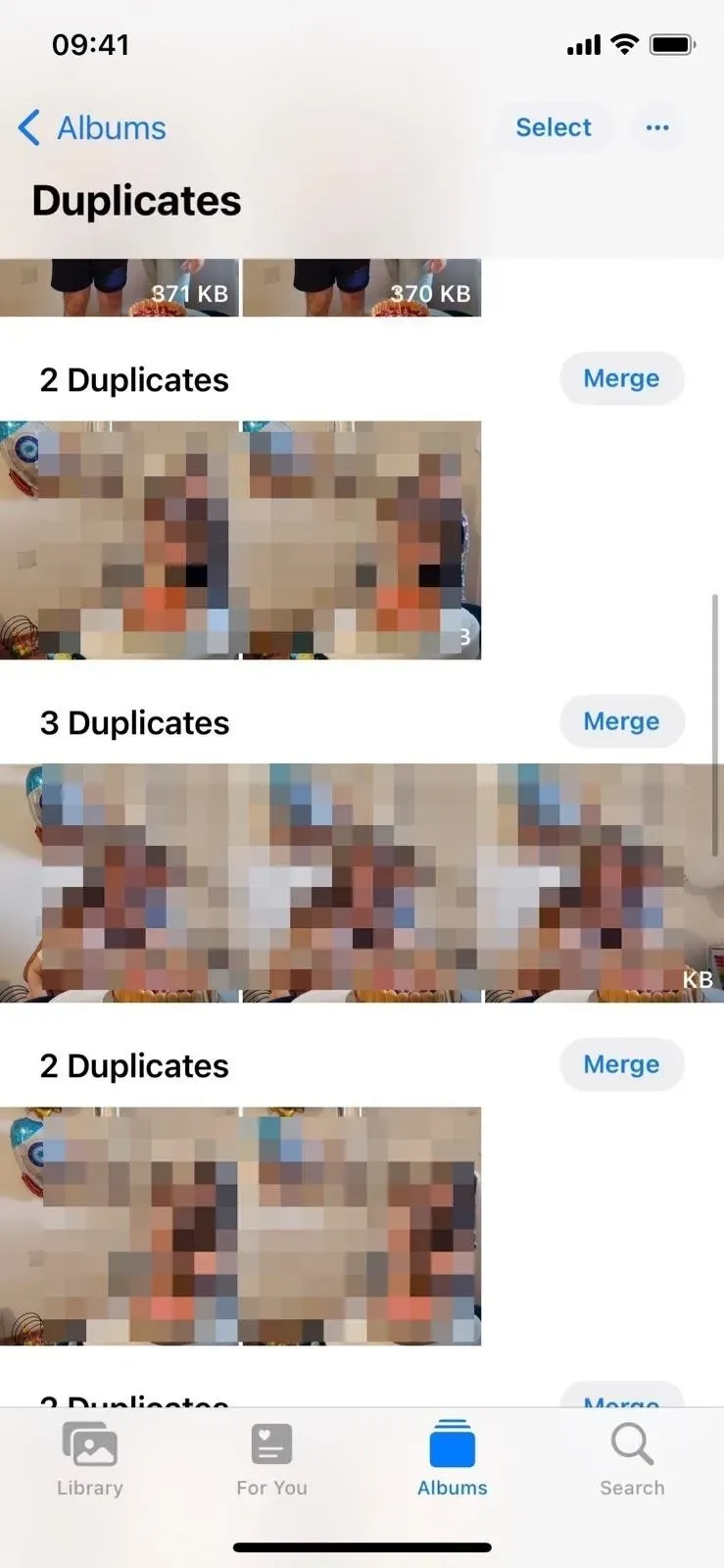
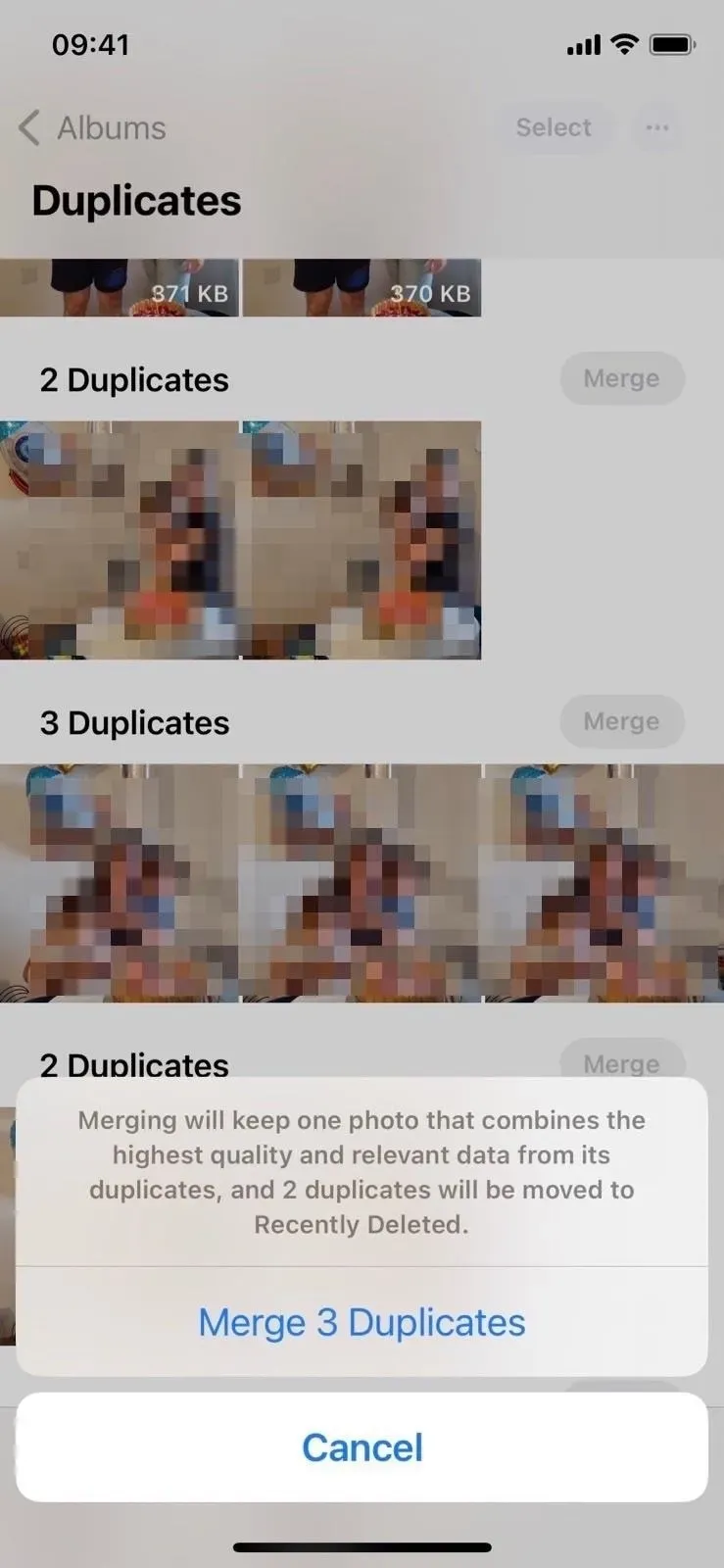
Bovendien kunt u een afbeelding aanraken om deze te bekijken en over dubbele afbeeldingen vegen om ze te vergelijken. U kunt de afbeelding vervolgens verwijderen of op “Selecteren” en vervolgens op “Samenvoegen [#] van duplicaten” klikken.
3. Gebruik biometrie voor verborgen en recentelijk verwijderde albums
In Hulpprogramma’s zult u merken dat de mappen Verborgen en Recentelijk verwijderd nu zijn vergrendeld, met een klein slotpictogram naast elke map. Wanneer u het opent, moet u het ontgrendelen met Face ID of Touch ID, afhankelijk van uw model. Als biometrie niet werkt, kunt u het nog steeds openen met de toegangscode van uw apparaat.
Dit is een aanzienlijke verbetering van de privacy – iets waar gebruikers al lang naar op zoek zijn. Voorheen kon je alleen naar “Instellingen” -> “Foto’s” gaan en “Verborgen album” uitschakelen om het volledig te verbergen voor de albumlijst. Iedereen met toegang tot uw iPhone of iPad kan naar uw instellingen gaan en deze laten zien, en vervolgens uw geheime afbeeldingen bekijken zolang ze willen.
U kunt uw persoonlijke media nog steeds verbergen in de albumlijst; nu alleen de schakelaar “Verborgen album weergeven”. En als u zich geen zorgen maakt over privacy, kunt u de schakelaar ‘Face ID gebruiken’ of ‘Touch ID gebruiken’ in uw Foto’s-instellingen uitschakelen om het gemakkelijker te maken om ‘Verborgen’ en ‘Onlangs verwijderd’ te openen. Maar alleen u kunt schakel het uit, want voor het uitschakelen is Face ID- of Touch ID-authenticatie vereist – nog een grote beveiligingsverbetering.
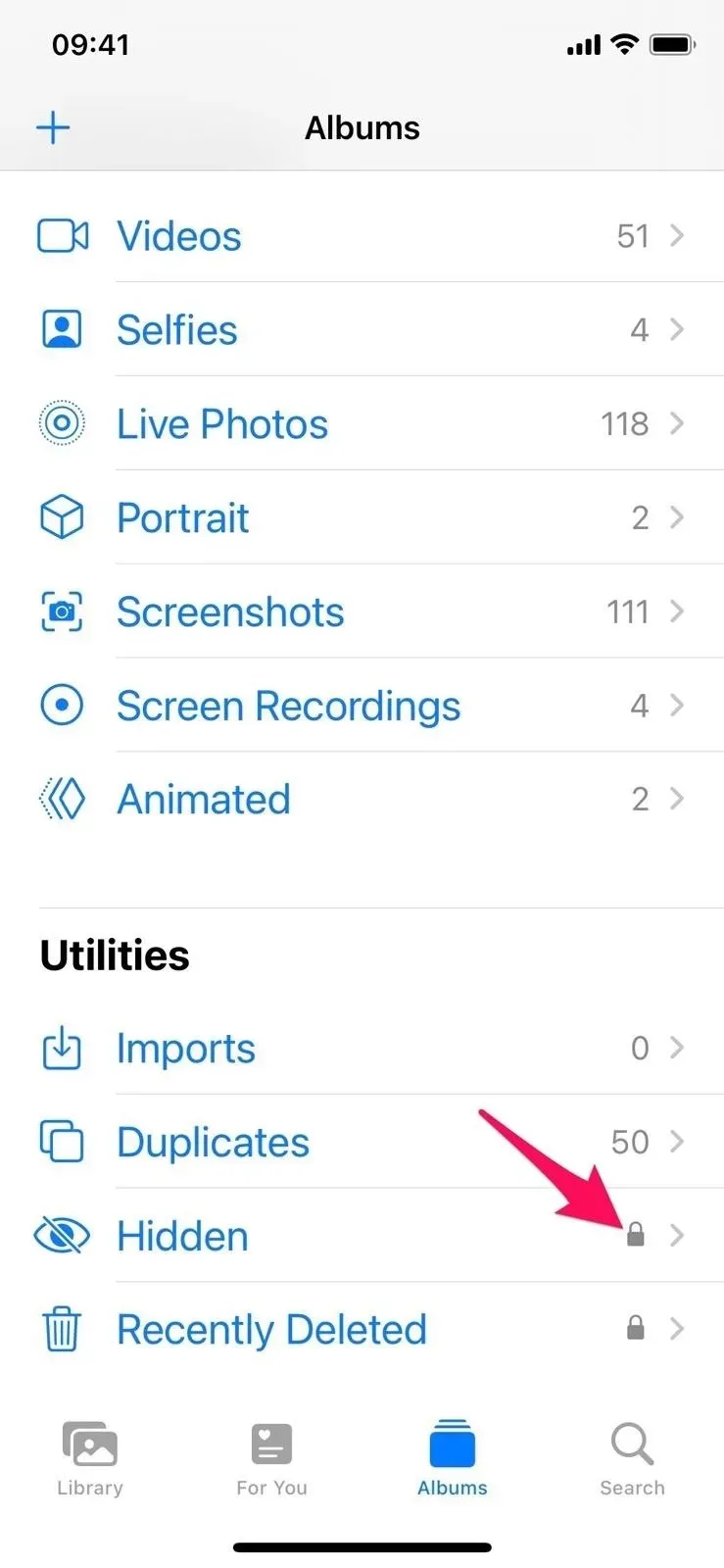
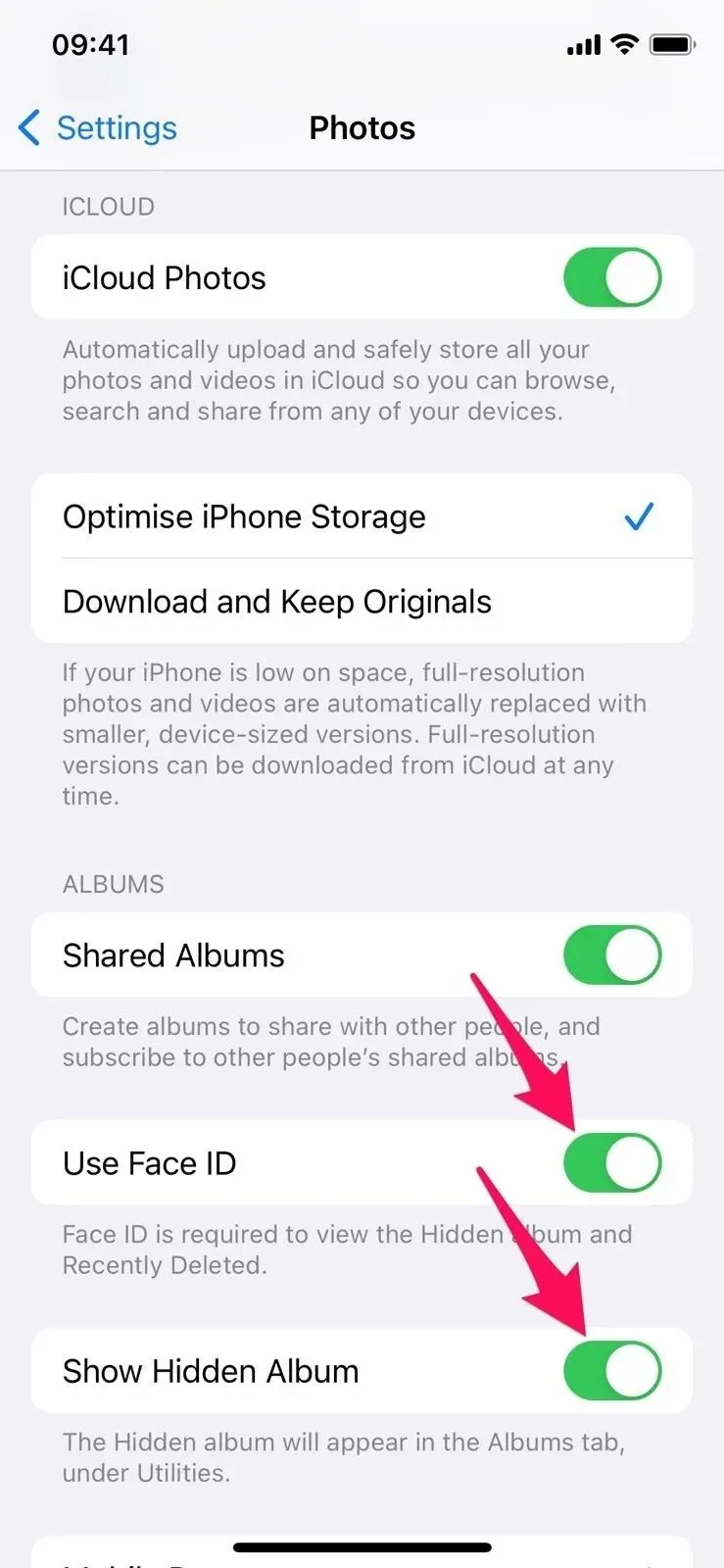
4. Krijg sneller toegang tot afbeeldingsacties
Wanneer u een afzonderlijke foto opent, ziet u een nieuw weglatingsteken (•••) naast de knop Bewerken. Tik erop om een vervolgkeuzemenu te openen waarin u de afbeelding kunt kopiëren, dupliceren of verbergen/weergeven; voer er een diavoorstelling mee uit; sla het op als een video (voor Live Photos); toevoegen aan album een persoon minder markeren (voor afbeeldingen met mensen erop); en stel de datum en tijd of locatie in.
In iOS 15 vindt u deze opties op de pagina Delen. Sommige items in het nieuwe ellipsmenu in iOS 16 verschijnen niet meer in het gedeelde blad om herhaling te voorkomen.
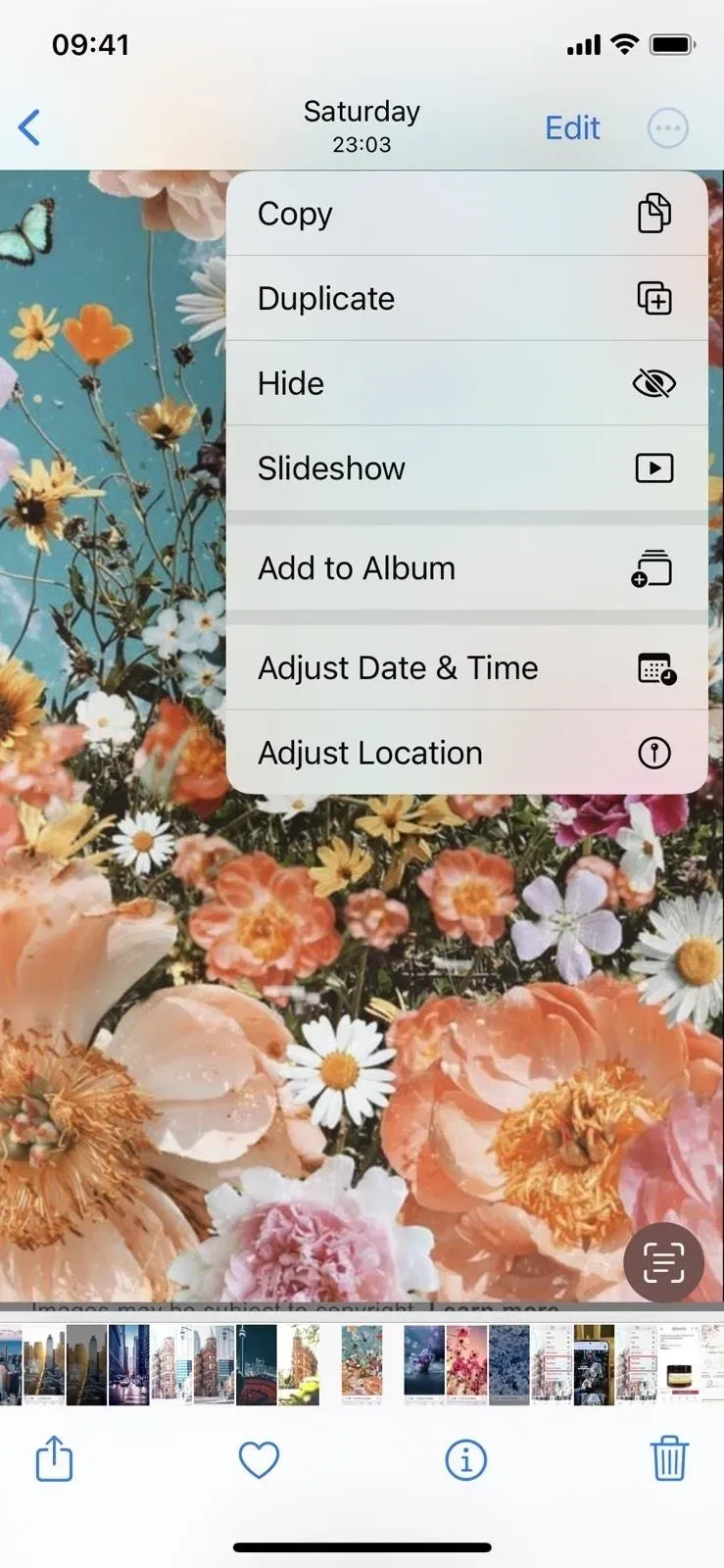
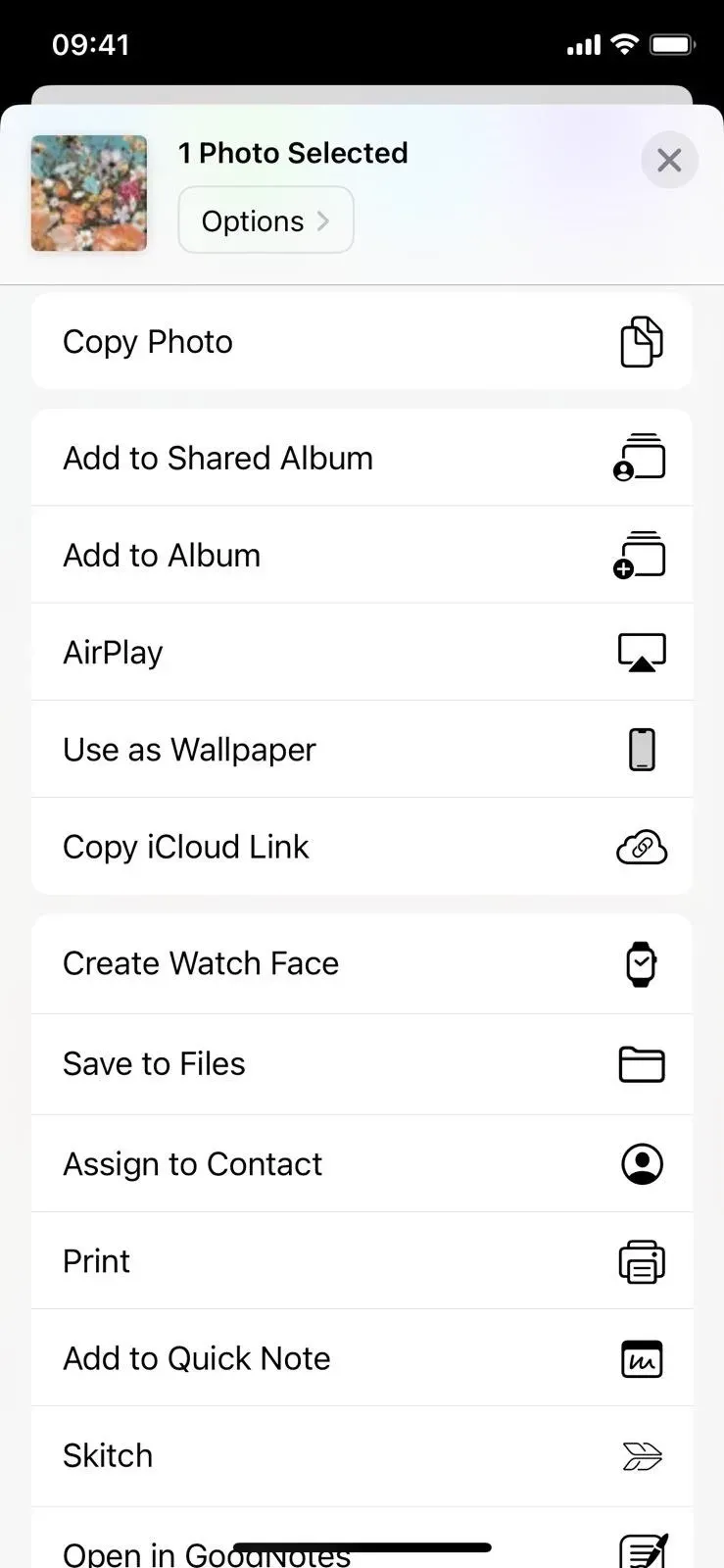
Als er tegelijkertijd meerdere afbeeldingen of video’s worden geselecteerd, ziet u bovendien ook een nieuw menu met weglatingstekens (•••). Verwar het niet met het oude weglatingsteken (•••) dat werd gebruikt om resultaten te filteren, in of uit te zoomen en een kaart weer te geven die nog steeds beschikbaar is.
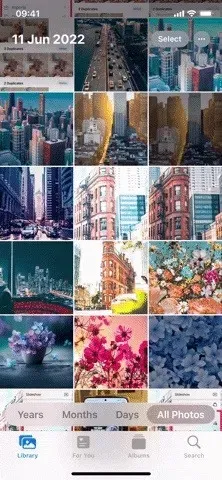
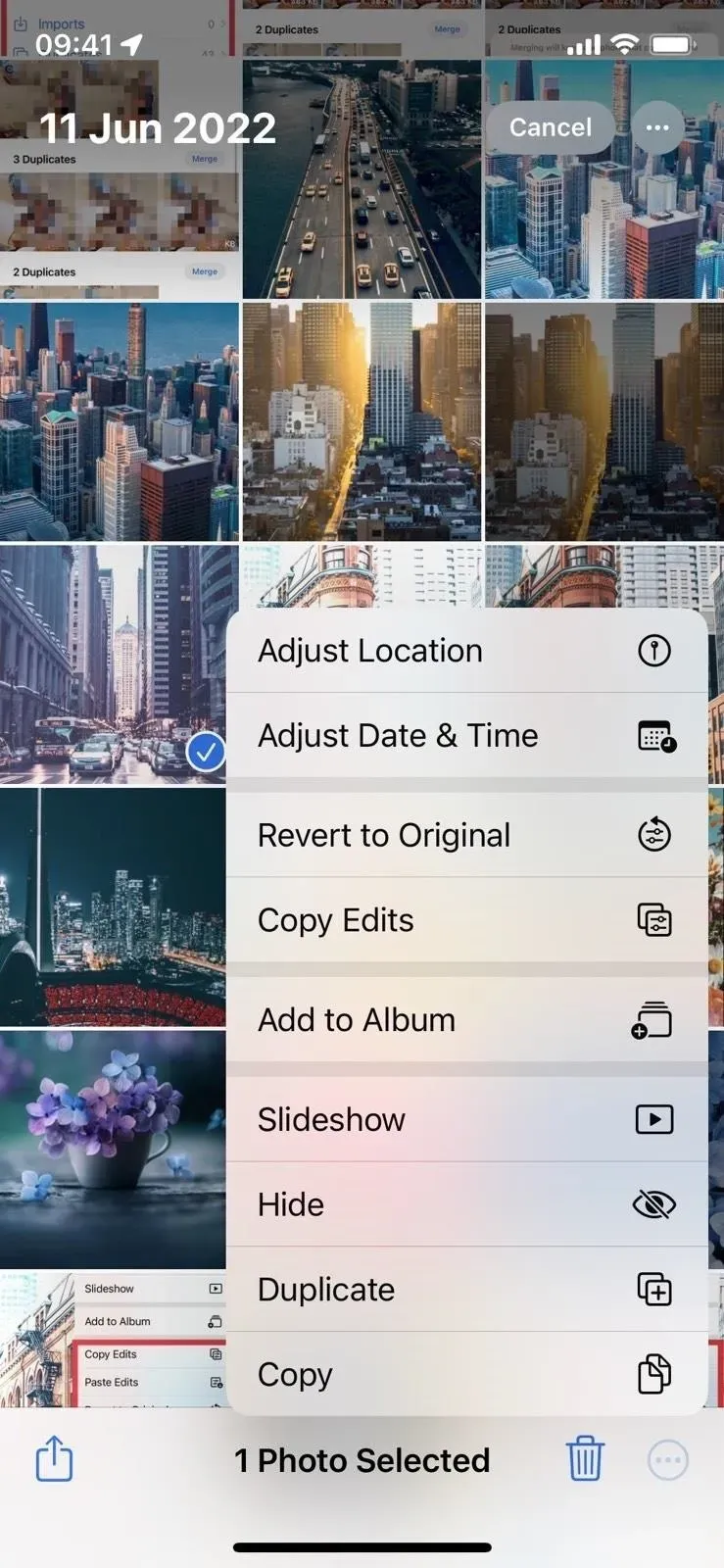
5. Kopieer en plak bewerkingen voor afbeeldingen en video’s
Met iOS 16 kunt u nu bewerkingen van de ene afbeelding of video kopiëren en in de andere plakken. Dus als je een bepaalde set presets leuk vindt, kun je ze opnieuw gebruiken zonder elke afbeelding of video handmatig aan te passen.
Wanneer u een bewerkt bestand in Foto’s bekijkt, tikt u op het nieuwe menu met weglatingstekens (•••) en u ziet een nieuwe optie “Wijzigingen kopiëren”. Selecteer dit en zoek vervolgens het bestand waarop u deze wijzigingen wilt toepassen. In het menu met een weglatingsteken van dit bestand ziet u nu de optie “Bewerkingen invoegen” – gebruik deze om de instellingen aan te passen. U kunt ook het weglatingstekenmenu (•••) in uw foto- of video-editor gebruiken om wijzigingen te kopiëren en te plakken.
Houd er rekening mee dat alleen bepaalde elementen kunnen worden gekopieerd en in andere bestanden kunnen worden geplakt, inclusief instellingen, filters, diepteveranderingen en lichtintensiteit. Live Photos bijsnijden, markeren en keyframing werken niet.
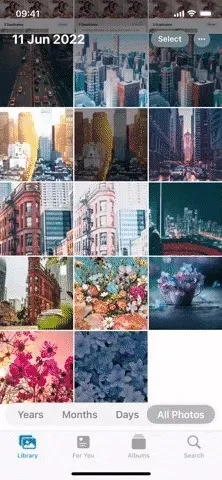
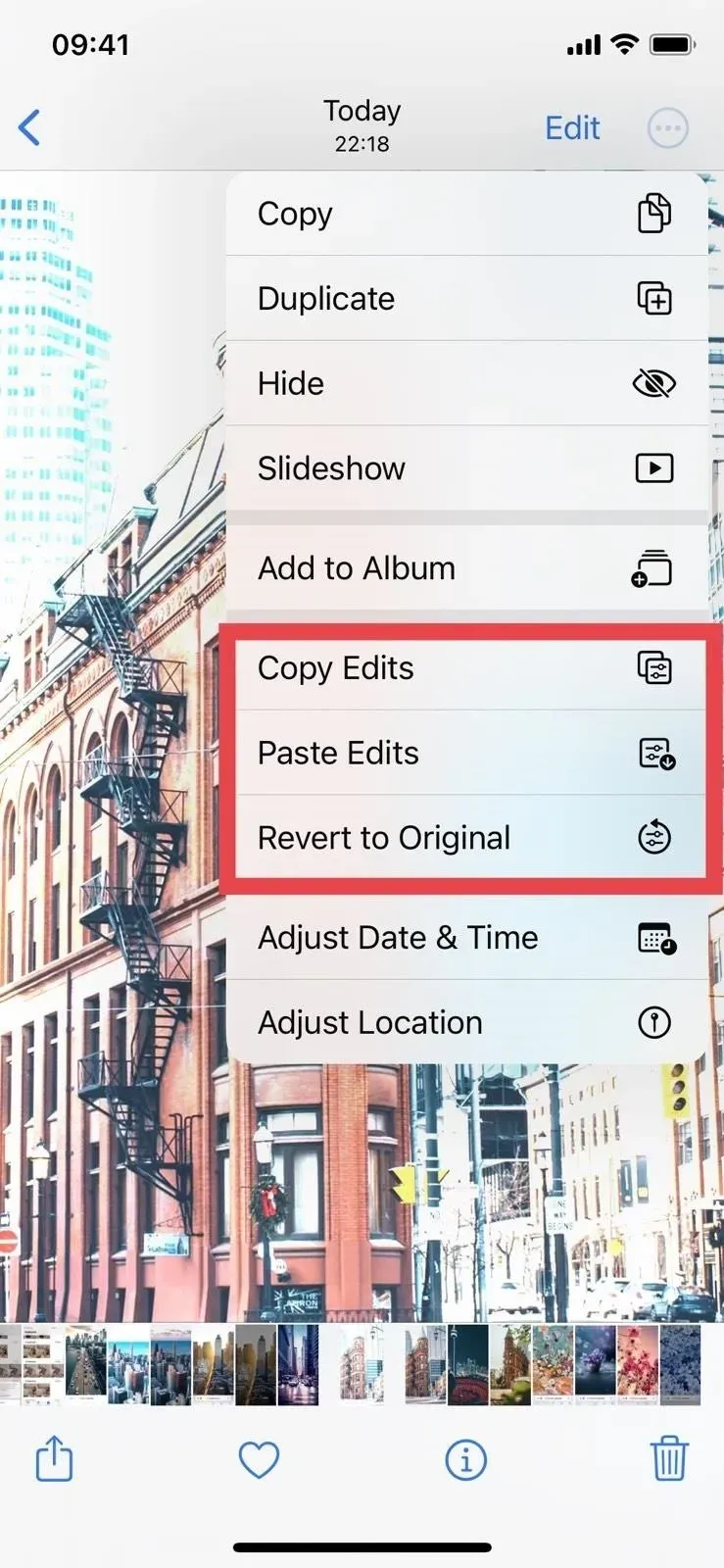
6. Batchbeeld- en videoverwerking
Wat is er beter dan bewerkingen kopiëren en plakken van de ene afbeelding of video naar de andere? Voeg bewerkingen toe aan meerdere foto’s of video’s tegelijk! Na het kopiëren van wijzigingen uit één bestand, gebruikt u Selecteren om twee of meer bestanden te selecteren, klikt u op de ellipsknop (•••) en kiest u Paste Changes om de wijzigingen in batchmodus toe te passen.
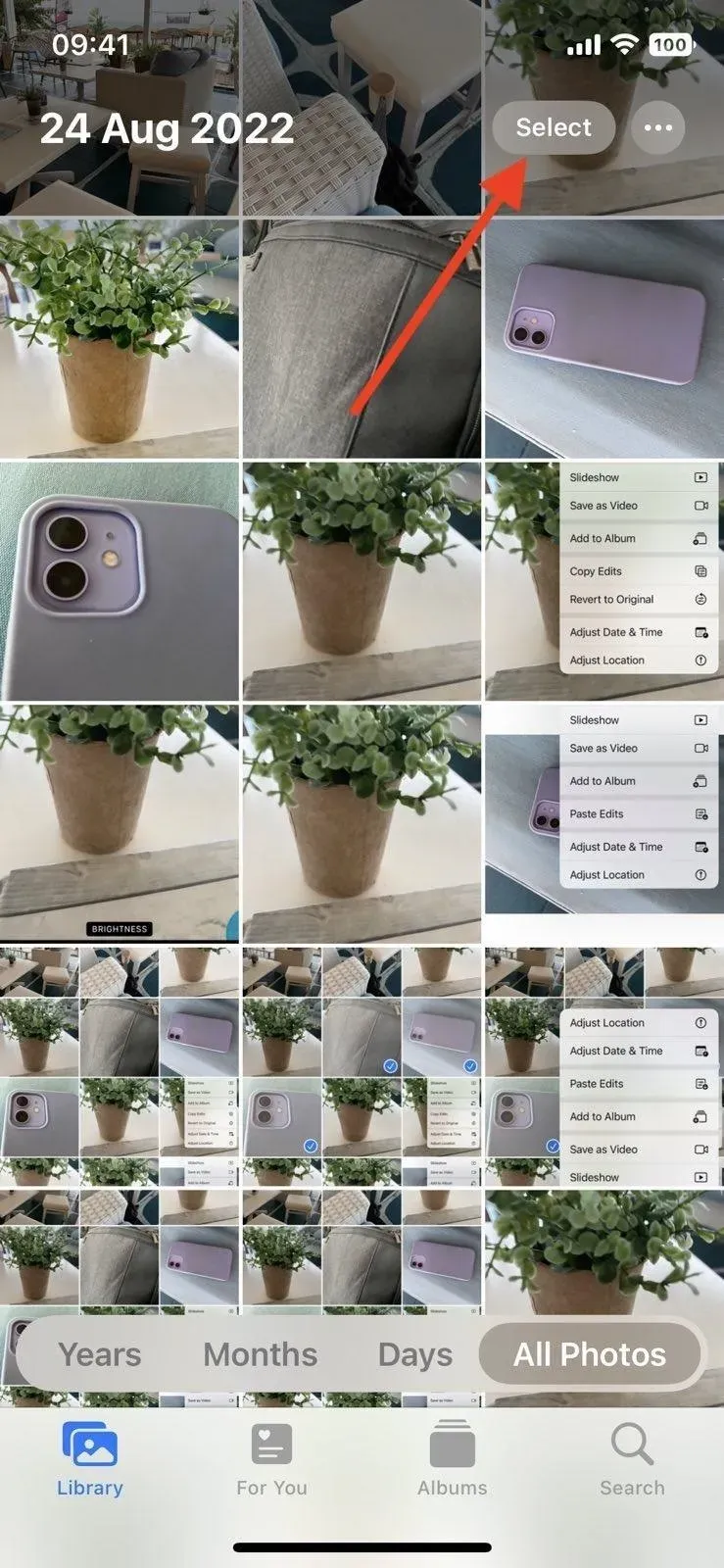
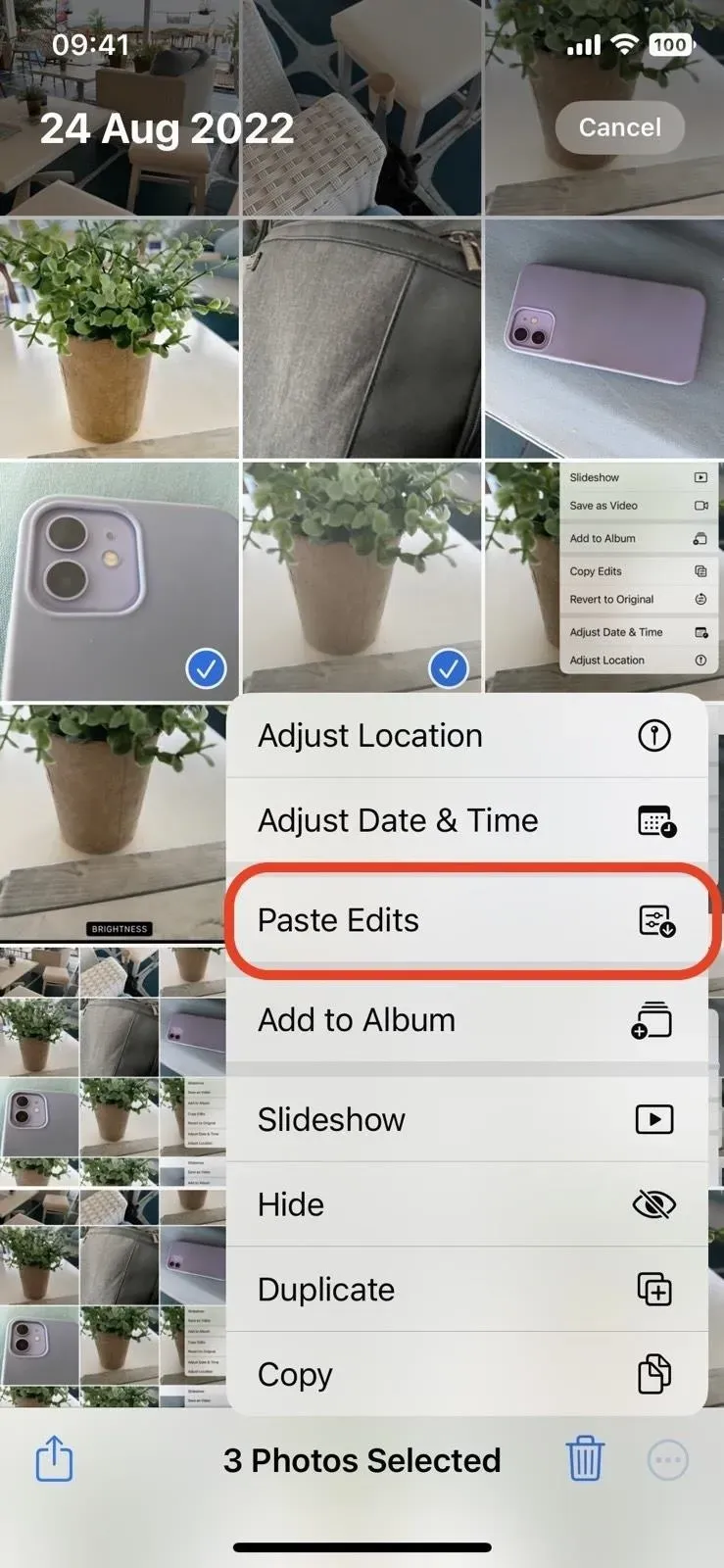
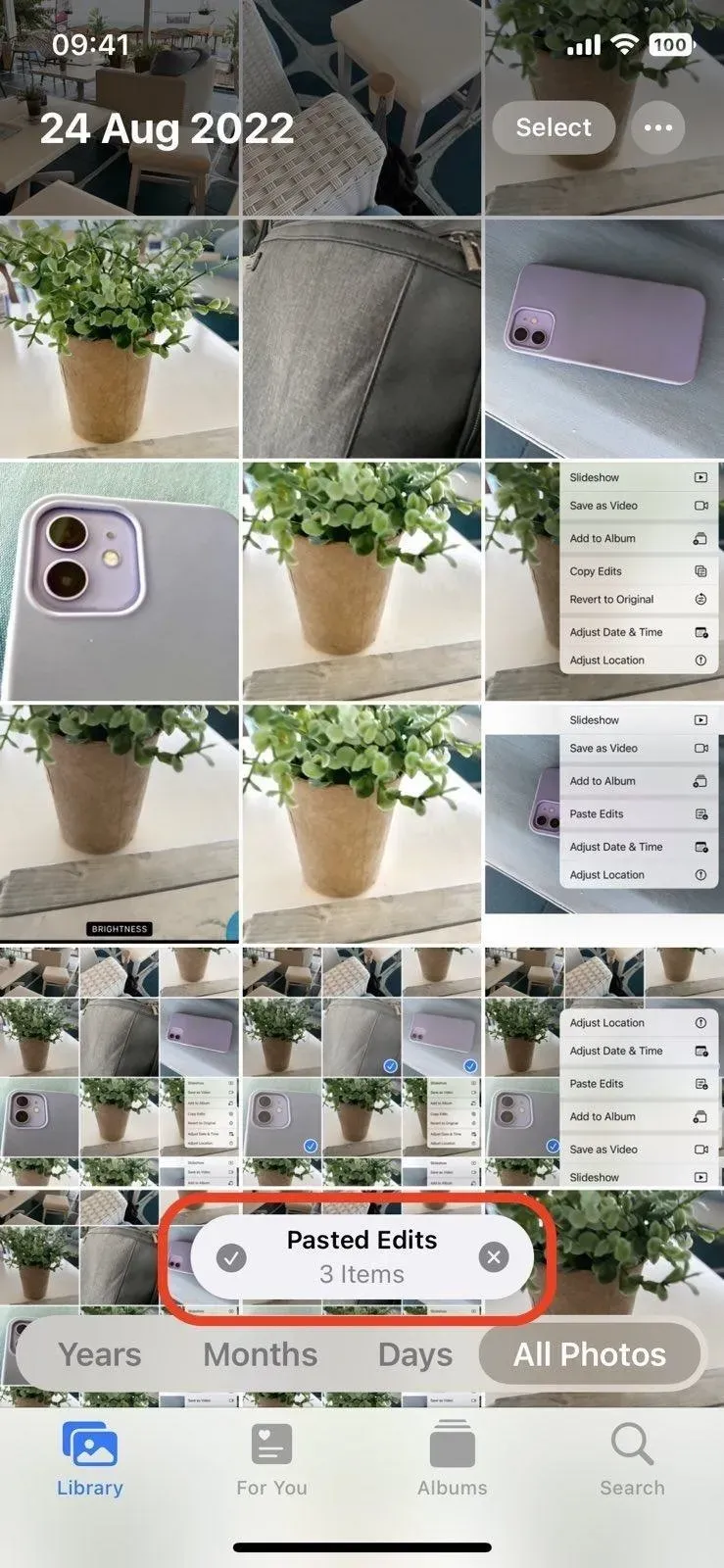
7. Vereenvoudigde bewerkingen ongedaan maken
Of je nu lang geleden wijzigingen hebt aangebracht of net een aantal foto’s of video’s hebt bewerkt, het is eenvoudig om deze bestanden terug te zetten naar hun oorspronkelijke staat. Voorheen moest u dit doen vanuit de foto- of video-editor zelf, maar nu kunt u hetzelfde menu met weglatingstekens (•••) gebruiken dat hierboven is besproken om wijzigingen in Terugzetten naar origineel te kopiëren en te plakken. U kunt ook wijzigingen ongedaan maken via het menu met snelle acties.
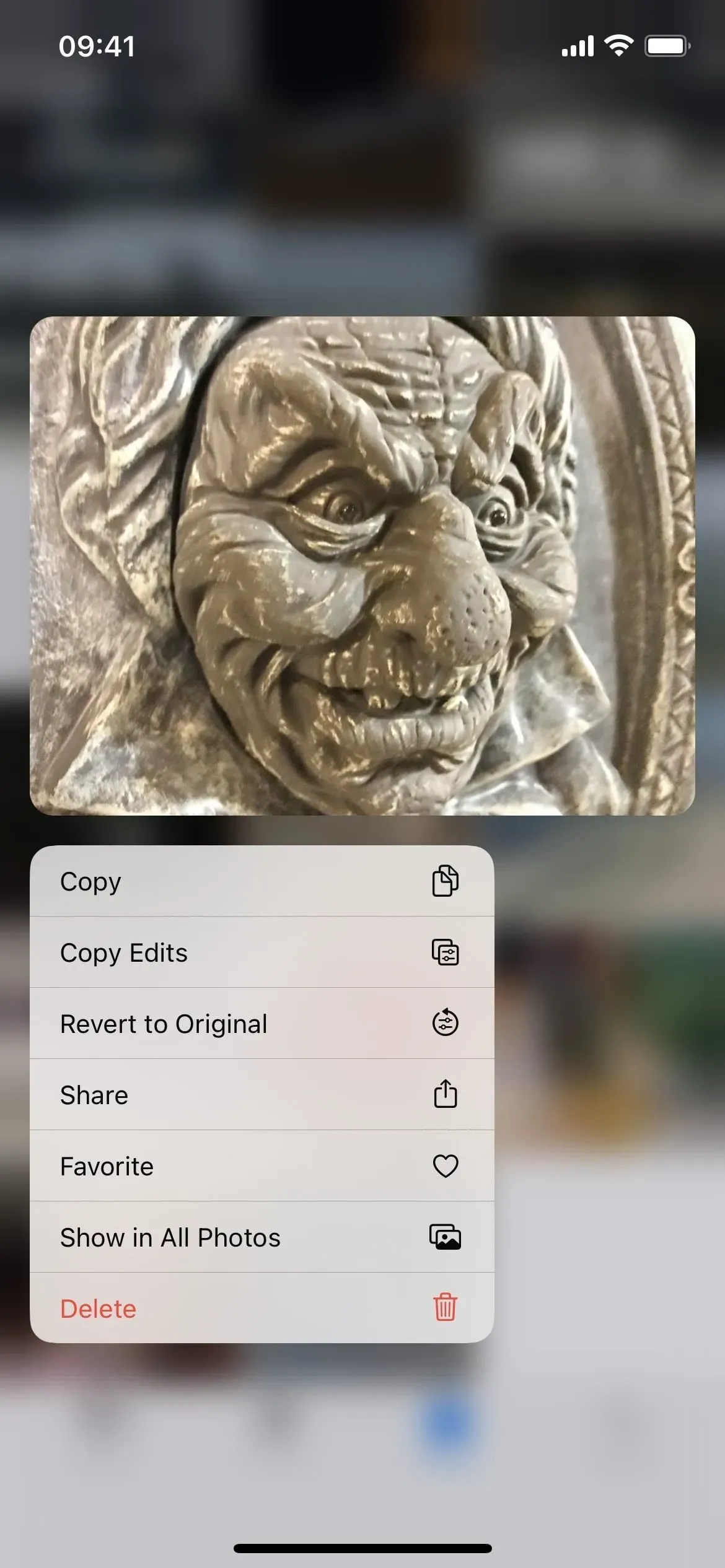
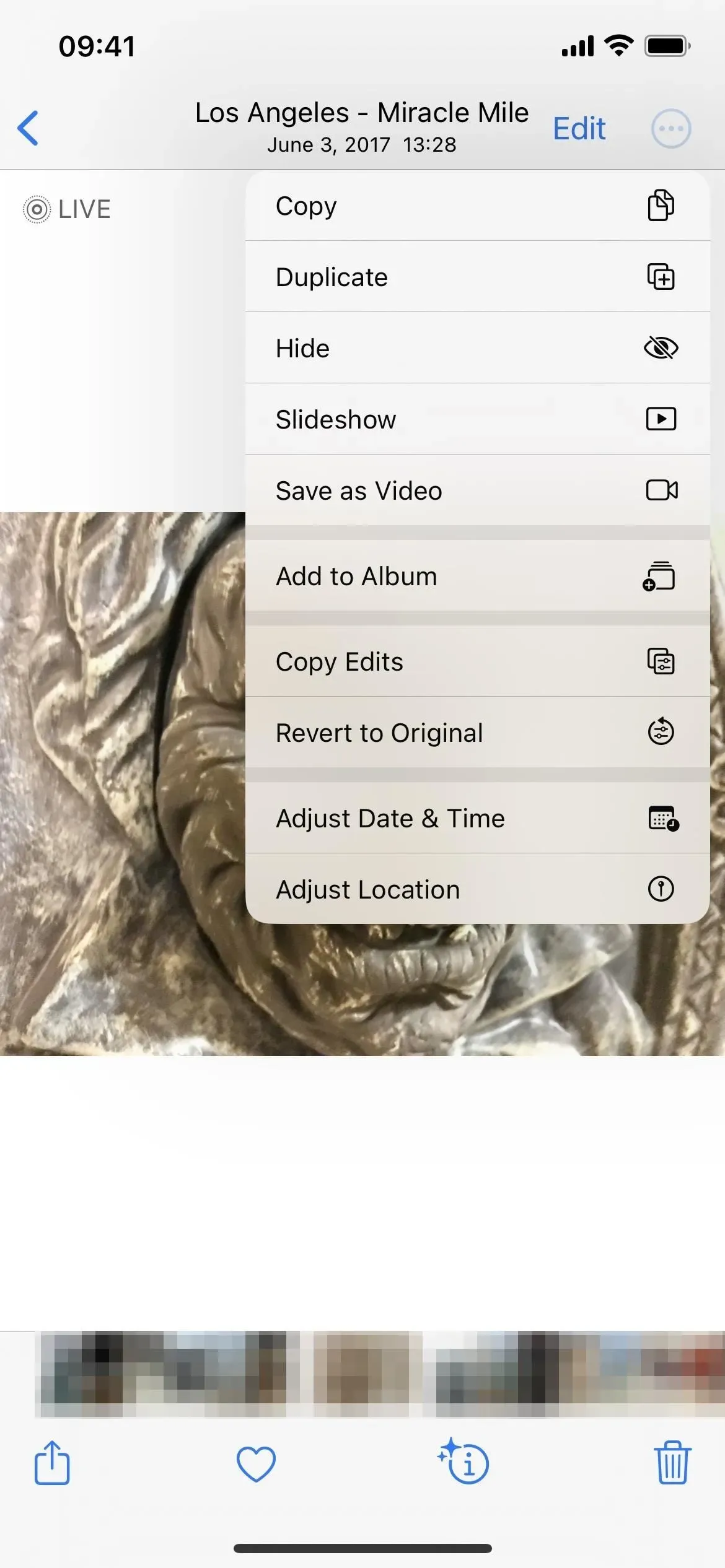
8. Maak van een live foto sneller een statische foto
Om van een Live Photo een statische afbeelding te maken op iOS 15, moet je het “Live”-gedeelte uitschakelen bij het plaatsen of bewerken van een foto. Nu is er een makkelijkere manier. Tik tijdens het bekijken van een Live Photo op het Live-menu, waar de opties Loop, Bounce en Long Exposure zijn, en je ziet een nieuwe optie “Uit”.
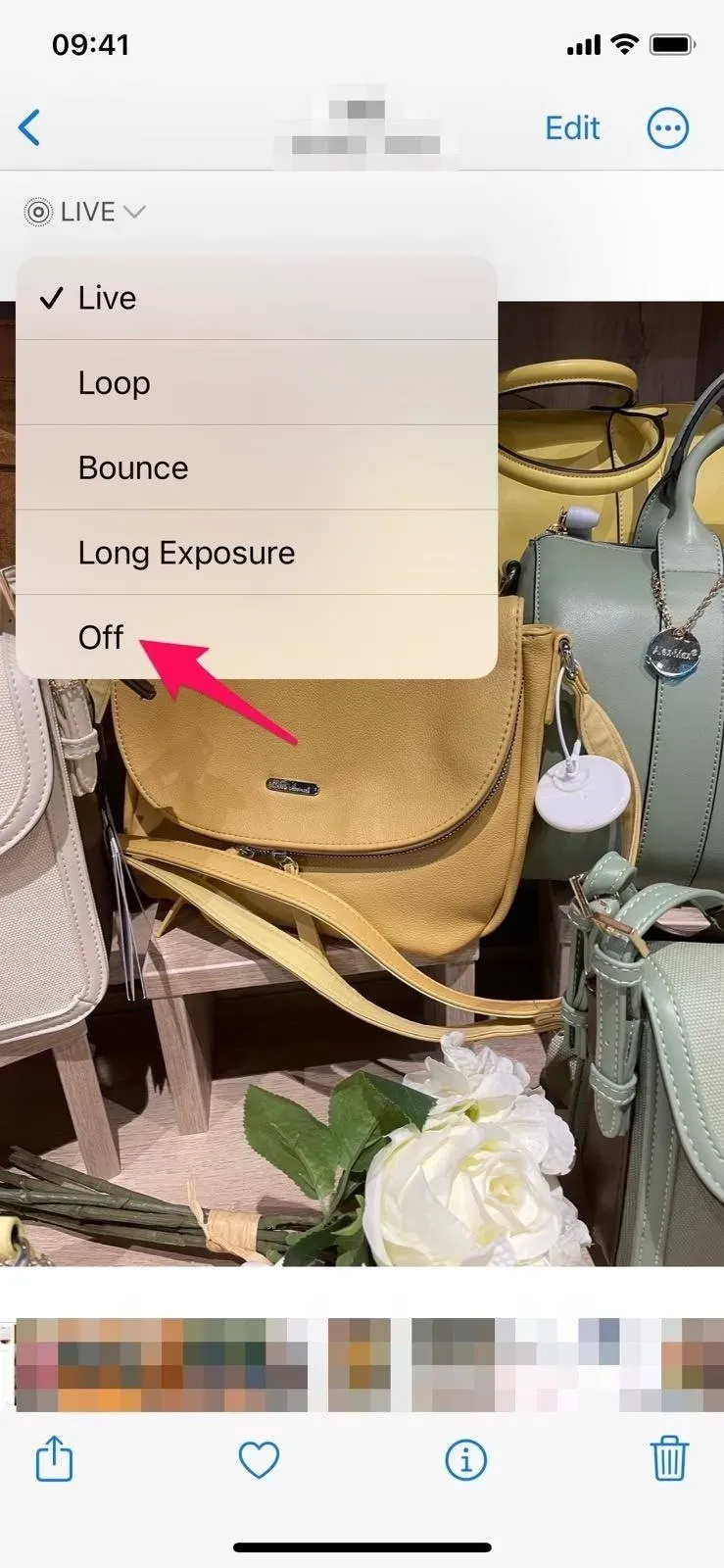
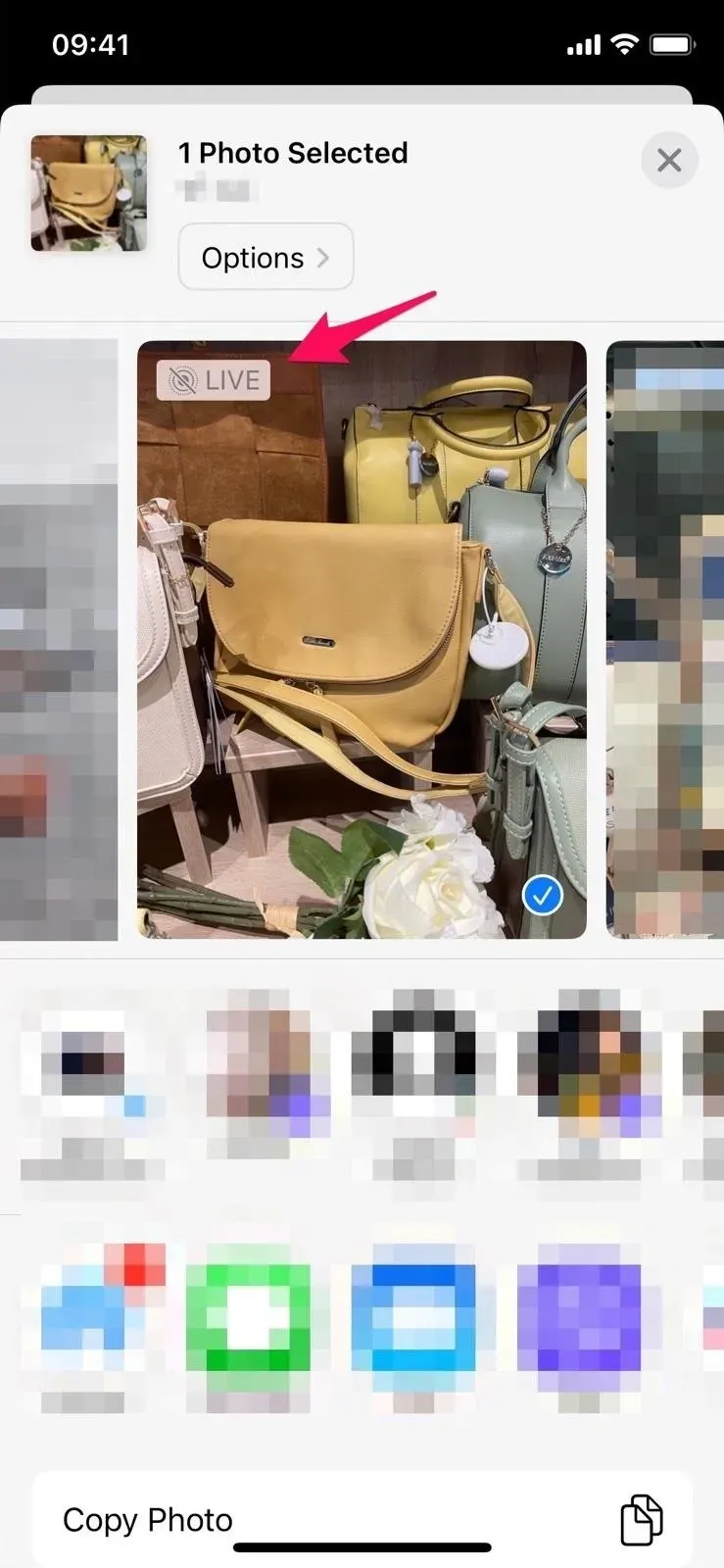
9. Verwijder gebruikersalbum met minder moeite
Om een aangepast album in iOS 15 te verwijderen, moet je klikken op “Alles weergeven” en vervolgens op “Bewerken” om de minknoppen voor elk album weer te geven. Je kunt dit nog steeds doen in iOS 16, maar er zijn betere opties. Wanneer u de inhoud van een album bekijkt, tikt u op de ellips (•••) en u ziet een nieuwe knop “Album verwijderen”. U kunt ook een album in de albumlijst ingedrukt houden en “Album verwijderen” selecteren in het snelmenu.
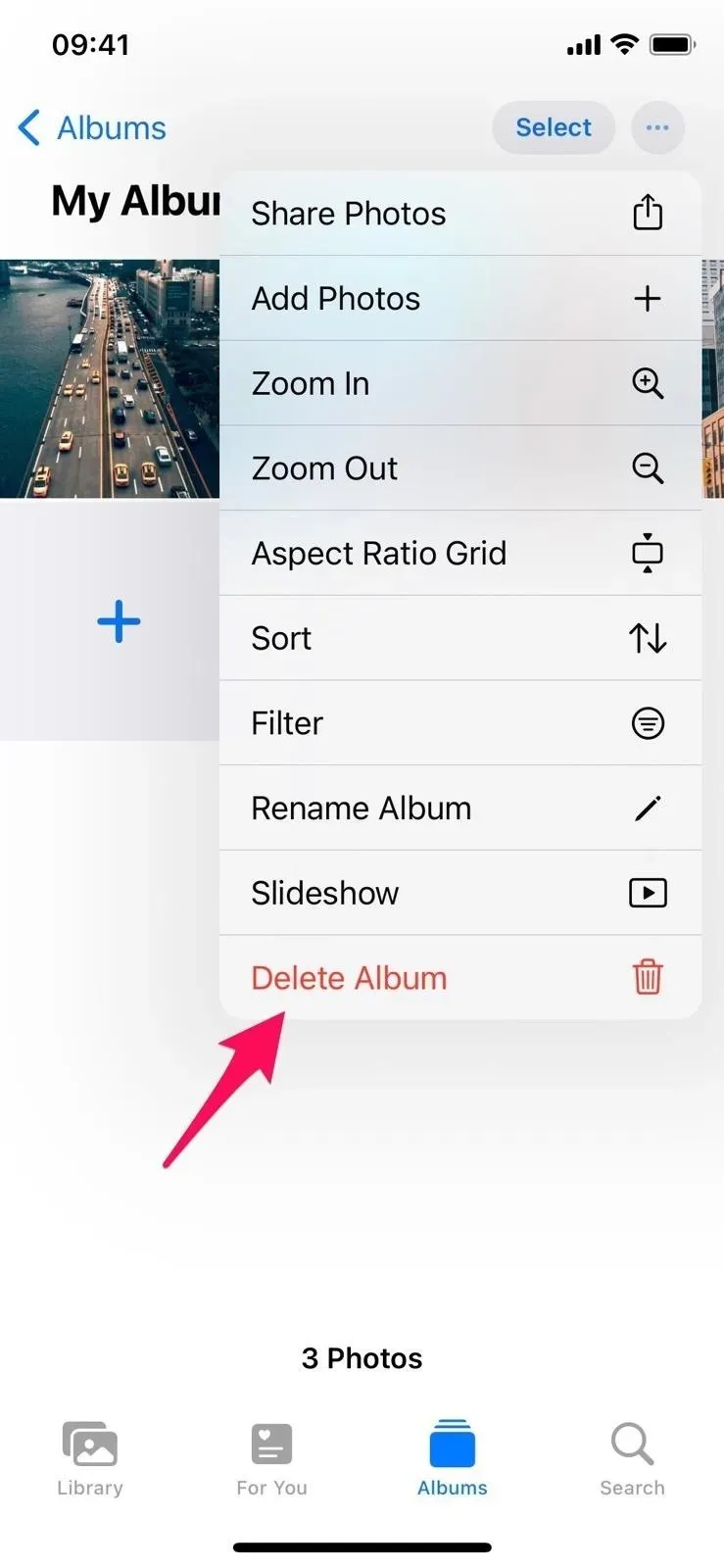
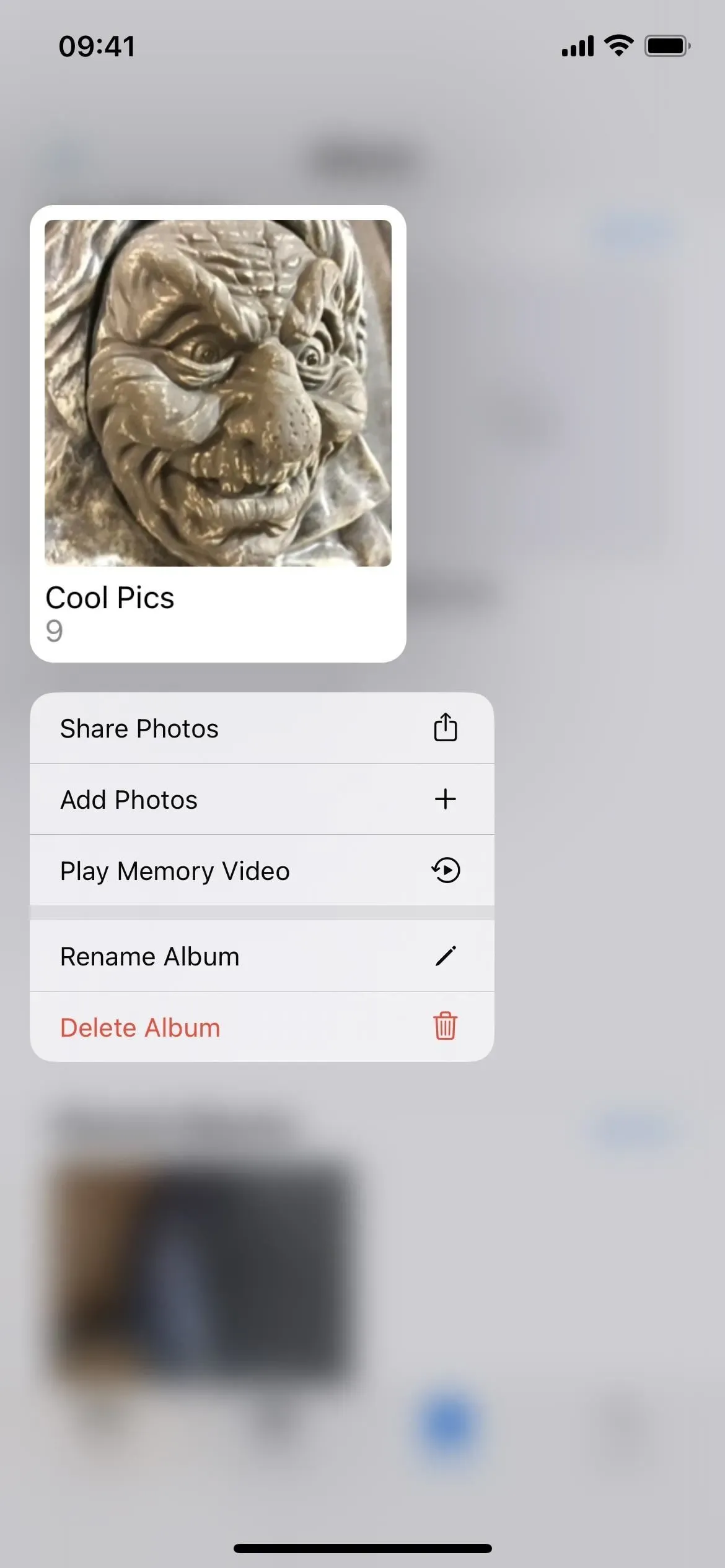
10. Er zijn snelle acties voor albums
Over het snelle actiemenu voor albums gesproken, u kunt meer doen dan alleen een album verwijderen. Voorheen was er niet eens een snel actiemenu. Je kunt nu ook bestanden uit een album delen, er foto’s aan toevoegen, video’s afspelen als aandenken of een album hernoemen.
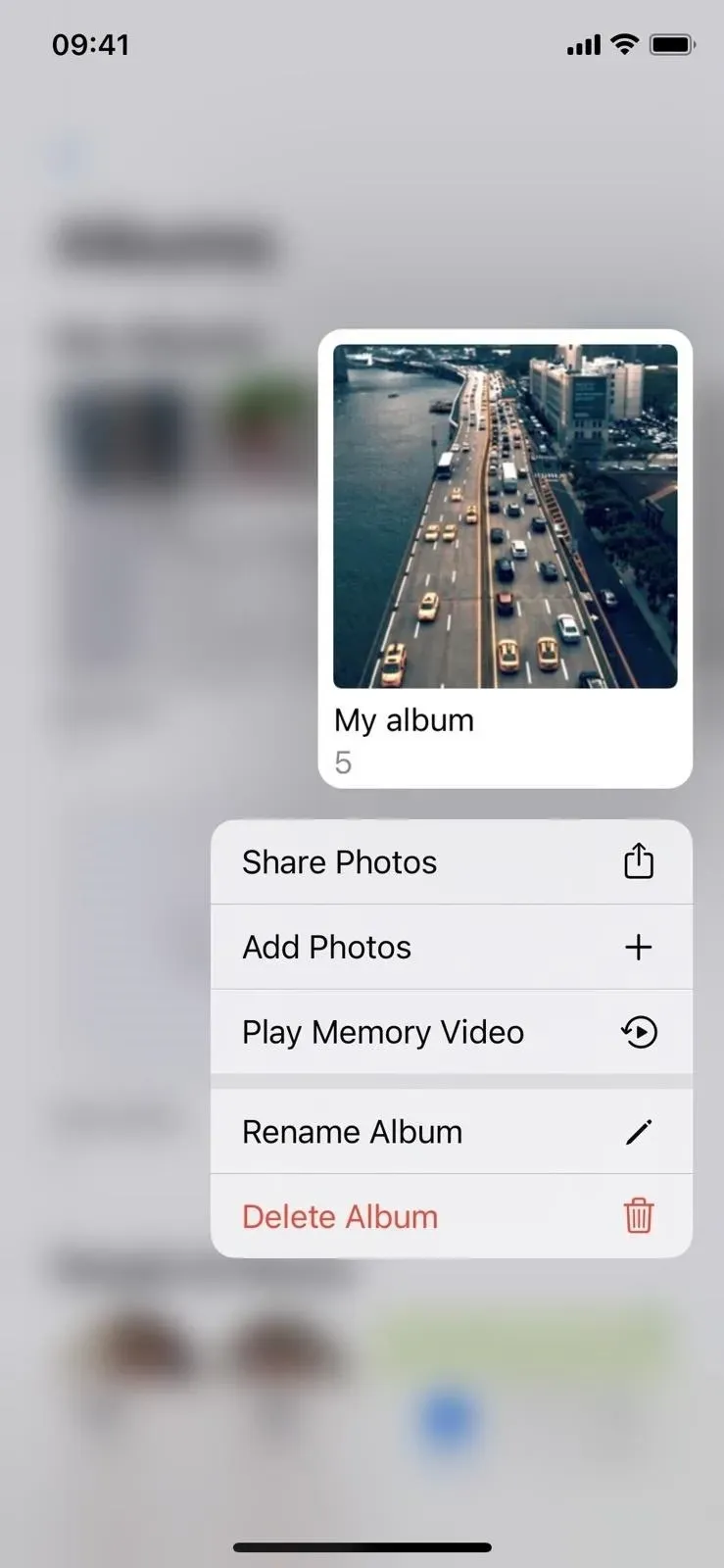

11. Sorteer mensen alfabetisch
Op iOS en iPadOS 15 kunt u contacten in het album Personen alleen bekijken in de volgorde waarin ze worden gepresenteerd. U kunt nu op de nieuwe knop met het weglatingsteken (•••) klikken om over te schakelen van Aangepaste volgorde, die al laat zien dat u sorteert op naam.
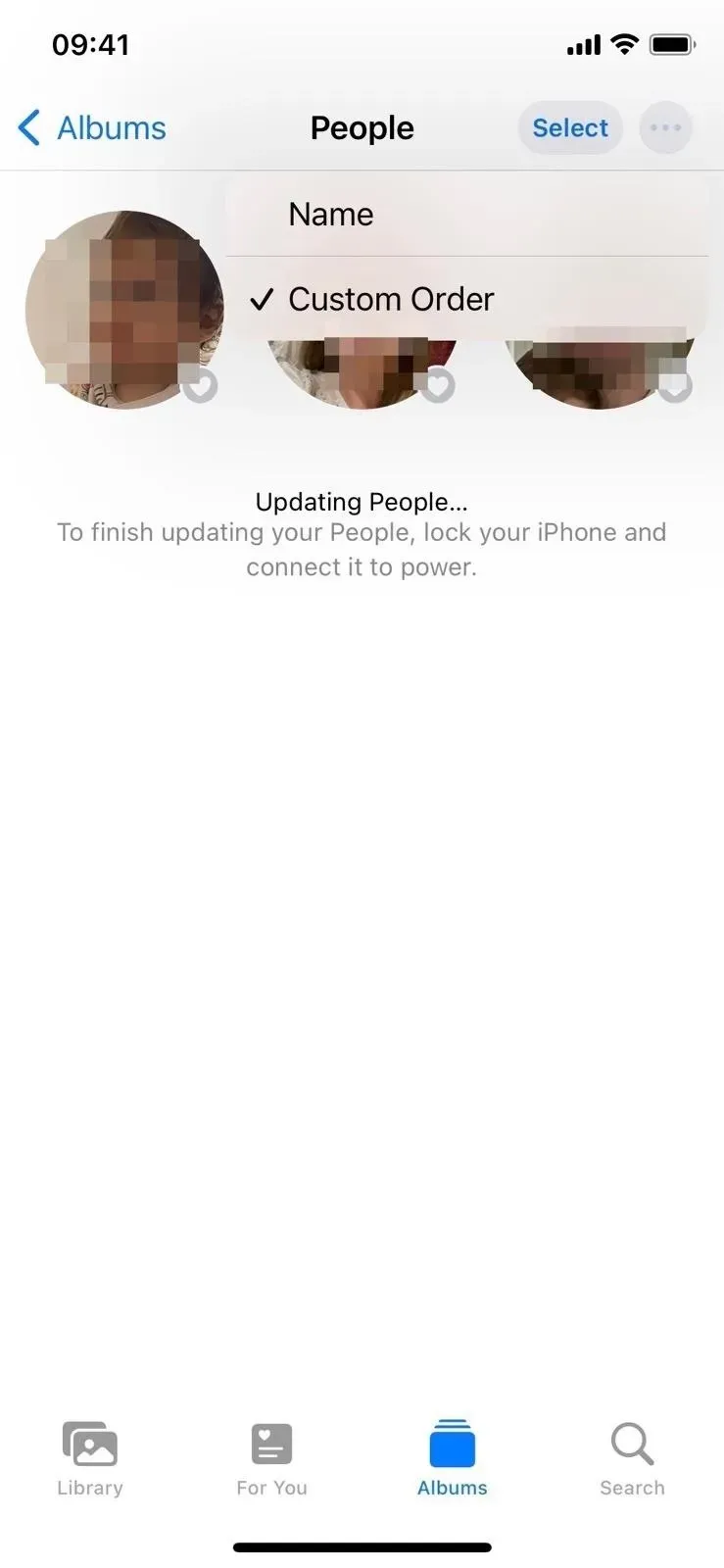
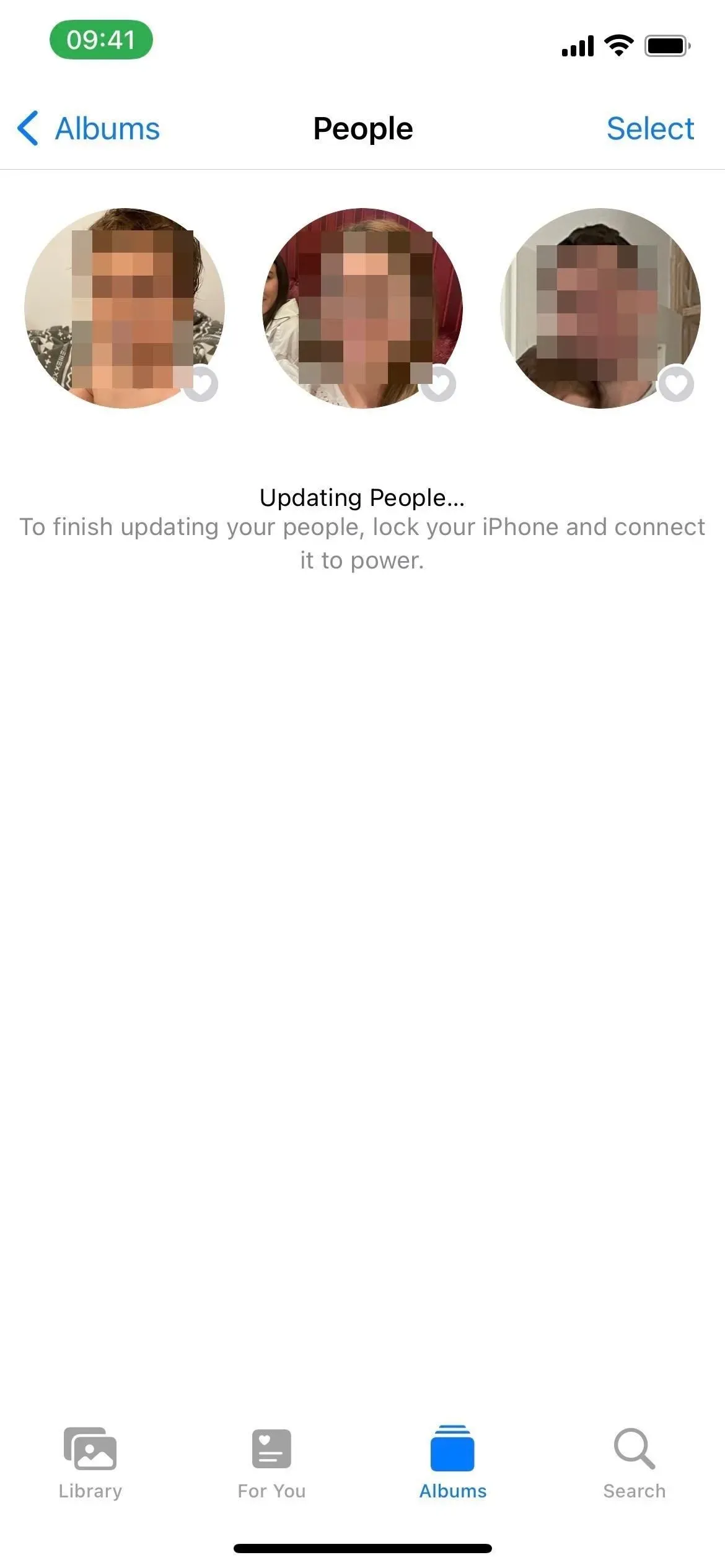
Het People-album in iOS 16 (links) en iOS 15 (rechts).
12. Bewerkingen ongedaan maken en opnieuw uitvoeren
De knoppen Ongedaan maken en Opnieuw zijn nu beschikbaar bij het bewerken van een foto of video in iOS 16. Je hoeft niet langer de waarde van elk effect handmatig opnieuw in te stellen elke keer dat een wijziging je niet bevalt, druk gewoon op de knop Ongedaan maken of Opnieuw. Ze werken voor alle wijzigingen die u aanbrengt, inclusief bijsnijden, en u kunt alle wijzigingen ongedaan maken tot aan de eerste bewerking in de huidige sessie.
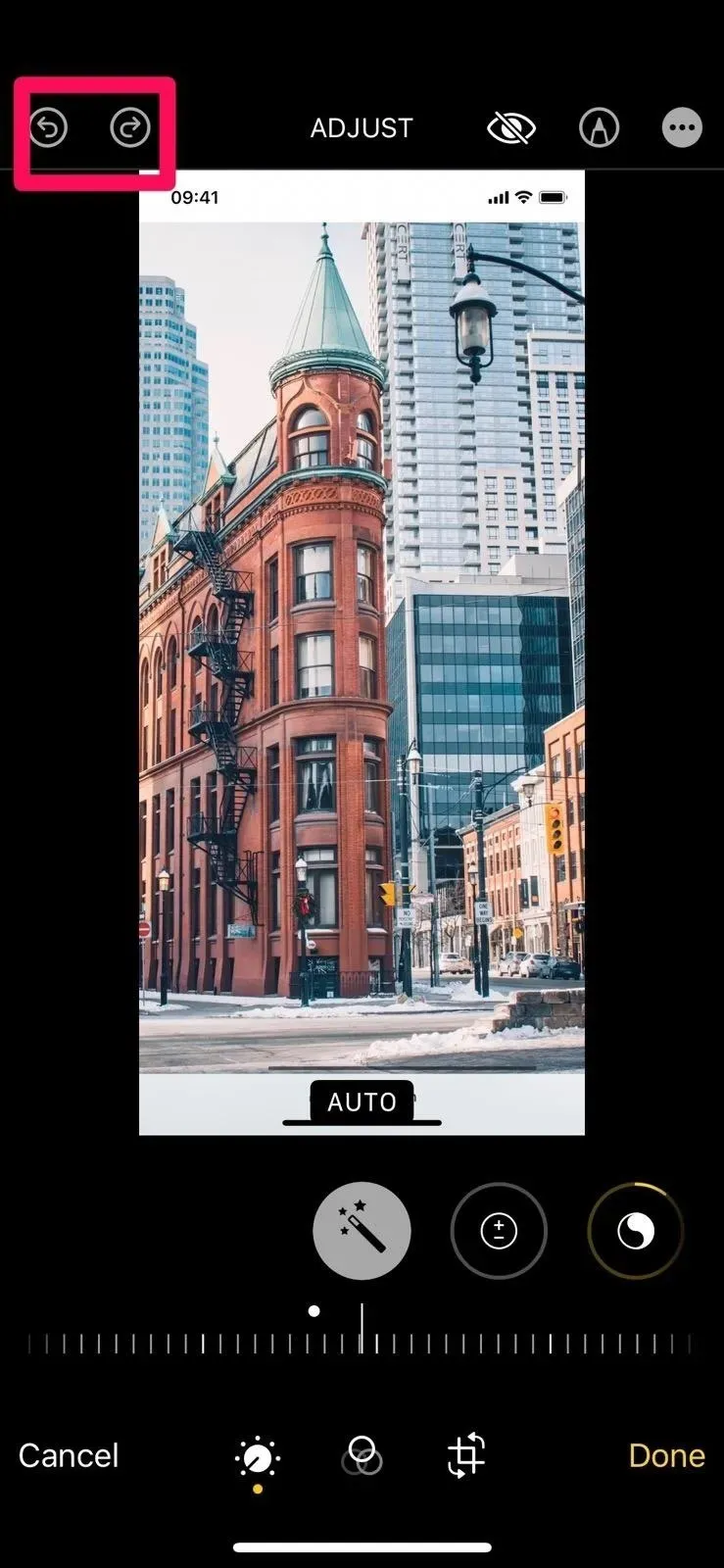
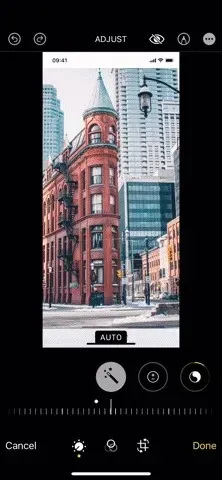
13. “Opties” zijn beter zichtbaar op het uitwisselingsformulier
Bij het delen van een afbeelding, video of groep bestanden in Foto’s, heeft het deelblad nu een meer prominente knop Opties bovenaan. Het viel voorheen niet erg op, dus mensen weten misschien niet eens dat ze erop kunnen tikken om geotagging uit te schakelen (voor privacy) of om te forceren dat de afbeelding als een foto of iCloud-link wordt verzonden.
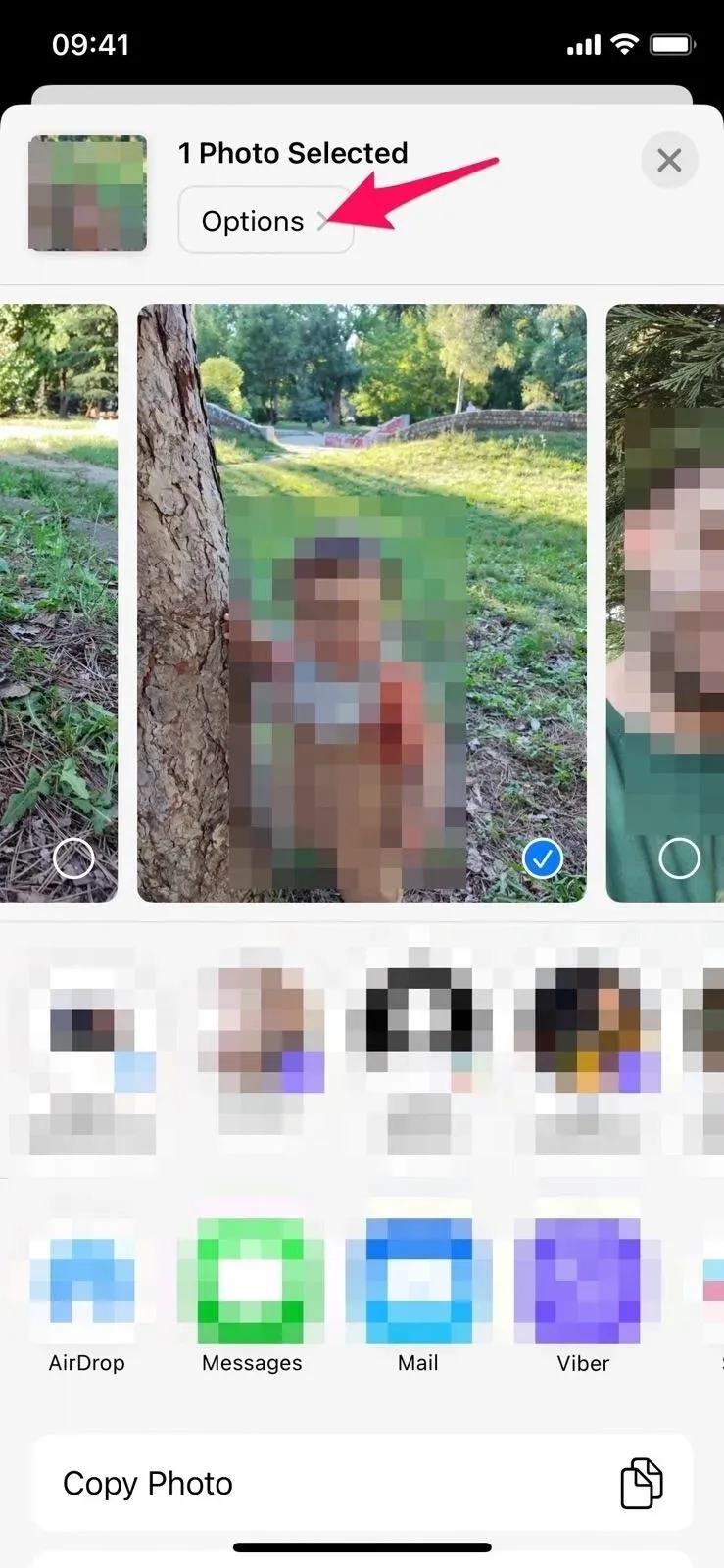
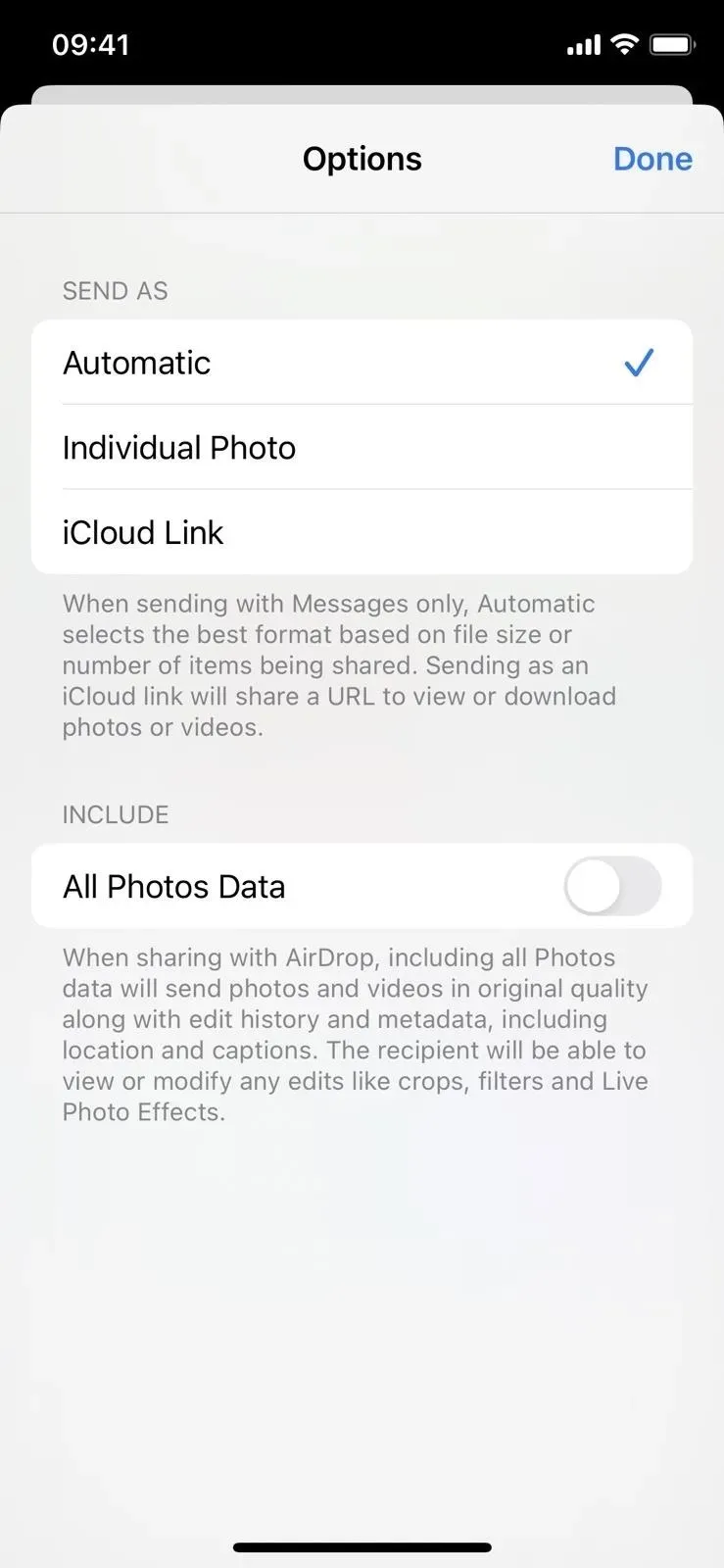
14. Er zijn nieuwe soorten geheugen
De Apple Memories-functie heeft nieuwe geheugentypes die in uw fotobibliotheek kunnen worden gebruikt. Als je media hebt van dezelfde dag in voorgaande jaren, kun je de flashback “This Day in History” zien. En als je media hebt van spelende kinderen, zie je daar nu ook de herinnering aan.
15. Klik om video in flashback opnieuw af te spelen
In iOS 15 kun je tijdens het bekijken van Herinneringen op de linkerkant van het scherm tikken om terug te gaan naar de vorige foto of video in de tijdlijn. Dit werkt nog steeds voor afbeeldingen op iOS 16, maar als je een video afspeelt, wordt de video opnieuw gestart door op de linkerkant van het scherm te tikken zonder de muziek te onderbreken. Dubbeltikken brengt u terug naar de inhoud vóór de video.
16. Demp muziek bij het opnieuw afspelen van herinneringen
Bij het afspelen van Herinneringen in Foto’s is er een nieuw luidsprekerpictogram naast de afsluitknop waarop u kunt tikken om de muziek uit te schakelen. Voorheen moest je het volume handmatig aanpassen om het geluid uit te zetten.


17. Schakel voorgestelde inhoud uit
Als je het niet leuk vindt om aanbevolen inhoud weer te geven op het tabblad Voor jou, is er nu een manier om dit allemaal uit te schakelen. In Instellingen -> Foto’s kun je de nieuwe schakelaar Uitgelichte inhoud weergeven uitschakelen onder Herinneringen en uitgelichte foto’s. Als u dit uitschakelt, voorkomt u ook dat uitgelichte inhoud wordt weergegeven tijdens zoekopdrachten of in de Foto’s-widget.
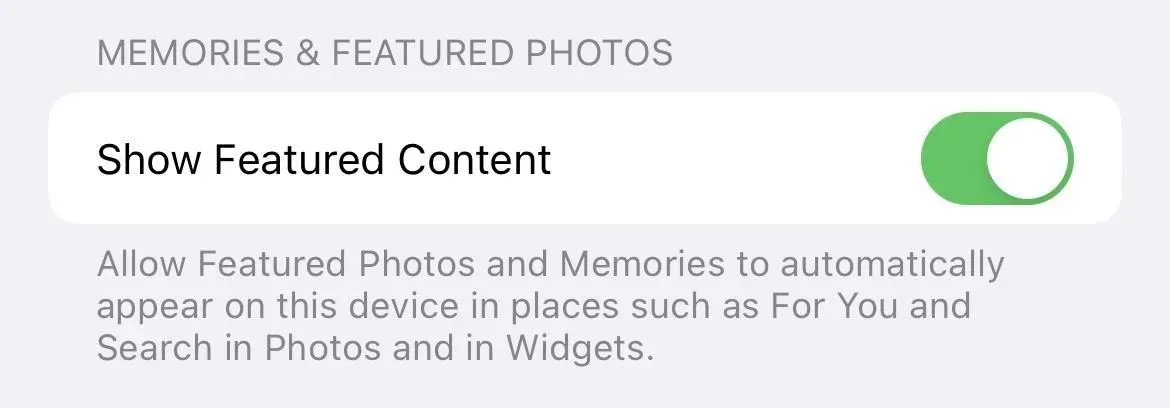
18. Gebruik live tekst in je video
Vroeger kon je Live Text gebruiken om tekst uit afbeeldingen in foto’s te extraheren, maar nu werkt het ook voor video’s!
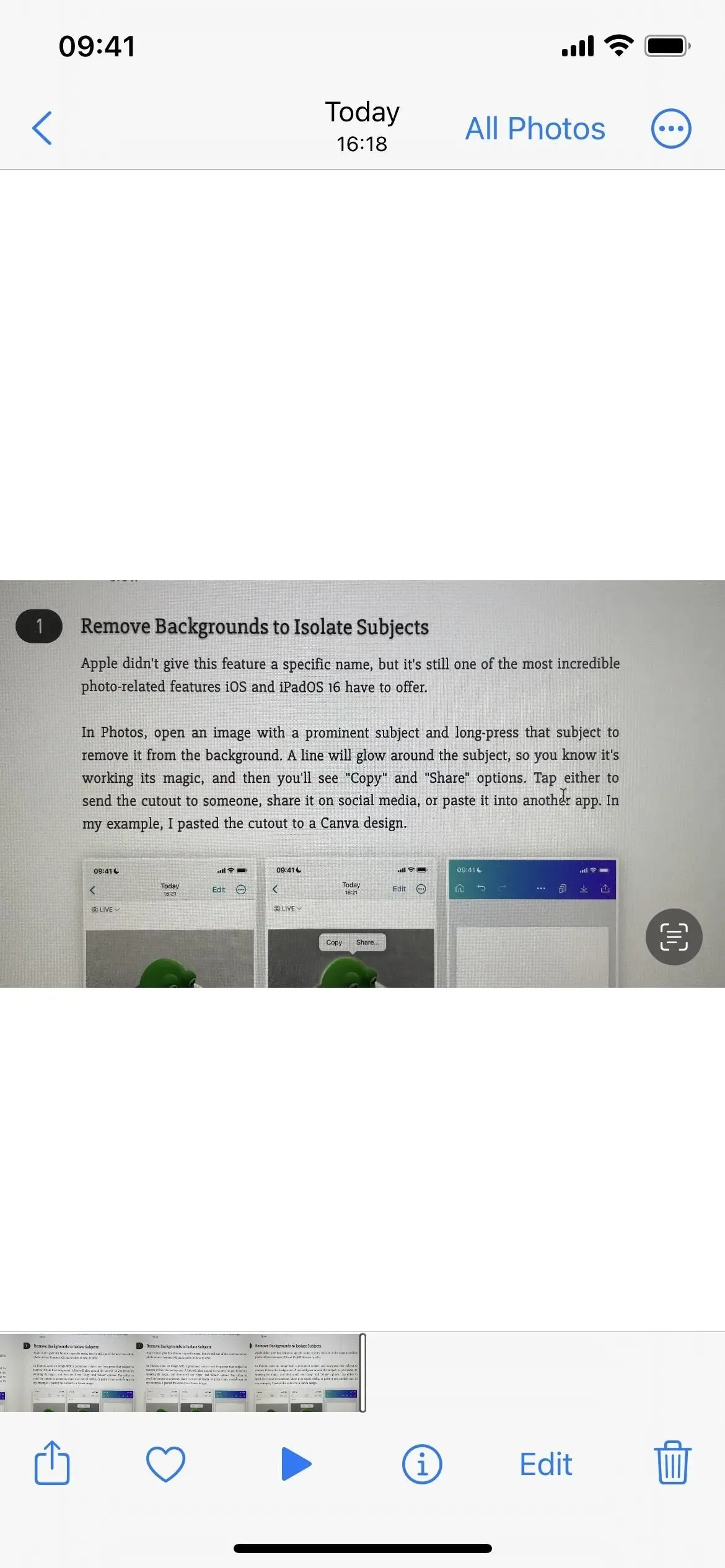
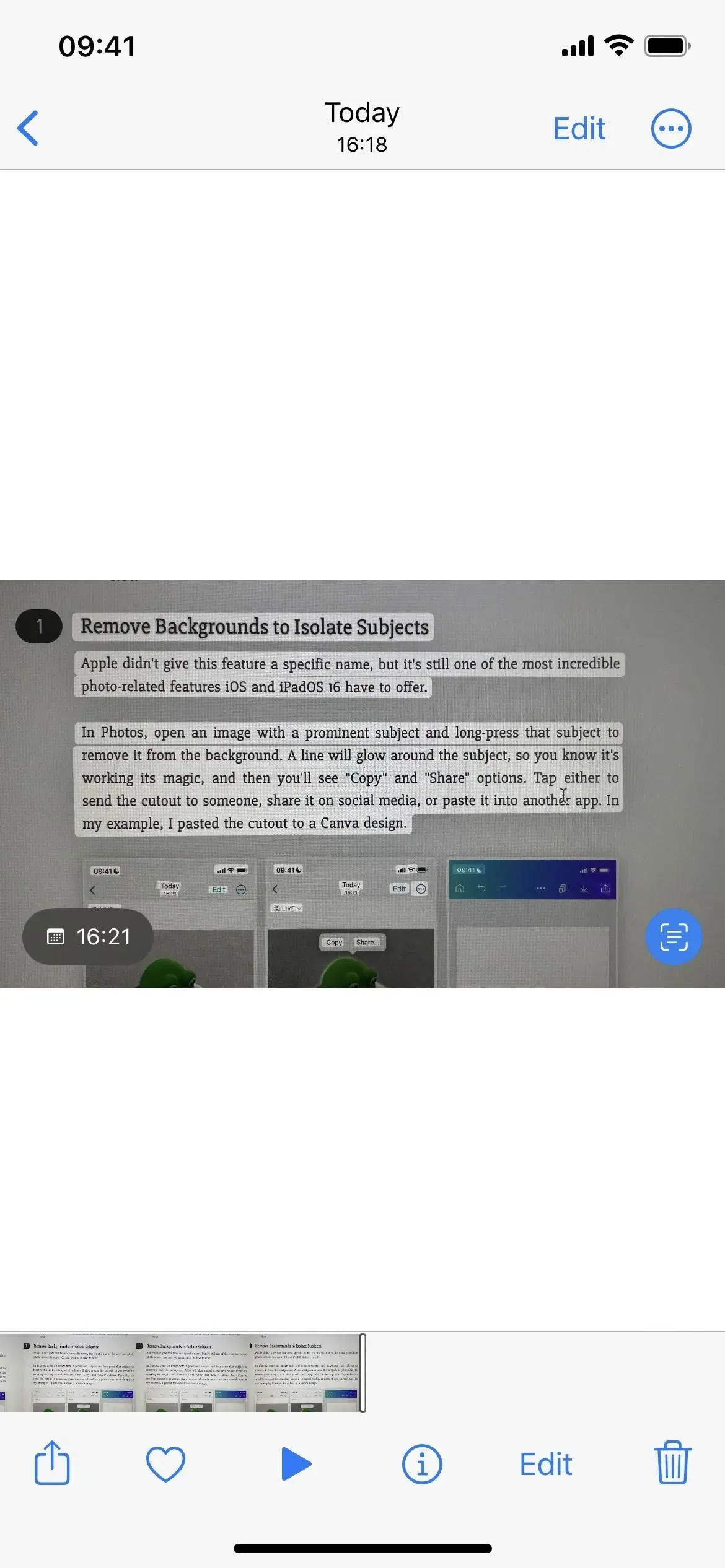
19. Gebruik Snelle acties met live tekst
Wanneer je Live Text gebruikt voor afbeeldingen of video’s in de Foto’s-app, kun je beschikbare snelle acties zien waarop je kunt tikken om een taak te voltooien. Als er bijvoorbeeld trackingnummers voor UPS zichtbaar zijn, ziet u mogelijk de snelle actie “Zending volgen”. En als er tijd is, merkt u misschien dat u als optie kunt klikken om toe te voegen aan uw agenda.


Snelle acties zichtbaar in iOS 16 (links) vergeleken met niet aanwezig in iOS 15 (rechts).
20. Het filter “Beschikbaar voor jou” is verplaatst
Met Gedeeld met jou kun je foto’s en video’s bekijken die met jou zijn gedeeld via Berichten in de Foto’s-app. Om ze gemakkelijker te kunnen zien, kun je in iOS 15 op het pictogram met het weglatingsteken (•••) in een album of de weergave Alle foto’s tikken en in het vervolgkeuzemenu Alleen jouw foto’s of Jouw foto’s en gedeeld selecteren. In iOS 16 moet je op “Filter” tikken in het menu met weglatingstekens (•••) en dan kun je de schakelaar “Gedeeld met jou” in- of uitschakelen. Het is meer werk, maar het is logisch omdat het inhoudsfiltering is.
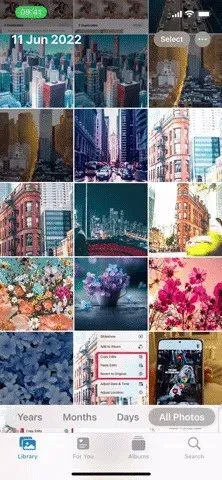

Menu in iOS 15 (links) en iOS 16 (rechts).
Wat mist er?
In juni kondigde Apple iCloud Shared Photo Library aan, waarmee je fotoalbums kunt delen en eraan kunt samenwerken met gezinsleden. Hoewel het niet in iOS 16.0 zit, wordt het wel geleverd met iOS 16.1.
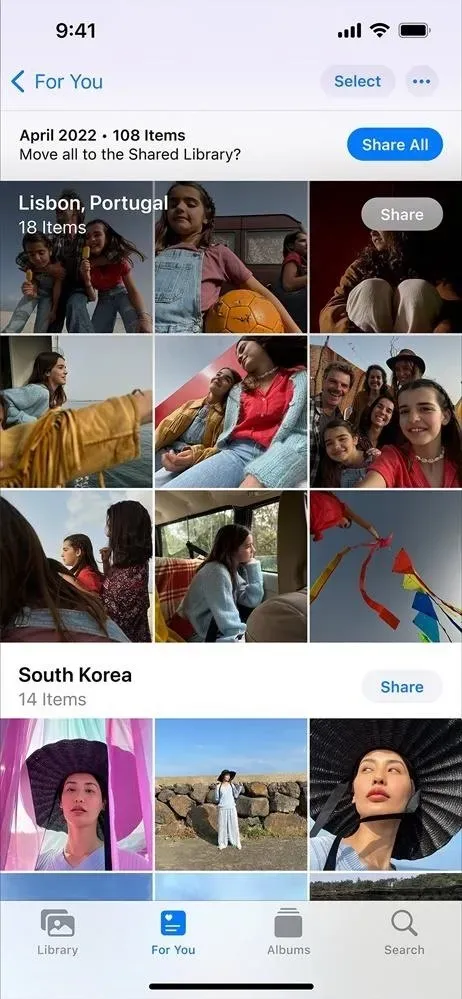
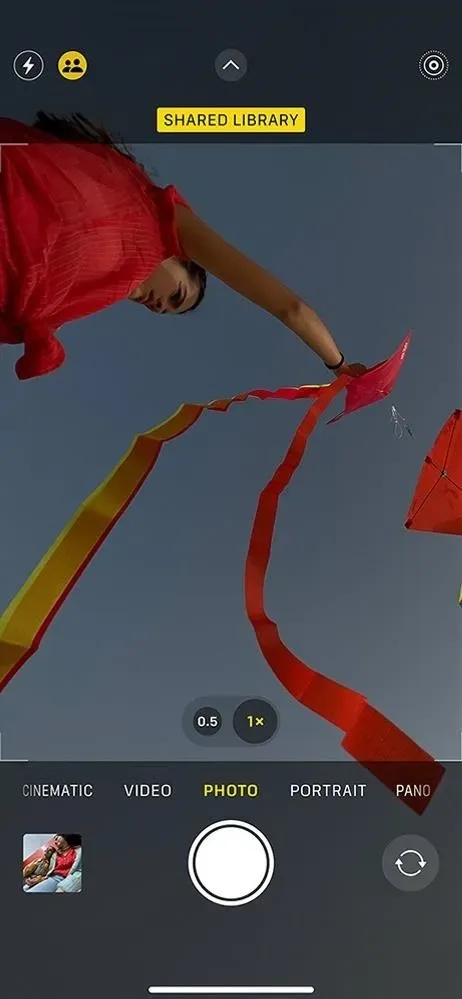
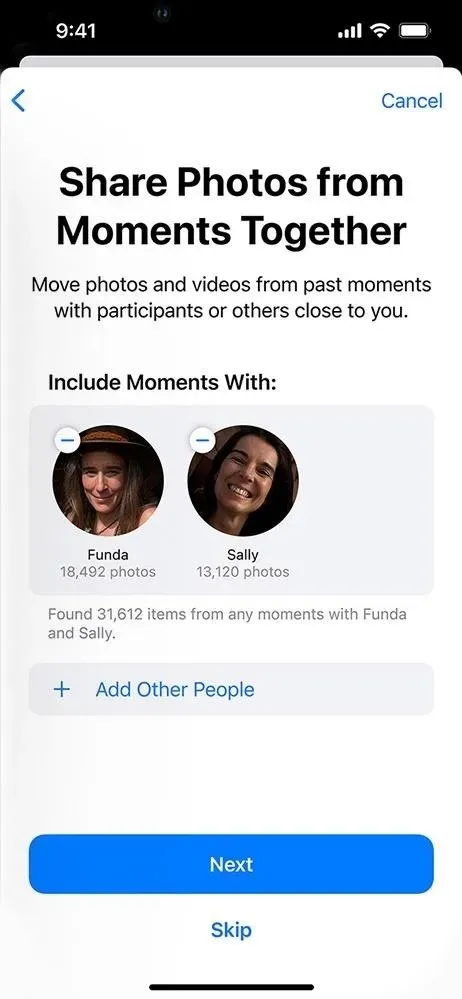
Geef een reactie