Sjablonen gebruiken in de Herinneringen-app op iPhone, iPad en Mac
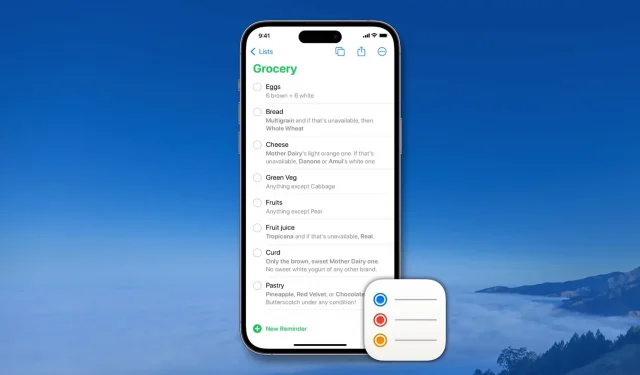
Betrap je jezelf erop dat je aan het typen bent en herinneringen maakt aan taken of taken die vaak terugkomen? Zo ja, dan heb je niets meer nodig. Met de nieuwe sjablonenfunctie in de Apple Herinneringen-app in iOS 16 en iPadOS 16 kun je snel nieuwe herinneringslijsten maken met alle taken uit een opgeslagen sjabloon. Bovendien kunt u uw sjablonen met anderen delen en sjablonen gebruiken die iemand anders heeft gedeeld.
In deze handleiding laten we u zien hoe u herbruikbare herinneringssjablonen kunt maken, beheren en gebruiken op uw iPhone, iPad en Mac.
Herinneringssjabloon maken
- Open de app Herinneringen en navigeer naar de lijst met herinneringen die u als sjabloon wilt gebruiken. Als je zo’n lijst niet hebt, klik dan op “Lijst toevoegen” om er een aan te maken en taken toe te voegen.
- Als je eenmaal in de lijst met herinneringen bent, tik je bovenaan op de knop ‘Meer’ (drie stippen in een cirkel) en selecteer je ‘Opslaan als sjabloon’.
- Bewerk desgewenst de sjabloonnaam en klik ten slotte op Opslaan.
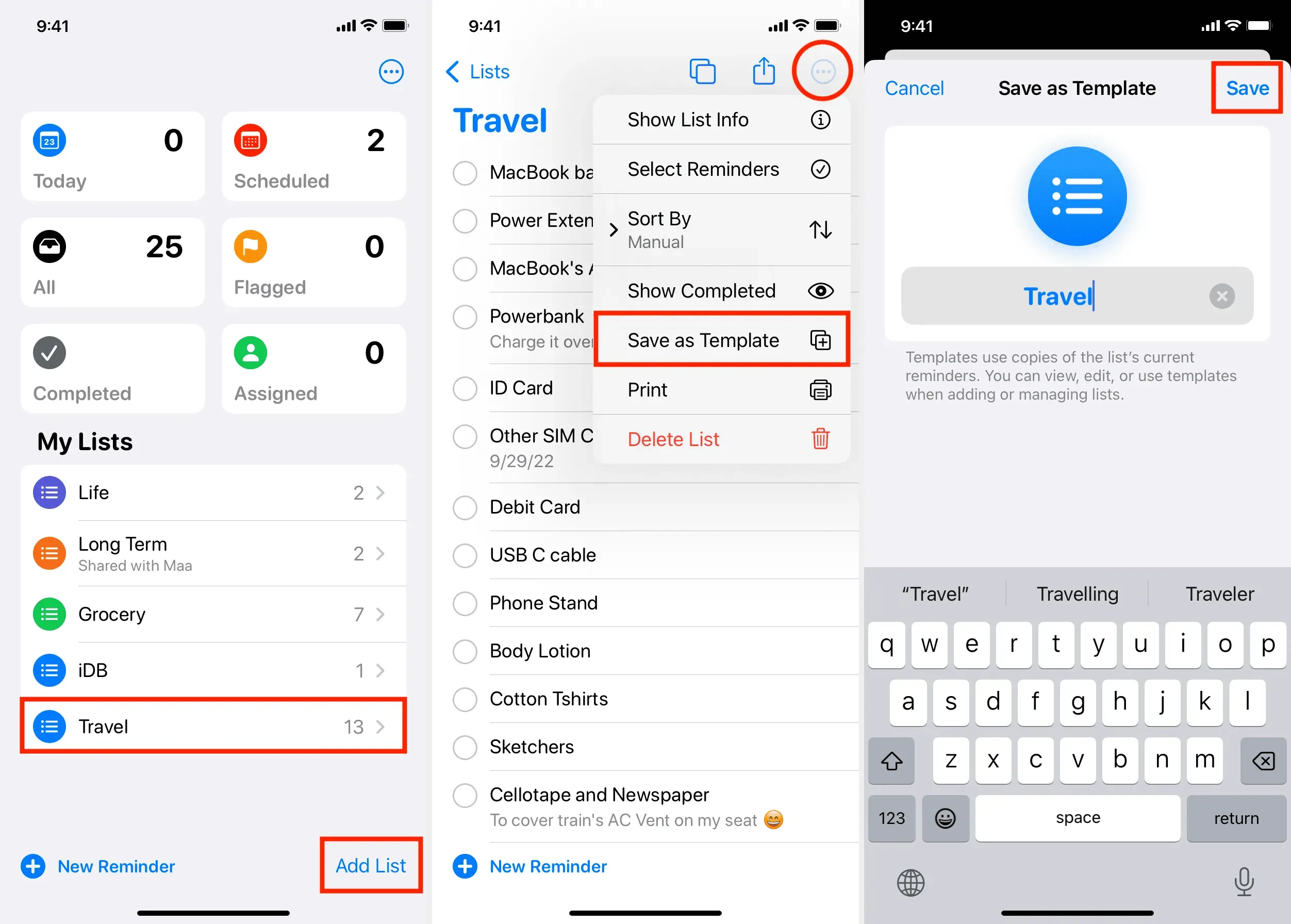
U heeft met succes een herinneringssjabloon gemaakt. Vervolgens, hier is hoe het te gebruiken.
Gebruik het herinneringssjabloon om een nieuwe lijst aan te maken
- Ga naar de app Herinneringen en klik op “Lijst toevoegen” om een nieuwe lijst te maken.
- Klik bovenaan op “Sjablonen”.
- De herinneringssjabloon die u eerder hebt gemaakt, wordt hier weergegeven. Selecteer het.
- Geef uw lijst een passende naam en klik op Maken.
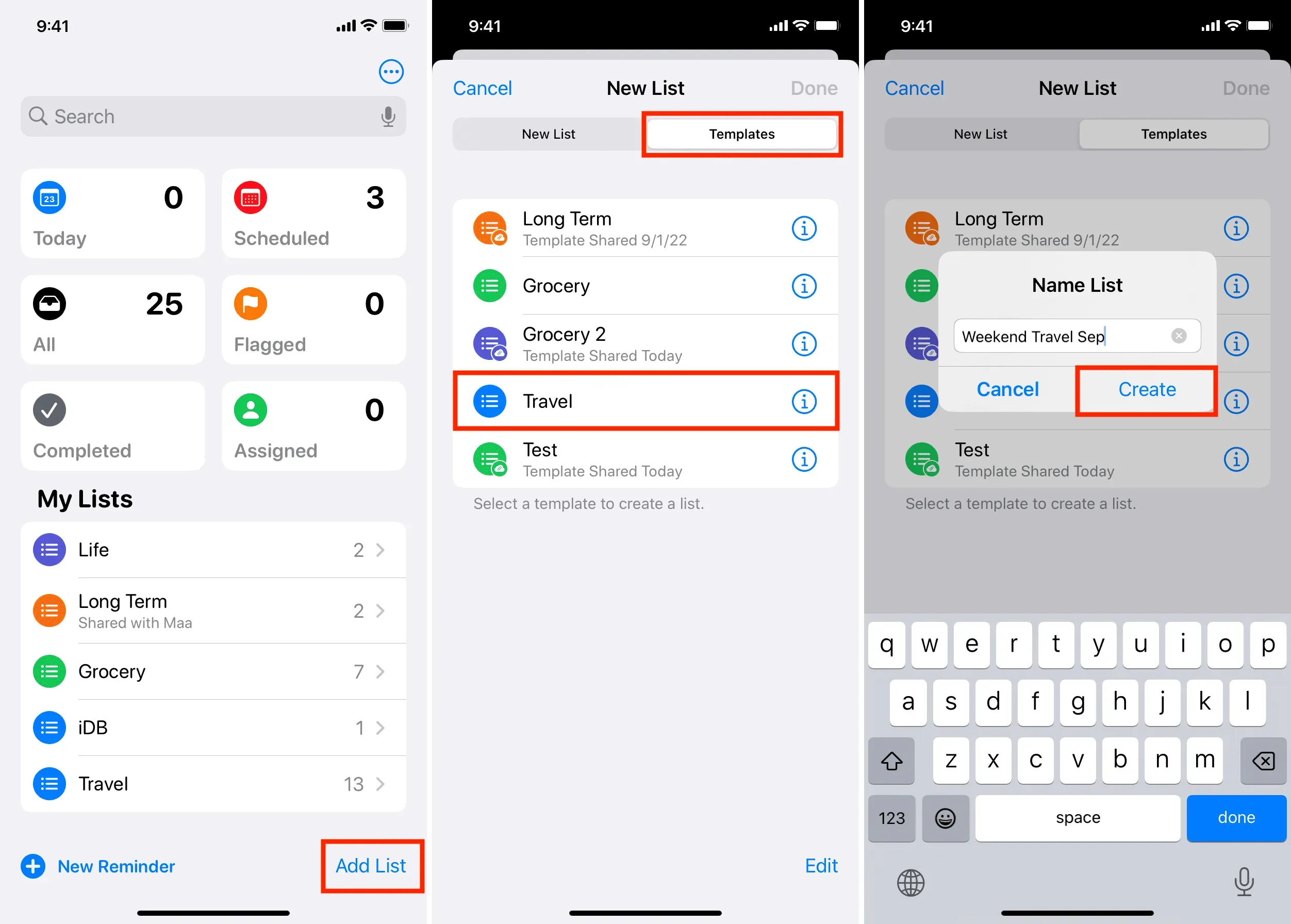
U hebt een nieuwe herinneringslijst gemaakt met behulp van een sjabloon. Klik op deze nieuw toegevoegde lijst en je zult zien dat alle taken/herinneringen uit het sjabloon automatisch aan deze lijst worden toegevoegd.
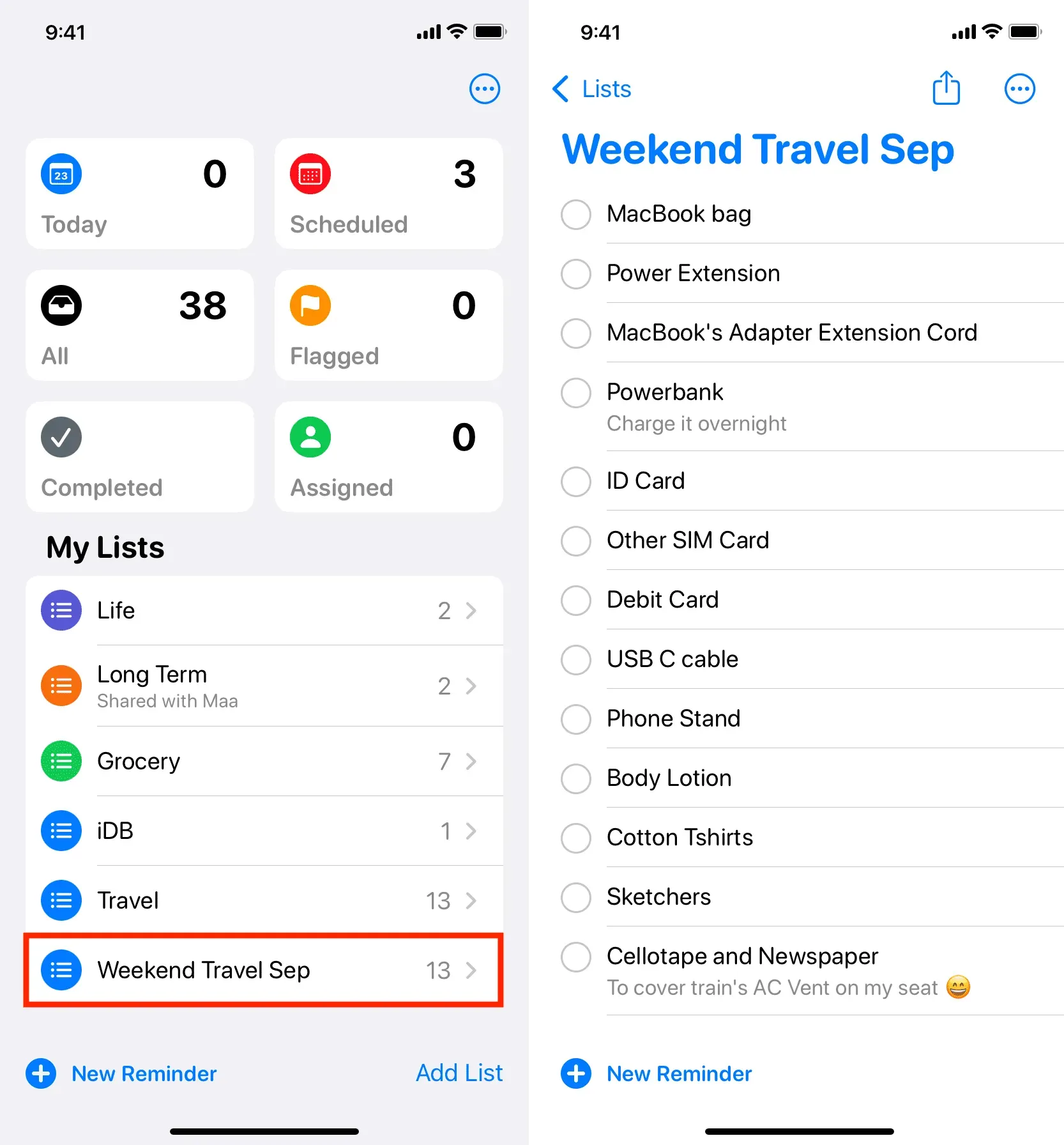
Waarom herinneringssjablonen gebruiken
Wekelijks ga ik naar de winkel voor bederfelijke producten, die ik regelmatig koop. Bij het winkelen heb ik bepaalde voorkeuren, zoals een bepaald merk yoghurt, een hekel aan bepaalde groene groenten, enzovoort.
Ik heb mijn boodschappenlijstje met alle instellingen zorgvuldig gemaakt (zie onderstaande afbeelding) en vervolgens als sjabloon opgeslagen.
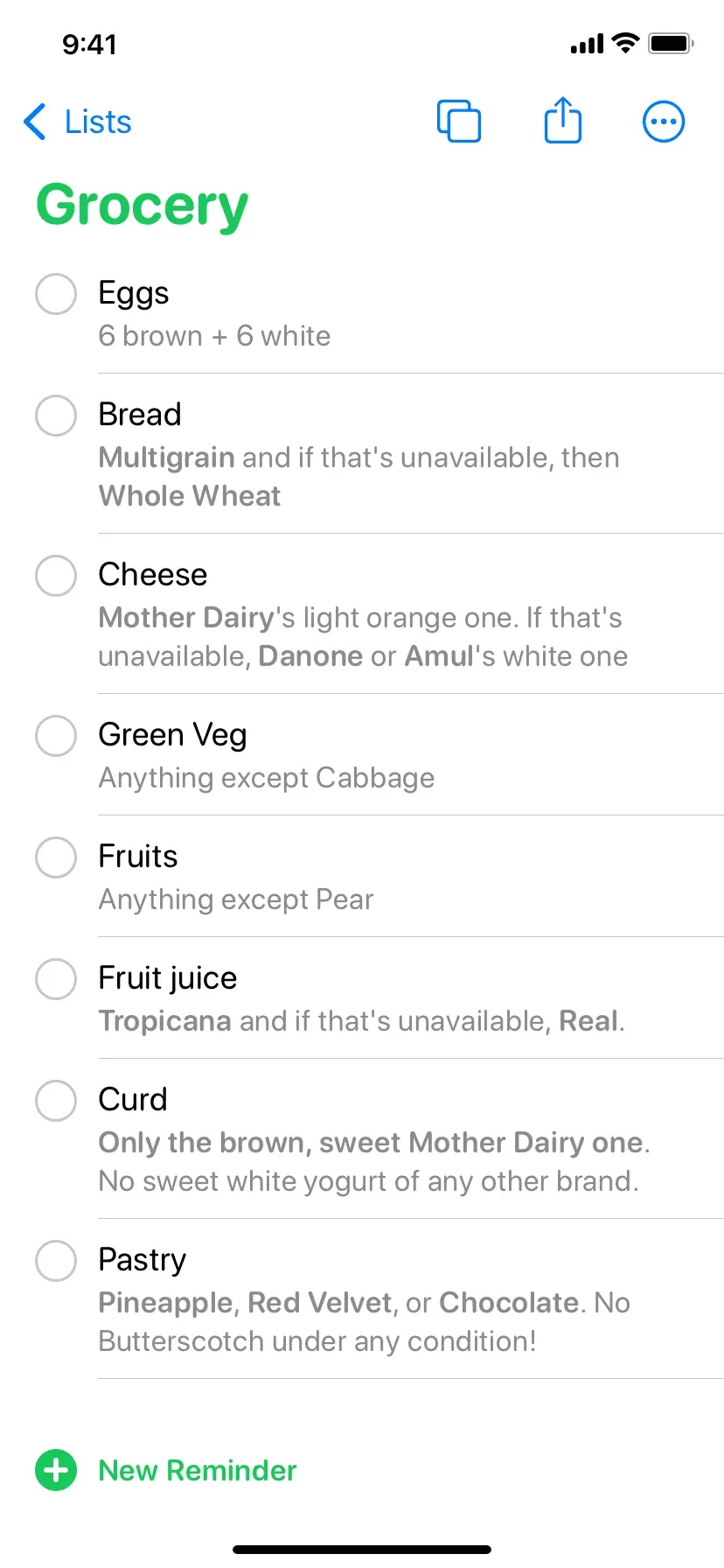
Als ik nu boodschappen moet doen, kan ik een nieuwe lijst maken met behulp van deze sjabloon en al mijn producten worden er automatisch aan toegevoegd. Ik hoef niet elke keer handmatig eieren, fruit of kwark in te voeren. Mijn perfecte boodschappenlijstje met alle benodigde items en notities is in slechts een paar tikken gemaakt. Ik kan dit sjabloon zelfs delen met mijn vrouw, die het op haar telefoon kan gebruiken.
- Tik op de knop Meer in de app Herinneringen en selecteer Sjablonen.
- Klik vanaf hier op een sjabloon of tik op de infoknop ⓘ om deze te bewerken, te delen of te verwijderen. U kunt ook naar links of rechts vegen om een sjabloon te verwijderen of te delen.
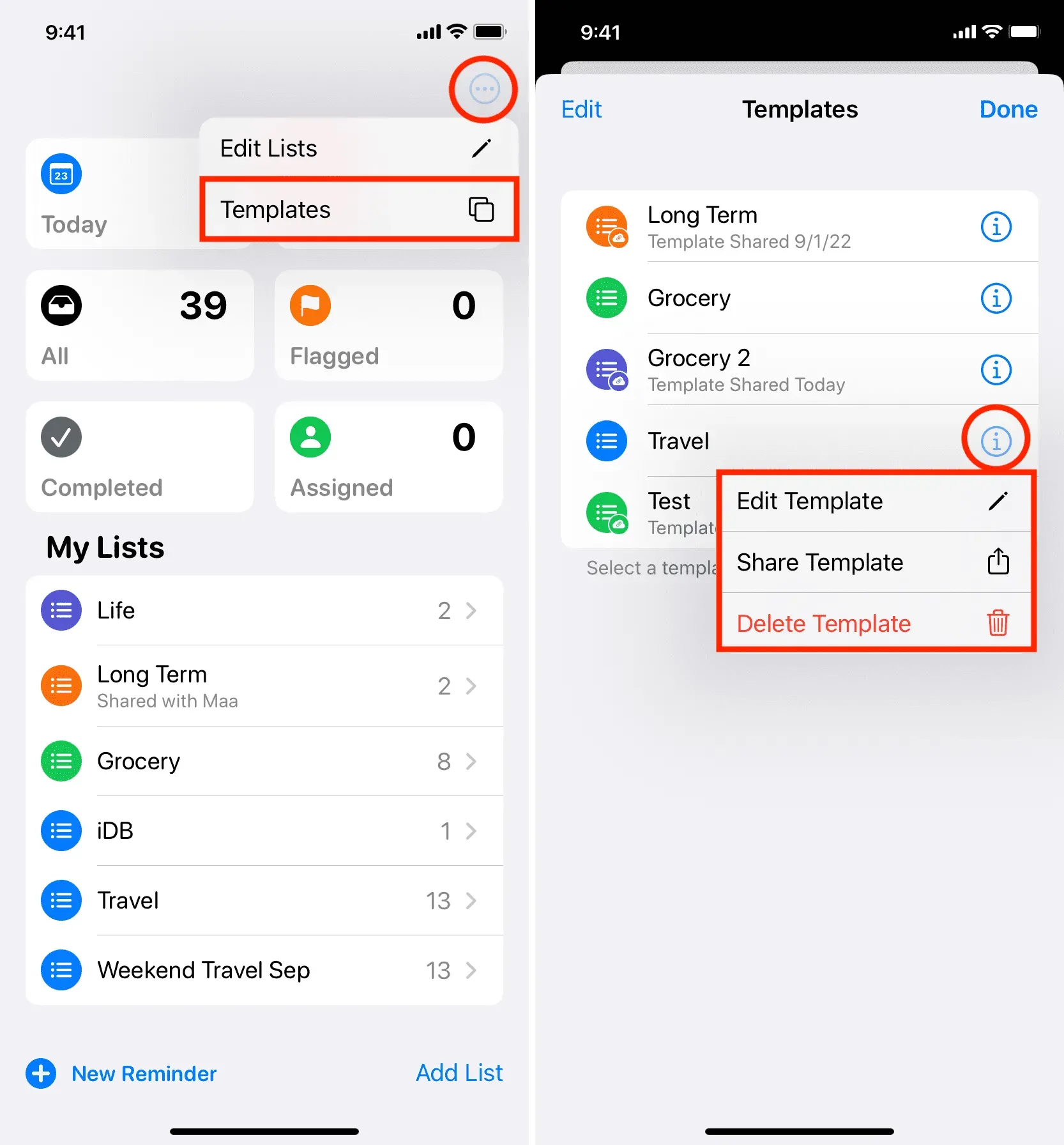
Hier vindt u meer informatie over deze activiteiten.
Sjabloon wijzigen
Wanneer u een sjabloon bewerkt, kunt u op “Nieuwe sjabloonherinnering” klikken om een nieuwe taak toe te voegen.
Veeg naar links op een toegevoegde taak om deze te verwijderen, te markeren of meer details toe te voegen, zoals datum, tijd, tags, locatie, prioriteitsstatus en meer.
Om de naam van een herinneringssjabloon te wijzigen, klikt u op Meer > Toon sjablooninfo en geeft u het een nieuwe naam. Op dit scherm kunt u ook de sjabloonkleur en glyph (teken) wijzigen. Klik na het aanbrengen van wijzigingen op “Gereed” om ze op te slaan.
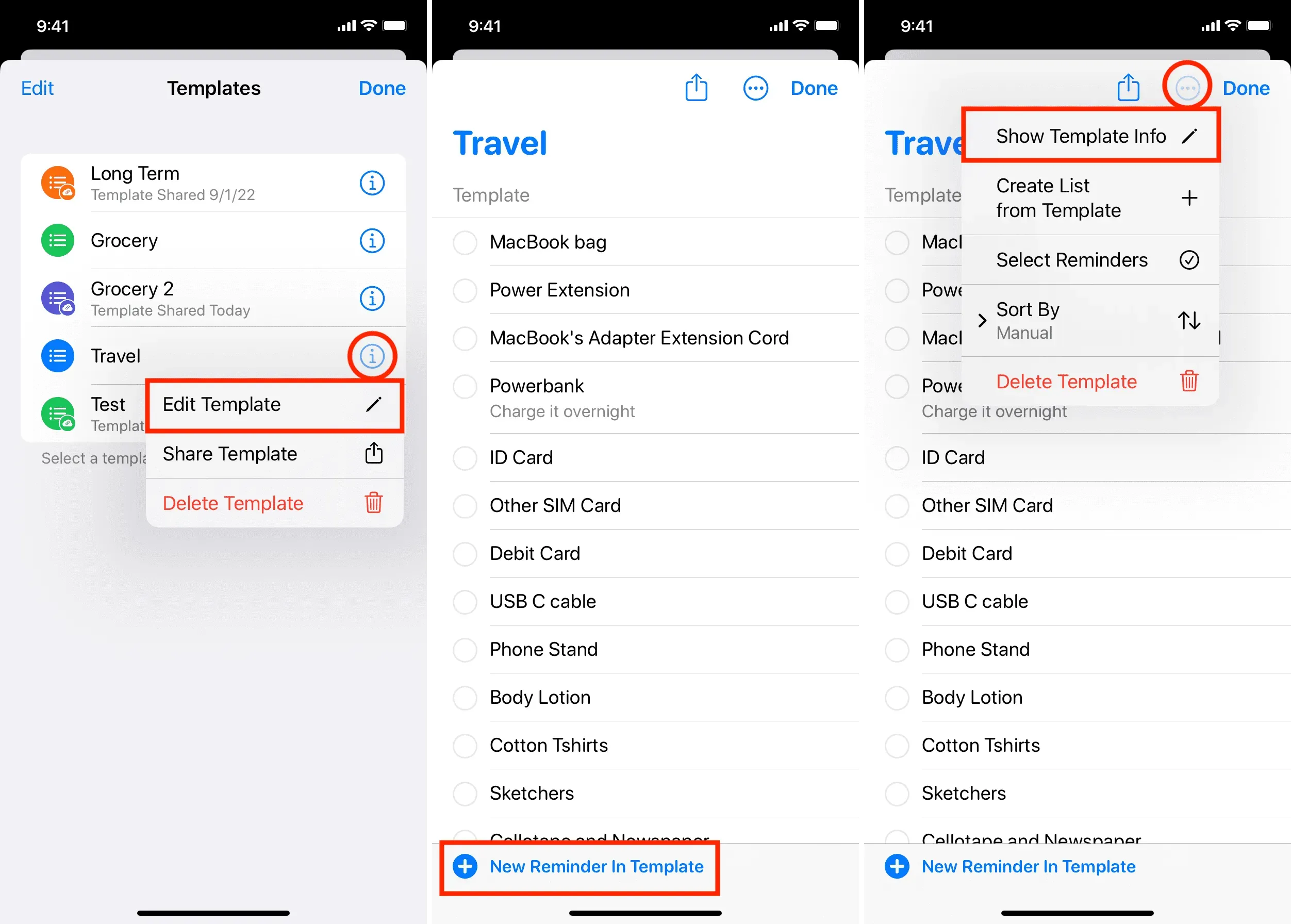
Nadat u op “Sjabloon delen” hebt geklikt, kunt u een van de beschikbare opties op het iOS-deelblad gebruiken, zoals Berichten, Mail, WhatsApp, enz. U kunt ook de iCloud-link voor dit sjabloon kopiëren en haar naar behoefte delen.
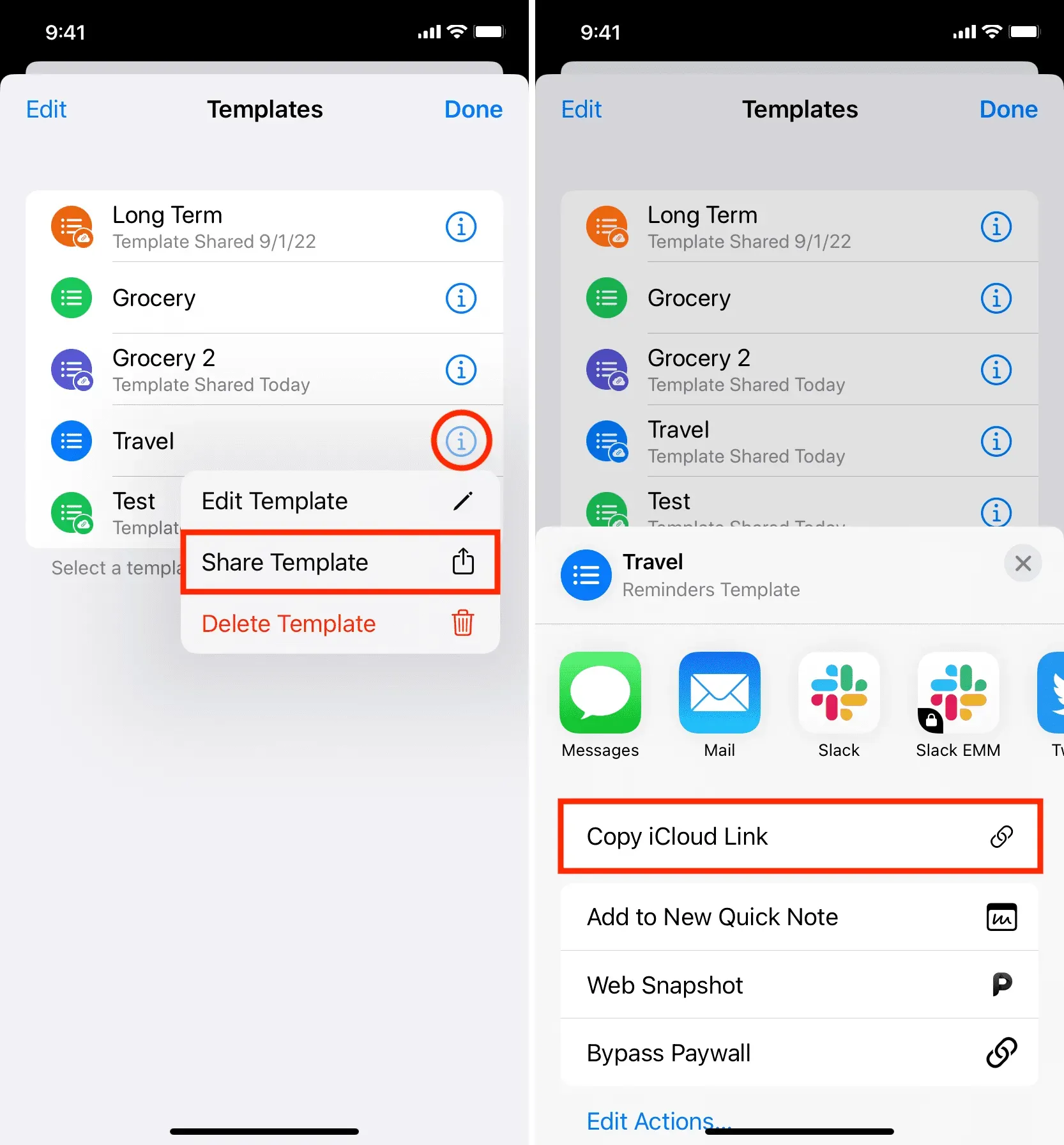
Wanneer u de eerste stappen volgt om een herinneringssjabloon te delen, ziet u een scherm waarin u datums en tijden, tags of locaties kunt opnemen in of uitsluiten van de gedeelde sjabloon. Houd er rekening mee dat als er afbeeldingen in de herinneringstaak staan, deze altijd uit de algemene sjabloon worden verwijderd.
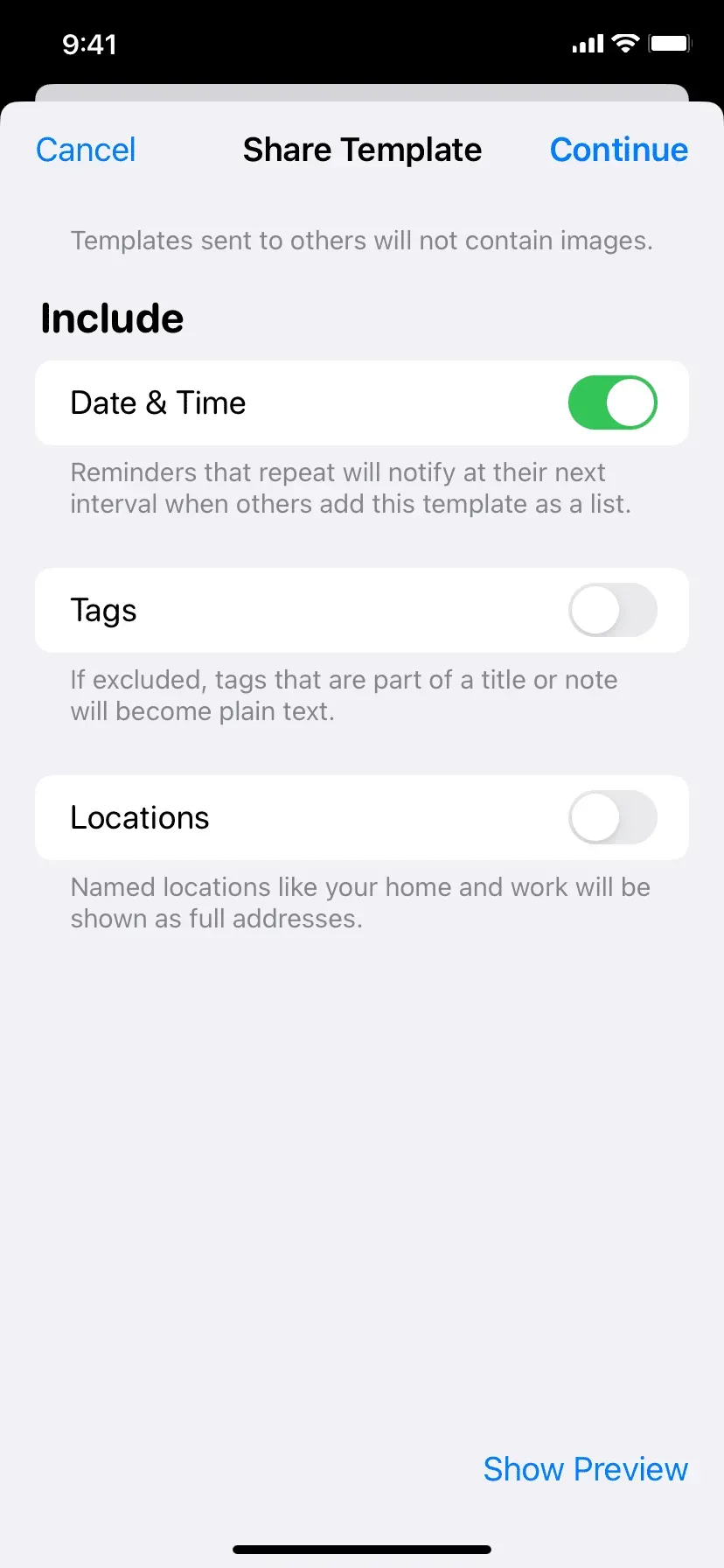
Stop met het delen van een sjabloon
Als u een sjabloon niet langer wilt delen, gaat u naar het scherm Sjablonen en tikt u op de infoknop naast de gedeelde sjabloon. Klik vervolgens op “Link beheren” en selecteer “Stop delen”.
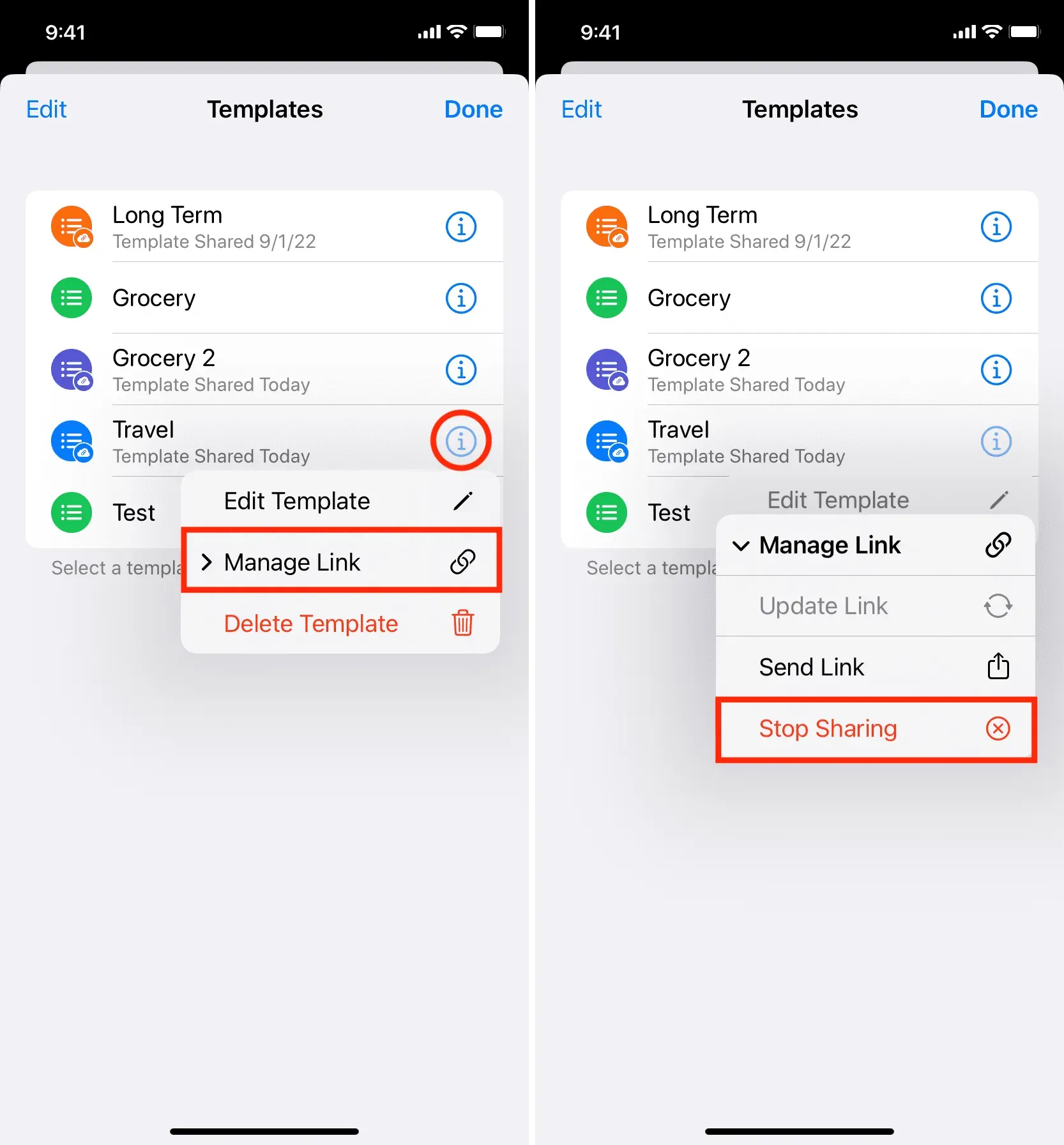
Sjabloon verwijderen
Nadat u een herinneringssjabloon hebt opgeslagen, blijft deze voor altijd bewaard en wordt deze niet verwijderd, zelfs niet als u de herinneringslijst verwijdert die oorspronkelijk werd gebruikt om de sjabloon te maken. Stel dat u bijvoorbeeld een lijst met de naam Boodschappen hebt gemaakt en deze als sjabloon hebt opgeslagen. Nu, zelfs als u de herinneringslijst met de naam Boodschappen verwijdert of al zijn taken als voltooid markeert, blijft de sjabloon zoals deze is. Als je denkt dat je een bepaald herinneringssjabloon niet meer nodig hebt, volg dan de bovenstaande stappen om het permanent te verwijderen.
Dupliceer sjabloon
Er is geen duidelijke schakelaar voor het dupliceren van sjablonen, maar er is een eenvoudige oplossing als dat nodig is. Maak een nieuwe herinneringslijst met behulp van een sjabloon. Sla nu deze lijst (een kopie van het sjabloon) op als een nieuw herinneringssjabloon. Voordat u opslaat, kunt u indien nodig ook wijzigingen in de taken aanbrengen.
Herinneringssjablonen op Mac
Je kunt ook sjablonen gebruiken in de Herinneringen-app op een Mac met macOS Ventura. Om dit te doen, selecteert u uw lijst met herinneringen en klikt u op Bestand > Opslaan als sjabloon in de menubalk bovenaan.
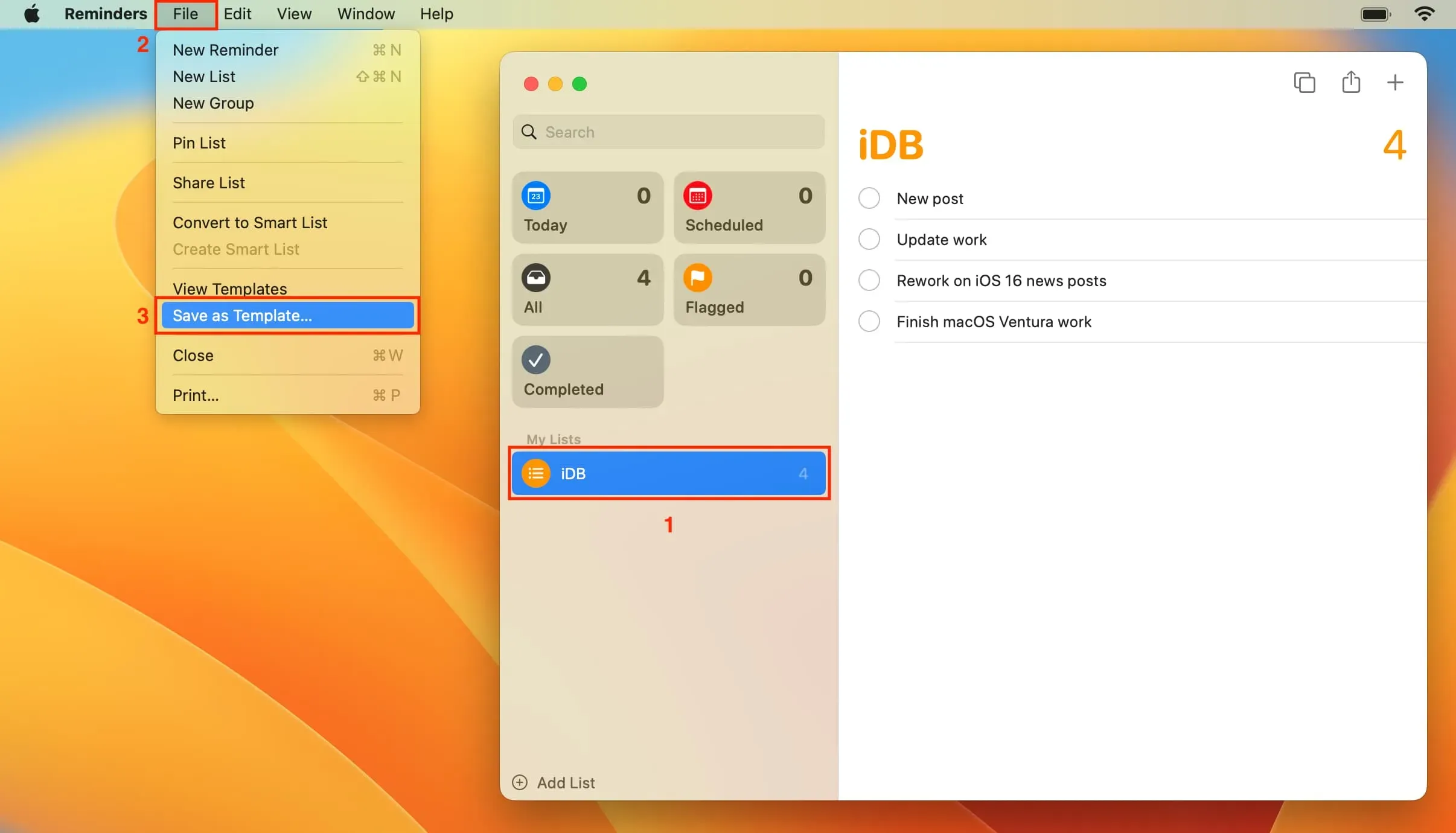
Als het gaat om het gebruik van deze sjabloon, klikt u op “Lijst toevoegen” en selecteert u “Sjablonen”.
Het proces is bijna identiek aan het gebruik van herinneringssjablonen op iPhone en iPad.
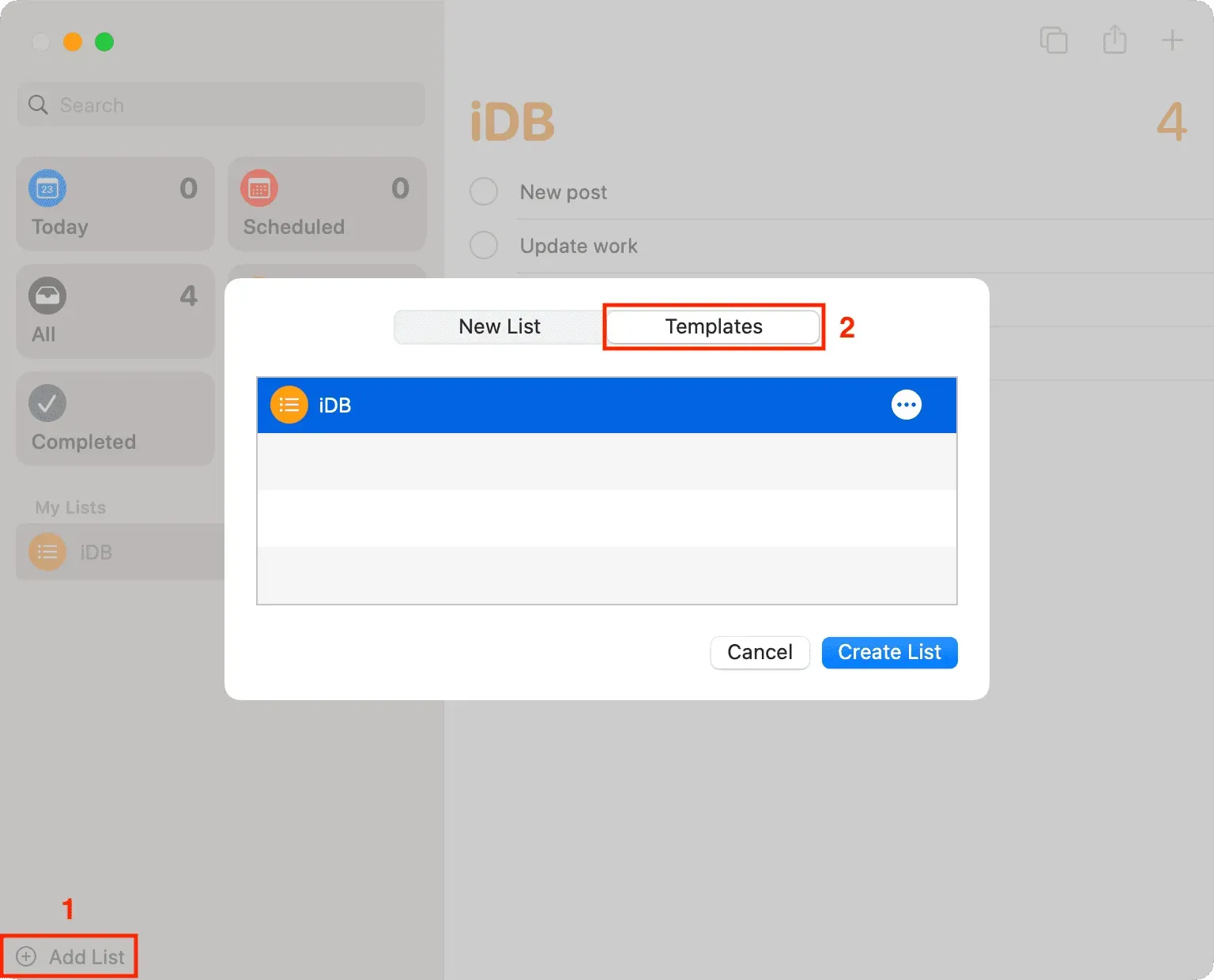
Geef een reactie