Hoe automatische updates op Windows 11/10 pc uit te schakelen
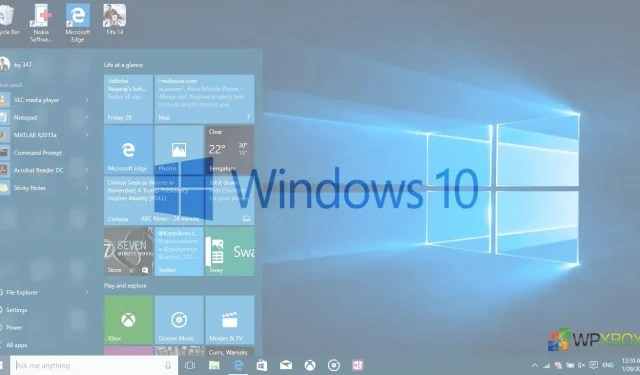
In Windows heeft Microsoft systeemupdates verplicht gesteld. Als uw apparaat Windows gebruikt, wordt het automatisch bijgewerkt zodra er een update wordt uitgebracht door Microsoft. Het idee is om gebruikers up-to-date en veilig te houden met de nieuwste geïnstalleerde beveiligingspatches. Sommige instellingen helpen u echter automatische updates in Windows 11/10 uit te schakelen, of in het beste geval uit te stellen.
Hoe automatische updates op Windows 11/10 pc uit te schakelen
In een eerdere versie van Windows moesten gebruikers beslissen of ze een update wilden downloaden, installeren of afmelden. Maar met Windows 10 is alles veranderd. Hetzelfde gebeurt in Windows 11. U kunt min of meer niets aan deze automatische updates doen, behalve ze vertragen, zelfs als u een Windows 10 Pro-gebruiker bent. Mensen die Windows Home gebruiken, zijn in dit geval hulpeloos. Maar maak je geen zorgen! We zullen je enkele trucs vertellen om deze automatische updates te vermijden.
Voordat we verder gaan, raden we je ten zeerste aan om altijd updates van Microsoft te downloaden en te installeren. Ze verbeteren de prestaties en beveiliging, repareren bugs en voegen nieuwe functies toe. Laten we de tutorial eens bekijken.
- Stel verbinding in zoals gemeten
- Pauzeer of stel functie-updates een jaar uit
- Hulpprogramma voor het blokkeren van Microsoft Update
- Groepsbeleid-editor
U kunt deze methoden gebruiken om automatische updates uit te schakelen, de laatste update een paar weken uit te stellen, te wachten tot bugs zijn verholpen en deze te installeren.
1] Een gemeten verbinding gebruiken
Windows behandelt elke Wi-Fi- of Ethernet-verbinding standaard als onbeperkt. U kunt dit handmatig inschakelen als u verbinding maakt met een mobiele hotspot om zware downloads te voorkomen. We zullen dezelfde truc gebruiken om een gemeten verbinding op te zetten. Doe het volgende:
Op Windows 10
- Ga naar Instellingen > Netwerk en internet > Wifi.
- Klik op “Geavanceerde opties” die onder de lijst met Wi-Fi-netwerken zal verschijnen.
- Zet de schakelaar “Instellen als gemeten verbinding” in de stand “Aan”.
Ga vervolgens naar Instellingen > Update en beveiliging > Geavanceerde opties > Schakel de optie ‘Updates downloaden via een gemeten verbinding’ uit.
Nu denkt Windows dat je een beperkte internetverbinding hebt. Het stopt met het downloaden van updates naar uw systeem. Zodra je echter verbinding maakt met een ander wifi-netwerk, worden de updates gedownload.
Opmerking. Dit werkt alleen voor wifi, niet voor ethernetverbindingen.
2] Functie-updates een jaar onderbreken of uitstellen
Hoewel updates verplicht zijn, kunt u ze voor een langere periode onderbreken, uitstellen en uitstellen.
Op Windows 10
Ga naar Update & Beveiliging en een van de belangrijke opties is Updates zeven dagen onderbreken.
Ga naar Geavanceerde opties en hier kunt u
- Pauzeer updates langer dan een maand
- Functie-updates of nieuwe updates kunnen 365 dagen worden opgeschort.
- Kwaliteitsupdates kunnen 30 dagen worden vertraagd.
3] De Microsoft Update Blocker-tool gebruiken
Met deze tool kunt u updates verbergen en zal Windows niet automatisch verborgen updates installeren.
- Download en installeer “Updates weergeven of verbergen” vanaf hier.
- Voer het hulpprogramma uit en het zoekt naar beschikbare updates en stelt u in staat deze te verbergen.
- Klik op “Updates verbergen”> selecteer de updates die u wilt verbergen en deze vensters worden niet automatisch geïnstalleerd.
- In het gedeelte “Verborgen updates” vindt u updates die al verborgen zijn. Je kunt ze hier laten zien en ze worden niet automatisch geïnstalleerd.
4] De Groepsbeleid-editor gebruiken
Op Windows is de optie om automatische updates uit te schakelen standaard niet zichtbaar. Maar met deze simpele truc kunt u deze optie inschakelen en voorkomen dat uw Windows-pc automatisch updates downloadt.
Opmerking. Windows Home-gebruikers hebben de Groepsbeleid-editor niet, maar u kunt deze wel downloaden. Volg deze eenvoudige handleiding om de Groepsbeleid-editor in Windows Home te downloaden.
Wanneer Windows updates vindt die van toepassing zijn op deze computer, krijgen gebruikers een melding dat de updates klaar zijn om te downloaden. Nadat ze naar Windows Update zijn gegaan, kunnen gebruikers alle beschikbare updates downloaden en installeren.
- Klik op “Niet geconfigureerd” in hetzelfde menu “Automatische updates configureren” om terug te keren.
Conclusie
Deze methoden voorkomen dat uw Windows 11/10-computer automatisch updates downloadt, waardoor u uw gegevens kunt besparen. Laat het ons weten in de reacties als we iets gemist hebben.
Geef een reactie