10 oplossingen: externe harde schijf wordt steeds losgekoppeld
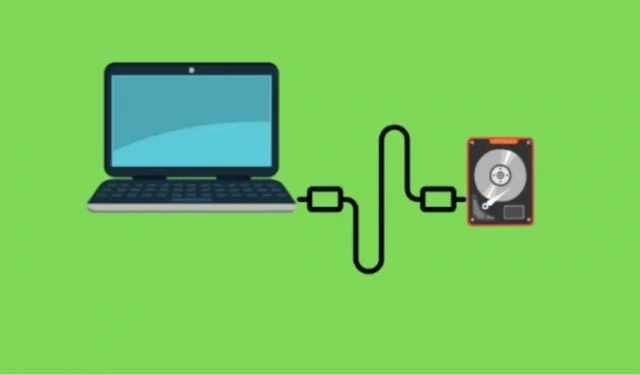
De fout bij het loskoppelen van de harde schijf komt vaak voor op Windows en Mac, ongeacht welke harde schijf u gebruikt. Wanneer een externe harde schijf offline gaat, kan dit wijzen op iets ernstigers.
Als uw harde schijf om de paar seconden wordt losgekoppeld van uw computer nadat u deze hebt aangesloten, leest u in dit artikel hoe u kunt voorkomen dat uw harde schijf wordt losgekoppeld.
Oplossingen om een externe harde schijf te repareren die steeds wordt uitgeschakeld
- Maak verbinding met een andere USB-poort
- Probeer het op een andere computer aan te sluiten
- Update USB-stuurprogramma’s
- Schakel USB Legacy-ondersteuning uit in het BIOS
- Schakel selectieve USB-onderbreking uit
- Laat uw computer uw opslagapparaat niet uitschakelen
- USB-stuurprogramma’s verwijderen en opnieuw installeren
- Sluit externe harde schijf aan op stuurprogramma’s voor USB 3.0-controller
- Formatteer uw externe harde schijf opnieuw
- Dienstverlener voor gegevensherstel
Stappen om een probleem met het loskoppelen van een externe harde schijf op te lossen
1. Sluit aan op een andere USB-poort
In de meeste gevallen ligt het probleem bij de USB-poort, die bij overmatig gebruik gemakkelijk los kan raken of beschadigd kan raken. Daarom is het eerste dat u moet doen als u een dergelijk probleem tegenkomt, overschakelen naar een andere USB-poort.
Als het probleem na aansluiting op een andere USB-poort is opgelost, betekent dit dat het probleem in de USB-poort zat. Zo niet, dan wordt het probleem door iets anders veroorzaakt.
Opmerking. Soms kan het probleem ook te maken hebben met een defecte USB-kabel die u gebruikt om uw harde schijf op uw computer aan te sluiten. Daarom moet u er ook voor zorgen dat alles in orde is.
2. Probeer het op een andere computer aan te sluiten.
Als u een externe harde schijf van een andere fabrikant heeft, is de kans groot dat het probleem bij de harde schijf ligt. Daarom is het ook een goede optie om de harde schijf op een andere laptop of desktop te controleren, omdat dit u kan helpen bepalen of het probleem bij de harde schijf of de computer ligt.
Als de harde schijf op een andere computer werkt, ligt het probleem mogelijk bij uw besturingssysteem.
3. Werk uw USB-stuurprogramma’s bij
Als u verouderde USB-stuurprogramma’s hebt, kan dit de reden zijn waarom uw harde schijf steeds wordt afgesloten. Werk dus eerst het stuurprogramma bij door het volgende te doen:
- Druk op Windows + R en typ deze opdracht in het zoekvak
devmgmt.mscen klik op OK. - Zoek in Apparaatbeheer de optie Drives en vouw deze uit.
- Klik nu met de rechtermuisknop op de stuurprogramma’s en selecteer de optie Stuurprogramma bijwerken.
- Volg de instructies op het scherm om het proces te voltooien.
- Nadat u het stuurprogramma hebt geïnstalleerd, start u uw computer opnieuw op en kijkt u of de fout is opgelost of niet.
4. Schakel USB Legacy-ondersteuning uit in het BIOS.
Een ander ding dat u kan helpen met dit probleem, is het uitschakelen van USB-ondersteuning in het BIOS. Doe dus het volgende:
- Druk op Windows + R om Apparaatbeheer te openen.
- Vouw de schijfoptie uit.
- Selecteer nu uw harde schijf en dubbelklik erop.
- Ga naar het tabblad Beleid vanuit het eigenschappenvenster.
- Vink het vakje naast Betere prestaties aan om dit in te schakelen.
- Schakel vervolgens onder Write Caching Policy het selectievakje Schrijfcaching op apparaat inschakelen in.
- Klik vervolgens op OK om uw wijzigingen op te slaan.
- Ga nu terug naar Apparaatbeheer en zoek naar de Intel USB 3.0 Expansion Driver na de Universal Series Bus Controller Expansion.
- Klik met de rechtermuisknop op de Intel USB 3.0 Expansion Driver en selecteer de optie Driver verwijderen.
5. Schakel USB Selective Suspend uit.
Als de bovenstaande methoden niet werken, kunt u proberen het probleem op te lossen door USB Selective Suspend uit te schakelen. Om dit te doen, moet u deze stappen volgen:
- Gebruik Windows + R om de opdracht Uitvoeren te openen.
- Typ Configuratiescherm en klik op OK.
- Ga naar energieopties.
- Nadat u de energieopties hebt geopend, klikt u op het gemarkeerde energieplan en selecteert u de optie Planinstellingen wijzigen.
- Klik nu op “Geavanceerde energie-instellingen wijzigen”.
- Vouw USB-instellingen uit en dubbelklik op de onderstaande optie USB Selective Suspend.
- Klik op “Ingeschakeld” om de vervolgkeuzelijst te openen en selecteer de optie “Uitgeschakeld”.
- Klik daarna op de knoppen Toepassen en OK om de wijzigingen op te slaan.
6. Laat uw computer uw opslagapparaat niet uitschakelen
Een andere reden waarom uw harde schijf steeds wordt afgesloten, is omdat uw computer wordt uitgeschakeld. Vanwege onvoldoende stroom is de harde schijf losgekoppeld van de computer. Volg deze stappen om te voorkomen dat uw computer dit doet:
- Open Apparaatbeheer door op Windows+R te drukken en de volgende opdracht te typen
devmgmt.msc. - Zoek het gedeelte Universal Serial Bus Controller onder aan de lijst en vouw het uit door erop te dubbelklikken.
- Vouw nu het USB-apparaat voor massaopslag uit om de eigenschappen ervan te openen.
- Klik op het tabblad Energiebeheer in het venster Eigenschappen.
- Hier vindt u de optie “Sta toe dat de computer dit apparaat uitschakelt om energie te besparen”. Schakel het uit door het vinkje weg te halen.
- Klik nu op de knop OK om uw wijzigingen op te slaan.
- Volg dezelfde stappen voor alle USB-roothubs.
- Start uw computer opnieuw op, sluit uw harde schijf opnieuw aan op de USB-poorten en kijk of het probleem nu is opgelost of niet.
7. Verwijder USB-stuurprogramma’s en installeer deze opnieuw
Soms raken USB-stuurprogramma’s beschadigd en werken ze niet goed, zelfs niet na het updaten, waardoor USB-apparaten kunnen worden uitgeschakeld. In dit geval kan het helpen om de USB-stuurprogramma’s opnieuw te installeren. Volg deze stappen om de USB-stuurprogramma’s opnieuw te installeren:
- Druk op Windows + R en voer de volgende opdracht in
devmgmt.mscom Apparaatbeheer te openen. - Dubbelklik op de schijfstations om ze uit te vouwen, klik met de rechtermuisknop op het externe apparaat en selecteer de optie Apparaat verwijderen.
- Er verschijnt een waarschuwingsvenster op het scherm; klik op Ja om de verwijdering te bevestigen.
- Start uw systeem opnieuw op en kijk of het probleem nu is verholpen.
8. Sluit de externe harde schijf aan op de stuurprogramma’s voor de USB 3.0-controller.
Het stuurprogramma voor de USB 3.0-controller is een van de beste poorten voor het aansluiten van externe apparaten. Dus als uw externe apparaat de verbinding blijft verbreken, plaatst u het in de USB 3.0-sleuf en controleert u vervolgens of het probleem nu is opgelost of niet.
Opmerking. Zorg ervoor dat de stuurprogramma’s voor de USB 3.0-controller up-to-date zijn; anders kunt u problemen ondervinden bij het aansluiten van een extern apparaat.
9. Formatteer uw externe harde schijf opnieuw
Als de bovenstaande methoden niet werken, is het laatste dat u kunt doen om dit probleem op te lossen, uw externe harde schijf opnieuw te formatteren. Volg hiervoor de onderstaande stappen:
- Start de map Deze pc op uw computer.
- Zoek de harde schijf en klik er met de rechtermuisknop op.
- Selecteer een formaatoptie in het menu.
- Voer de informatie in onder de velden Bestandssysteem, Volumelabel en Toewijzingseenheid.
- Vink nu in de formaatopties het vakje “Snel formatteren” aan.
- Klik daarna op de knop OK om de externe harde schijf opnieuw te formatteren.
Dienstverlener voor gegevensherstel
Als niets werkt en het probleem bij uw harde schijf ligt, moet u hulp zoeken bij een gegevensherstelserviceprovider om uw gegevens te herstellen in plaats van te proberen uw harde schijf te herstellen. Het repareren van een harde schijf kan soms leiden tot gegevensverlies, iets wat je nooit wilt.
Conclusie
Het kan vervelend zijn om geen externe harde schijven op uw computer aan te sluiten, vooral bij het overzetten van belangrijke gegevens. Er zijn veel redenen waarom een harde schijf geen verbinding kan maken met of loskoppelen van een Windows- of Mac-computer. Als u het probleem echter probeert op te lossen met de hierboven genoemde methoden, zou u het probleem hopelijk moeten kunnen oplossen.
FAQ
Waarom werken mijn USB-poorten willekeurig niet meer?
Het energiebeheersysteem van uw computer schakelt mogelijk de stroom naar de USB-poorten uit. Deze Windows-functie bespaart energie door te voorkomen dat er stroom wordt geleverd. USB-poorten maken verbinding met apparaten die niet in gebruik zijn. Als gevolg hiervan worden apparaten uitgeschakeld vanwege onvoldoende stroom van de USB-poort.
Waarom blijft mijn harde schijf opduiken en verdwijnen?
Dit probleem kan om verschillende redenen optreden. Hier volgen enkele van de meest voorkomende redenen: – De harde schijf is niet compatibel met de computer – Er is een probleem met uw poort of kabel – Uw lokale schijf is mogelijk verwijderd of geformatteerd – De schijf is mogelijk uitgeschakeld in het BIOS
Waarom draait en stopt mijn harde schijf constant?
Dit kan gebeuren als het smeermiddel van de motor van de harde schijf begint uit te drogen of als de lees-/schrijfkoppen beginnen te voorkomen dat de harde schijf gaat draaien. Totdat dit probleem is opgelost, zal de harde schijf niet goed werken.
Waarom wordt mijn externe schijf steeds losgekoppeld?
Als uw harde schijf de verbinding met uw computer steeds verbreekt, kan dit komen doordat u een energiebesparingsfunctie heeft die apparaten automatisch uitschakelt wanneer ze niet in gebruik zijn. U kunt deze functie uitschakelen in Apparaatbeheer, zodat de computer de harde schijf niet uitschakelt.
Geef een reactie