13 oplossingen: Steam loopt vast tijdens het voorbereiden om te starten
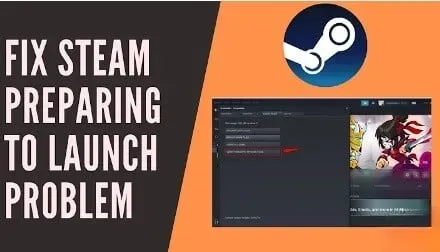
Steam is een van de grootste spelplatforms en gebruikers kunnen andere spelers ontmoeten en ermee communiceren. Het biedt een uitgebreide spelomgeving voor gebruikers waar ze van hun tijd kunnen genieten. Maar soms kan het even duren voordat Steam start. Dit zal gebruikers frustreren.
Wil je weten hoe je kunt voorkomen dat Steam vastloopt ter voorbereiding op de lancering? U bent op de juiste plek. We hebben de oorzaken en 13 oplossingen gegeven om het probleem met het starten van Steam op te lossen.
Redenen voor het probleem met het starten van Steam
- In afwachting van updates
- Stuurprogramma’s niet bijwerken
- App wordt niet bijgewerkt
1. In afwachting van updates
Als je niet de nieuwste updates op je laptop of pc hebt geïnstalleerd, kan dit resulteren in een Steam-opstartfout. Het wordt altijd aanbevolen om uw computer regelmatig bij te werken om fouten te voorkomen.
2. Update geen stuurprogramma’s
Stuurprogramma’s moeten regelmatig worden bijgewerkt. Anders kunt u fouten krijgen bij het starten van een game of het installeren van nieuwe software op uw systeem.
3. Update de app niet
De ontwikkelaars zullen de applicatie regelmatig updaten. Als u een oudere versie van de toepassing gebruikt, kunt u problemen ondervinden bij het opstarten. Daarom is het beter om de applicatie vaker bij te werken.
Oplossingen om Steam Vastgelopen Probleem op te lossen
- Voer Steam uit in de beheerdersmodus
- Controleer de integriteit van gamebestanden
- Schakel ongewenste processen uit
- Schakel Windows Defender uit
- Werk de stuurprogramma’s bij die aan uw systeem zijn gekoppeld
- Update de Steam-app
- Controleer op Windows-updates
- Verwijder de AppCache-map
- Verwijder Steam en installeer het opnieuw
- Controleer spelvereisten
- Voer een schone start van uw systeem uit
- Scan uw systeem en controleer op problematische toepassingen
- Installeer de vereiste Visual C++-componenten
Oplossingen om Steam vast te zetten ter voorbereiding op de lancering
1. Start Steam in beheerdersmodus.
Wanneer je Steam uitvoert in de beheerdersmodus, kun je de hele applicatie besturen. Hierdoor hebt u toegang tot bestanden die voorheen niet waren geopend. Voer de volgende stappen uit om een stroom in de beheerdersmodus uit te voeren.
- Open de Verkenner-app.
- Zoek de Steam-app in downloads.
- Klik met de rechtermuisknop op deze toepassing en selecteer eigenschappen.
- Klik op het tabblad Compatibiliteit.
- Vink het vakje aan om dit programma als beheerder uit te voeren.
- Als u klaar bent, klikt u op Toepassen en OK om uw wijzigingen op te slaan.
2. Controleer de integriteit van de gamebestanden.
Soms kunnen gamebestanden beschadigd raken nadat ze zijn uitgepakt. Dit kan ook resulteren in de SteamStick-opstartfout. Volg de onderstaande stappen om de integriteit van de gamebestanden te verifiëren.
- Klik op het zoekpictogram en zoek naar de Steam-app. Klik op Openen.
- Selecteer op het tabblad de bibliotheekoptie.
- Selecteer in het linkerpaneel het gewenste spel.
- Klik er met de rechtermuisknop op en selecteer de optie Eigenschappen.
- Selecteer in het menu aan de linkerkant de optie Lokale bestanden.
- Klik op de knop “Integriteit van demobestanden verifiëren”.
- Het zal enige tijd duren. Daarna wordt de game met succes geverifieerd, wat aangeeft dat de bestanden niet beschadigd zijn.
3. Schakel ongewenste processen uit
Soms veroorzaken apps die op de achtergrond worden uitgevoerd ook problemen met het starten van Steam. Als dat het geval is, moet u alle ongewenste toepassingen uitschakelen. Volg de onderstaande stappen om alle ongewenste processen uit te schakelen.
- Druk tegelijkertijd op de toetsen Ctrl + Shift + Esc op uw toetsenbord.
- Het zal het venster Taakbeheer starten.
- Klik met de rechtermuisknop op het ongewenste proces. Bijvoorbeeld Microsoft Rand.
- Klik op de optie “Taak beëindigen” in de rechterbenedenhoek.
4. Schakel Windows Defender uit
Het uitschakelen van Windows Defender heeft voor veel gebruikers gewerkt, omdat het voorkomt dat nieuwe applicaties worden uitgevoerd. Er is een kleine kans dat dit ook kan voorkomen dat Steam wordt gestart. Volg de onderstaande stappen om Windows Defender uit te schakelen en controleer of dat de oorzaak is of niet.
- Druk op de Windows-toets + R op uw toetsenbord.
- Voer in
gpedit.mscen klik op OK.
- Dubbelklik op de computerconfiguratieoptie.
- Navigeer naar Beheersjablonen -> Windows-componenten -> Windows Defender Antivirus-map.
- Hier moet u deze functie uitschakelen. Dubbelklik op de optie om Windows Defender Antivirus uit te schakelen.
- Selecteer in dit venster de ingeschakelde optie. Hiermee wordt deze functie permanent uitgeschakeld op uw apparaat. Als u deze functie wilt inschakelen, moet u de uitgeschakelde optie selecteren.
- Klik op Toepassen en OK om de wijzigingen op te slaan.
- Start nu uw systeem opnieuw op en controleer of het probleem is opgelost.
5. Werk de stuurprogramma’s bij die aan uw systeem zijn gekoppeld
Een verouderde of beschadigde driver is ook de oorzaak van dit probleem. Een van de gemakkelijkste manieren om het stuurprogramma van uw grafische kaart bij te werken, is door interfaces te downloaden van de website van de GPU-fabrikant.
Vanaf hier kunt u updates ophalen en installeren. Als u bijvoorbeeld Nvidia- of Intel-stuurprogramma’s voor grafische kaarten gebruikt, kunt u deze rechtstreeks van hun website downloaden.
Volg de onderstaande stappen om het stuurprogramma van uw videokaart bij te werken.
- Druk op de Windows-toets + R op uw toetsenbord.
- Voer in
devmgmt.mscen klik op OK. - Het venster Apparaatbeheer wordt geopend. Vouw het gedeelte videoadapters uit.
- Klik er met de rechtermuisknop op en selecteer de optie stuurprogramma bijwerken.
- Er verschijnt een pop-upvenster. Klik daarbij op automatisch zoeken naar bijgewerkte stuurprogramma’s.
- Windows zoekt naar het nieuwste stuurprogramma voor de videokaart op uw systeem en op internet. Als het een stuurprogramma vindt, zal het het automatisch installeren. Het zal enige tijd duren.
- Nadat de effecten zijn voltooid, start u uw systeem opnieuw op en controleert u of het probleem is opgelost.
6. Werk de Steam-app bij
Dit is een van de beste opties voor gebruikers die bugs of crashes ervaren. Volg de onderstaande instructies om de Steam-app bij te werken.
- Klik op het zoekpictogram en zoek naar de Steam-app. Start de applicatie.
- Klik in de linkerbovenhoek op de Steam-app. Klik op de optie “Controleren op Steam-clientupdates”.
- Dit is een zichzelf bijwerkend programma dat automatisch wordt bijgewerkt.
- Eenmaal voltooid, klikt u op “Steam opnieuw opstarten” om de update te voltooien.
- Als er geen updates zijn, verschijnt er een bericht dat je Steam-client al is bijgewerkt.
7. Controleer op Windows Update
Volg deze stappen om te controleren op Windows-updates.
- Klik op het zoekpictogram en zoek naar de standaard app Instellingen.
- Klik op Bijwerken en beveiliging.
- Klik op Controleren op updates.
- Klik op “Installeren” om lopende updates bij te werken.
8. Verwijder de AppCache-map
De map AppCache bevat informatie over applicaties en games. Nadat je het hebt verwijderd, zal deze map de app perfect bijwerken en de Steam-opstartfout oplossen. Volg de onderstaande stappen om de cachemap van de toepassing te verwijderen.
- Open Verkenner.
- Ga naar dit pad – C:\Program Files (x86)\Steam
- Klik met de rechtermuisknop op de cachemap van de toepassing en selecteer de verwijderoptie.
- Hiermee wordt de cachemap verwijderd.
- Start daarna uw computer opnieuw op en start Steam opnieuw in de beheerdersmodus.
9. Verwijder Steam en installeer het opnieuw
U kunt de Steam-app verwijderen en de nieuwste versie installeren die het probleem mogelijk oplost. Aangezien er geen complicaties zullen zijn in de nieuwe versie, volg je de onderstaande stappen om de Steam-app te verwijderen.
- Open de bestandsviewer-app.
- Open de Steam-map en klik met de rechtermuisknop op de Steam Applications-map. Klik op de kopieeroptie.
- Maak een nieuwe map en plak deze erin zodat je een back-up hebt van je geïnstalleerde games.
- Klik op het zoekpictogram en zoek naar apps en functies. Klik op openen.
- Zoek de Steam-toepassing in het zoekpictogram. Zodra het verschijnt, klikt u op de verwijderoptie.
- Klik nogmaals op “Verwijderen” om te bevestigen.
- Het zal je omleiden naar het Steam-verwijderingsvenster. Klik onderaan op de verwijderoptie.
- Start nu uw computer opnieuw op.
Volg de onderstaande instructies om de Steam-app te installeren.
- Open een webbrowser naar keuze en zoek naar de Steam-applicatie.
- Klik op Steam installeren.
- Dubbelklik na het downloaden van het bestand steamsetup.exe erop.
- Klik in het Steam-instellingenvenster op de knop “Volgende”.
- Selecteer de map waarin u het wilt downloaden en klik op “Installeren”.
- Wacht tot de installatie is voltooid.
- Als u klaar bent, klikt u op Voltooien.
- Je kunt de gamemap die je hebt gemaakt als back-up kopiëren en in de nieuwe Steam-map plakken.
- Start nu uw computer opnieuw op.
10. Controleer de spelvereisten
Games werken mogelijk niet als uw pc of laptop niet aan de vereiste specificaties voldoet. Het wordt aanbevolen dat u uw pc-specificaties vergelijkt met de vereisten van het spel. Soms gebeurt dit zelfs niet na het verkrijgen van de nodige specificaties. In dit geval moet u het systeem bijwerken.
11. Start uw systeem schoon op
- Klik op het zoekpictogram en zoek naar
msconfig. - Het systeemconfiguratievenster wordt geopend. Druk daarbij op de selectieve startschakelaar. Vink het vakje aan om alleen systeemservices te laden.
- Klik op de knop OK.
- Selecteer het tabblad “Diensten” in het hoofdmenu. Dit toont alle services die door Microsoft voor uw systeem worden geleverd.
- Vind het verbergen van alle instellingen voor Microsoft-services. En klik op “Alles uitschakelen”.
- Klik op de knop Toepassen en klik op OK.
- Klik vervolgens op het tabblad “Opstarten” in het bovenste menu.
- Klik op de geopende taakbeheerder.
- Klik met de rechtermuisknop en schakel uit wat u op dat tabblad ziet.
- Start uw computer opnieuw op en deze wordt geopend in de downloadmodus. Controleer of het probleem is opgelost of niet.
12. Scan uw systeem en controleer op problematische toepassingen.
Het installeren van een applicatie van derden kan ook voorkomen dat het Steam-spel wordt gestart. Scan uw apparaat om de problematische app te vinden. Dit zal u helpen de belangrijkste boosdoener achter deze fout te vinden. Open uw antivirusprogramma en scan uw systeem.
Zodra de toepassing wordt gedetecteerd, verwijdert u deze onmiddellijk zodat er in de toekomst geen afwijkingen zijn.
13. Installeer de vereiste Visual C++-componenten
In sommige gevallen kan de Steam Hang-fout optreden als gevolg van ontbrekende visuele C++-componenten. U moet de Visual C ++ Redistributable hebben om games uit te voeren. Voer de volgende stappen uit om de ontbrekende visuele C++-componenten te installeren.
- Navigeer naar de installatiemap van de game.
- Zoek de map \_CommonRedist\vcredist\. Selecteer deze map.
- Hier vindt u twee installatiebestanden.
- Voer beide bestanden uit en installeer de vereiste componenten.
Conclusie
Ik hoop dat het bovenstaande artikel je een idee heeft gegeven over het oplossen van de Steam-opstartfout. Volg de oplossingen een voor een om erachter te komen waar het probleem zich voordoet. Pas de stappen zorgvuldig toe, aangezien het een beetje technische kennis kan vereisen.
FAQ
Hoe forceer je Steam om het spel te starten?
– Open de Steam-bibliotheek. – Klik met de rechtermuisknop op het spel en selecteer eigenschappen. – U vindt de startoptie op het tabblad Algemeen. – Voer de startopties in die je leuk vindt, waardoor Steam wordt gedwongen de game te starten.
Hoe de lancering van Steam versnellen?
Een van de beste manieren om het opstarten van Steam te versnellen, is door een SSD (Solid State Drive) aan te schaffen. Installeer het op Steam. Het heeft een functie waarmee je gamebestanden van hun standaardlocatie naar een andere schijf kunt verplaatsen.
Hoe kan ik ervoor zorgen dat Steam niet start bij het opstarten?
Klik op het interfacetabblad. Verwijder het vinkje uit het vakje Start Steam wanneer mijn computer opstart. Steam start niet bij het opstarten.
Hoe opstartfout op Steam op te lossen?
– Druk op Ctrl + Shift + Esc en selecteer het tabblad Processen. – Selecteer het uitvoerbare spel uit deze lijst. – Klik met de rechtermuisknop op het geselecteerde proces en selecteer het doelproces. – Er verschijnt een pop-upvenster. Selecteer het proces “Beëindigen” om te bevestigen.
Geef een reactie