8 manieren om de Print Spooler-service in of uit te schakelen
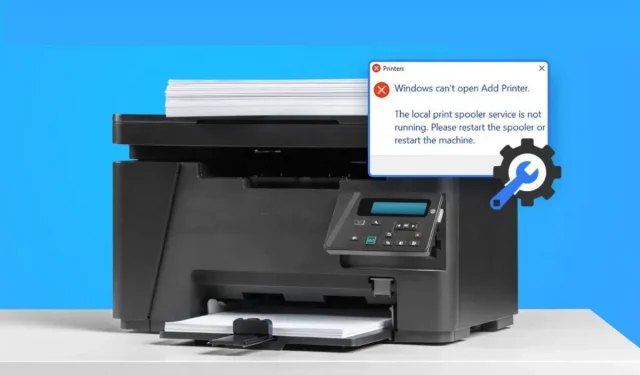
De mogelijke nadelen van Windows blijven ons verbazen. De ene krijgt een patch en de andere verschijnt uit het niets. Een van die fouten is de meest recente printerfout, ook wel de printspoolerfout genoemd.
U kunt de printspoolerservice deactiveren en opnieuw inschakelen om te zien of het probleem wordt opgelost als u regelmatig foutmeldingen ontvangt zoals “Printspoolerfout” of “Printerverbinding mislukt”.
Het probleem met “PrintNightmare” geeft Windows-gebruikers momenteel echter nog een reden om de printspooler-service te stoppen. Leer hoe u de printspoolerservice in- of uitschakelt met behulp van deze eenvoudige stappen.
Wat is PrintNightmare?
Microsoft zei dat de PrintNightmare-kwetsbaarheid mogelijk alle versies van Windows treft. Er is echter een eenvoudige manier om uw systeem tegen dit probleem te beschermen.
Microsoft heeft een patch uitgebracht om het probleem op te lossen. Al snel werd ontdekt dat hackers toepassingen konden installeren, uw gegevens konden wijzigen of accounts met SYSTEEMtoegang konden maken met behulp van de print-spoolerservice om kwaadaardige code uit te voeren.
Volgens Microsoft doet het beveiligingslek met betrekking tot het uitvoeren van externe code zich voor wanneer de Windows Print Spooler-service per ongeluk bewerkingen uitvoert op bestanden met verhoogde bevoegdheid, wat deze bewering ondersteunt.
Tenzij Microsoft een geschikte tool vrijgeeft, is het logisch om de printspooler uit te schakelen. In dit artikel laten we u zien hoe u de printspooler kunt uitschakelen, zodat u uw computer kunt beschermen tegen de recente PrintNightmare CVE-2021-36598-kwetsbaarheid.
Als u deze hotfix wilt downloaden, moet u ervoor zorgen dat u de nieuwste Windows-updates uitvoert die zijn gedownload als de meest recente hotfix. Als u deze functie uitschakelt, kunt u niets afdrukken of faxen vanaf uw Windows-pc.
Hoe vind ik de printspooler in Windows 10?
Via de servicebeheerinterface kunt u deze service stopzetten. De Services-beheerinterface is standaard in alfabetische volgorde. U kunt de volgorde wijzigen waarin de service voor sommige programma’s wordt in- of uitgeschakeld.
Ga naar Taakbeheer en klik op de taakbalk terwijl u de Ctrl-toets ingedrukt houdt om te zien of de service actief is.
Zoek Spooler op het tabblad Services. U moet erop klikken als er “Gestopt” staat om het opnieuw te starten. U moet de service ook direct hervatten. Door iets opnieuw te openen of opnieuw naar de printer te sturen, kan de status ook veranderen.
U kunt voorkomen dat de print-spooler-service start met behulp van de GUI. Dubbelklik op het item en kies Stop in het menu Services-venster.
Druk op de “s”-knop op uw toetsenbord om opties te zien die beginnen met de letter s als deze niet wordt weergegeven. Houd de Ctrl-toets ingedrukt, klik op de service en selecteer Stoppen als de gewenste optie niet wordt weergegeven. Alle documenten die wachten om te worden afgedrukt, worden geannuleerd, evenals de spoolerservice.
Hoe de printspooler wissen en resetten?
U kunt de printspoolerservice wissen en opnieuw instellen als u problemen ondervindt bij het oplossen ervan. Deze optie is beschikbaar via het configuratiescherm. Als al het andere niet lukt, probeer dan de printer opnieuw te installeren en uw computer opnieuw op te starten. In Windows 10 kan de printspoolerservice snel worden gewist en opnieuw worden ingesteld.
Vereist toegang tot de spoolmap en beheerdersrechten. Start een opdrachtprompt nadat u bent ingelogd met een beheerdersaccount en houd Ctrl ingedrukt en klik op de afdrukspoolerservice.
Om ervoor te zorgen dat de print-spooler-service beschikbaar is, moet u mogelijk “Geavanceerde opties inschakelen” selecteren. Door uw computer opnieuw op te starten, kunt u afdrukken.
Hoe weet ik of er een printspooler wordt gebruikt?
Er zijn verschillende manieren om te bepalen of Windows 10 een printspooler gebruikt. Klik om te beginnen op de knop Start en selecteer vervolgens Uitvoeren in het contextmenu om Taakbeheer te starten.
Als de service is gemarkeerd als “Gestopt”, moet deze opnieuw worden gestart. Selecteer vervolgens het tabblad “Services” en zoek “Print Spooler”. Als dit niet het geval is, kunt u uw computer handmatig opnieuw opstarten nadat u deze uit het register hebt verwijderd.
Door services te openen, kunt u de printspoolerservice op het startscherm vinden. U kunt kiezen of u het wilt inschakelen, omdat het in het middelste deelvenster wordt weergegeven. Houd de Ctrl-toets ingedrukt, klik op de service en selecteer Start of Stop om deze opnieuw op te starten.
U kunt gemakkelijk toegang krijgen tot de afdrukwachtrij door “Open wachtrij” te selecteren in het contextmenu nadat u met de rechtermuisknop op het printerlogo in het linkervenster hebt geklikt.
Waarom blijft mijn printer in de wachtrij staan?
Uw printer kan om verschillende redenen doorgaan met spoolen maar niet afdrukken. Oude printerstuurprogramma’s of printerstuurprogramma’s van slechte kwaliteit kunnen de oorzaak zijn van het eerste probleem. Gebruik een hulpprogramma voor het bijwerken van stuurprogramma’s zoals Driver Easy of werk uw stuurprogramma’s handmatig bij om het probleem op te lossen. Deze software herkent automatisch uw instellingen en loopt niet het risico de verkeerde driver te installeren.
Moet ik de printspooler uitschakelen?
Microsoft heeft onlangs een ernstige kwetsbaarheid in de Windows Print Spooler-service onthuld die hackers uw persoonlijke gegevens zou kunnen geven. De oplossing voor het probleem bestaat uit het uitschakelen van de print-spooler-service, hoewel dit afdrukproblemen veroorzaakt.
Het is echter belangrijk om te onthouden dat deze tijdelijke oplossing slechts voor een beperkte tijd van toepassing is. Hoewel u altijd de nieuwste Windows-beveiligingsupdates moet gebruiken en alle beschikbare fixes moet gebruiken, mag u de printspoolerservice niet deactiveren tenzij u er zeker van bent dat aan al uw afdrukvereisten is voldaan.
De printspoolerservice in- of uitschakelen
Hoe de print spooler-service in Windows 10 uit te schakelen
- Vanuit de Services-app
- De Groepsbeleid-editor gebruiken
- Van systeemconfiguratie
- PowerShell gebruiken
- Via de opdrachtregel
1. Vanuit de Services-app
Houd er rekening mee dat u niet kunt afdrukken of faxen vanaf uw pc als de printspoolerservice is uitgeschakeld voordat u deze uitschakelt. U moet de service opnieuw activeren als u iets wilt afdrukken of faxen.
- Meld u aan
services.mscdoor op Win + R te drukken. Nadat u op Enter hebt gedrukt, moet het deelvenster Services worden geopend. - Zoek “Print Spooler” door naar beneden te scrollen in de lijst met services.
- Het opstarttype moet worden gewijzigd in Uitgeschakeld door te dubbelklikken op Print Spooler.
- Vervolgens moet u de service stoppen als deze op uw computer wordt uitgevoerd. Selecteer Servicebeëindiging en klik vervolgens op OK om eventuele wijzigingen te accepteren en af te sluiten.
2. De Groepsbeleid-editor gebruiken
Met behulp van de Groepsbeleid-editor kunnen Windows 10 Pro- of Windows 10 Enterprise-gebruikers de set regels voor de afdrukspooler wijzigen. Ga naar de volgende methode als u in plaats daarvan Windows 10 Home gebruikt.
- Het beveiligingslek kan niet worden misbruikt als het printspoolerserviceprotocol is uitgeschakeld.
- Wanneer u op Win + R drukt, typt u
gpedit.msc. Terwijl u typt, wordt de editor voor lokaal groepsbeleid geopend.
- Computerconfiguratie > Beheersjablonen > Printers zijn beschikbaar in het linkerdeelvenster.
- Zoek naar de optie “Sta toe dat de printspooler clientverbindingen accepteert” in het rechterdeelvenster.
- Selecteer de instelling een tweede keer. De status moet worden gewijzigd van Niet geconfigureerd in Uitgeschakeld.
- Selecteer Toepassen en OK om de wijzigingen toe te passen en verder te gaan.
3. Vanuit de systeemconfiguratie
- Log in
msconfigdoor op Win + R te drukken. Druk op Enter om de systeemconfiguratie te starten.
- Controleer het tabblad Services voor de printspooler door daarheen te gaan.
- Als u de printspoolerservice wilt uitschakelen, schakelt u het selectievakje ernaast uit.
- Klik op OK om de wijzigingen op te slaan en af te sluiten.
- U moet uw computer opnieuw opstarten om het proces te voltooien, omdat deze procedure de service uitschakelt, maar niet stopt als deze momenteel actief is op het systeem.
4. PowerShell gebruiken
Net als de andere twee benaderingen, schakelt de PowerShell-methode ook de service uit. Met deze methode kunt u de service uitschakelen zonder de mogelijkheid om af te drukken of te faxen te verliezen.
- Selecteer Windows PowerShell door op Win + X te drukken. (Beheerder).
- Volg deze instructies:
Stop-Service -Name Spooler -Force
Set-Service -Name Spooler -StartupType uitgeschakeld
- Als het printspoolerproces al actief is op uw computer, beëindigt de eerste opdracht het. De volgende opdracht voorkomt dat de service in de toekomst automatisch wordt gestart en wordt uitgeschakeld.
- Sluit PowerShell.
5. Via de opdrachtregel
U kunt de printspooler stoppen via de normale opdrachtregel. Dit is echter alleen effectief om de printspoolerservice te voorkomen totdat u zich aanmeldt.
De volgende keer dat u uw computer opnieuw opstart, wordt de printspoolerservice geactiveerd omdat deze is ingesteld om automatisch te starten.
- Typ ”
cmd” in de zoekbalk, selecteer “Als administrator uitvoeren” om de opdrachtprompt te openen. Dit opent een verhoogde opdrachtprompt. - Start de service door eerst de onderstaande opdracht in een opdrachtpromptvenster te typen.
netwerk lanceringsspooler
- Nadat u de opdracht hebt uitgevoerd, kunt u het volgende besturingselement gebruiken om de afdrukspoolerservice te stoppen.
netwerk stop spooler
De service wordt onderbroken totdat de computer wordt uitgeschakeld en opnieuw wordt opgestart. Als u de Print Spooler permanent wilt uitschakelen, kunt u een van de bovenstaande oplossingen gebruiken.
Hoe schakel ik de Windows Print Spooler-service in?
Het kan zijn dat u op een gegeven moment de printspoolerservice opnieuw moet starten. Om een printproject af te ronden of om een andere reden. Volg de onderstaande instructies om de printspoolerservice in te schakelen.
Een directe herstart zal de printspooler inschakelen nadat u deze via de opdrachtregel hebt uitgeschakeld. Bovendien kan het selectievakje Systeemconfiguratie naast Print Spooler worden gebruikt om het programma op uw computer te activeren.
- Gebruik de Groepsbeleid-editor
- Gebruik een Windows-servicetoepassing
- Gebruik Windows PowerShell
1. Gebruik de Groepsbeleid-editor
- Start de Editor voor lokaal groepsbeleid op uw computer met behulp van het venster Uitvoeren. Selecteer vervolgens Printers onder Computerconfiguratie > Beheersjablonen.
- Houd de Ctrl-toets ingedrukt en klik op “Sta toe dat de print-spooler clientverbindingen accepteert” in het rechterdeelvenster.
- Selecteer “Niet geconfigureerd” wanneer het venster “Sta toe dat de printerspooler clientverbindingen accepteert” verschijnt en klik vervolgens op “Toepassen” en “OK” om de wijzigingen op te slaan.
- De Editor voor lokaal groepsbeleid moet zijn gesloten. De Groepsbeleid-editor van uw computer staat niet langer toe dat u de printspooler uitschakelt.
2. Gebruik een Windows-servicetoepassing
- U kunt de toepassing Services starten door ”
services.msc” in het vak Uitvoeren te typen. Om toegang te krijgen tot het dialoogvenster Eigenschappen in de toepassing Services, klikt u op Print Spooler terwijl u de Ctrl-toets ingedrukt houdt. - Hervat de print-spoolerservice door op de knop Start te klikken, het opstarttype te wijzigen in Automatisch in plaats van Uitgeschakeld en vervolgens op Start te klikken.
- Selecteer OK en Toepassen om uw wijzigingen op te slaan.
3. Gebruik Windows PowerShell
De volgende opdrachten moeten één voor één in een terminal worden verwerkt nadat Windows PowerShell als beheerder is uitgevoerd.
Set-Service -Name Spooler -StartupType Automatisch
Start-Service -Name Spooler
De printspooler wordt ingesteld om automatisch te starten en de bovenstaande opdrachten starten ook de service voor u.
Laatste gedachten
Als hackers en indringers toegang krijgen tot de pc van een gebruiker, kan de PrintNightmare-kwetsbaarheid een nachtmerrie worden. U kunt uzelf beschermen tegen de kwetsbaarheid van de printspooler door de printspooler uit te schakelen.
Het wordt ook aanbevolen om deze service uit te schakelen als u geen printer gebruikt of iets afdrukt op uw Microsoft Windows-computer. Uw computer wordt beschermd tegen aanvallen door printerkwetsbaarheden als u de printspooler uitschakelt.
FAQ
Wat is de Print Spooler-service?
Door elke deelnemende computer te laten functioneren als printclient, beheerclient of printserver voor het printservicesysteem, fungeert de printspoolerservice als printclient en printserver.
Wat gebeurt er als ik de printspoolerservice uitschakel?
Als de printspoolerservice niet is ingeschakeld, kan het systeem niet afdrukken. Je zet hem aan wanneer je hem nodig hebt, bijvoorbeeld vlak voordat je een nieuwe afdruktaak op het apparaat start, en zet hem weer uit als je klaar bent.
Moet ik de printspoolerservice uitschakelen?
Het uitschakelen van de print spooler-service is nodig omdat uw computer up-to-date is. Als de Groepsbeleid-instelling niet kan worden gewijzigd (bijvoorbeeld als u Windows 10 Home gebruikt), kunt u de Print Spooler-service op uw pc volledig stoppen met behulp van de Windows Services-interface.
Hoe reset ik de printspooler?
– Hardlopen kan worden geselecteerd door op de knop “Start” te drukken. – Typ om de printspooler te stoppen nadat u net stop spooler op de opdrachtregel hebt getypt. – Typ om de printspooler te starten na het typen van net bij de opdrachtprompt.
Geef een reactie