10 oplossingen: Steam Friends Network onbereikbare fout
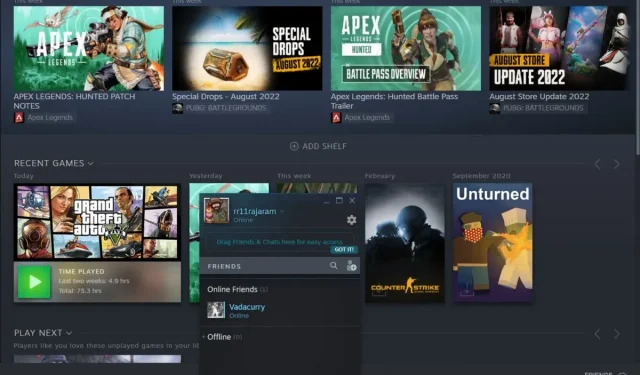
“Steam Friends Network niet beschikbaar” is een veelvoorkomend probleem waardoor spelers geen toegang hebben tot hun vriendenlijst. De Friends and Chat-functie op Steam is een favoriet onder gebruikers, omdat ze hiermee met anderen kunnen chatten en op de hoogte kunnen blijven van alle updates.
Soms raakt deze functie verstrikt in een bugval waardoor spelers geen toegang krijgen tot hun vriendenlijst. Klinkt bekend? Blader door deze tijdelijke oplossingen om u te helpen de Steam Friends-netwerkfout op te lossen.
Waarom is het Steam Friends-netwerk niet beschikbaar?
Veel mogelijke redenen kunnen ervoor zorgen dat u geen toegang krijgt tot het netwerk van uw vriend. Dit zijn de meest voorkomende:
- Slechte internetverbinding
- Gecachte gegevens
- stoom eigenschappen
- Probleem met Steam-server
- Incompatibel stuurprogramma
Wat de factor ook is, je kunt de oplossingen proberen die in deze handleiding worden genoemd om van de Steam Friends-fout af te komen.
Hoe Steam Friends Network onbereikbare fout te repareren
- Controleer je internetverbinding
- Start Steam opnieuw
- Herstart systeem
- Werk het stuurprogramma van uw netwerkadapter bij
- Wis cookies en cache van Steam
- Rol Steam terug naar een oudere versie
- Wijzig de openbare DNS op uw pc
- Controleer de firewall
- Sluit de bètamodus af
- Als administrator uitvoeren
1. Controleer je internetverbinding
De eerste stap bij het oplossen van problemen met je Steam-vriendenlijst is het controleren van je internetverbinding. Gebrek aan goed internet kan het netwerk van je vriend ontoegankelijk maken.
U kunt dus het internet een tijdje uitschakelen en vervolgens weer inschakelen om te proberen de verbinding te stabiliseren. Als er geen internet is, kunt u de hulp van de volgende oplossing gebruiken.
2. Start Steam opnieuw
De fout kan ook optreden vanwege een probleem in de Steam-app. Om dit op te lossen, logt u uit bij uw Steam-account en sluit u de app een paar minuten. Start na een tijdje de app opnieuw en controleer je vrienden.
3. Start het systeem opnieuw op
Als het probleem zich blijft voordoen, moet u mogelijk uw systeem opnieuw opstarten om het op te lossen. Het enige dat u hoeft te doen, is naar het bureaublad gaan, het Windows-menu openen en op Opnieuw opstarten klikken. Hoop dat dit je probleem oplost.
4. Werk het stuurprogramma van de netwerkadapter bij.
Als de Steam-vriendenlijstfout zich blijft voordoen, moet u letten op het netwerkstuurprogramma op uw systeem.
Volg deze stappen om het juiste stuurprogramma voor de netwerkadapter op uw apparaat te controleren en bij te werken:
- Houd de Window + R-toetsen ingedrukt om de opdracht Uitvoeren te openen.
- Typ ”
devmgmt.msc” in het dialoogvenster.
- Klik op de knop OK.
- Zodra het scherm Apparaatbeheer is geopend, klikt u op en vouwt u het menu Netwerkadapters uit.
- Klik met de rechtermuisknop op de netwerkadapter.
- Selecteer “Stuurprogramma bijwerken” in het menu.
- Nu kunt u naar het stuurprogrammabestand op uw systeem navigeren of de optie “Automatisch naar stuurprogramma’s zoeken” selecteren.
Wacht terwijl Windows automatisch het juiste stuurprogramma voor uw apparaat detecteert en installeert. Start uw computer opnieuw op nadat u deze stappen hebt voltooid.
5. Wis cookies en cache van Steam
Er zijn verborgen items die de Steam Friends Network-fout kunnen veroorzaken. Steam slaat de gegevens op, waardoor het niet meer nodig is om in de toekomst dezelfde informatie in te voeren. Deze gegevens zijn soms beschadigd of verouderd, wat kan leiden tot een fout in de vriendenlijst. U kunt dus alle browsercookies en gegevens in de cache verwijderen om het probleem op te lossen.
Hier is hoe je de Steam-cache kunt wissen:
- Ga naar Steam en log in op je account.
- Klik op Steam en vouw Instellingen uit.
- Klik op het webbrowsermenu.
- Klik nu op de knop Cache van webbrowser verwijderen.
- Zodra dit is gebeurd, klikt u op OK.
Sluit nu Steam af en start het opnieuw om te controleren of je vriendenlijst werkt. Als de Friends Network Unreachable Steam-fout aanhoudt, kunt u de volgende oplossing proberen.
6. Rol Steam terug naar een oudere versie
Soms crasht het vriendennetwerk ook door een bug in de huidige versie van Steam. Om dit op te lossen, moet je de Steam-eigenschappen wijzigen en terugzetten naar een oudere versie.
Hier zijn de stappen om Steam terug te zetten naar een oudere versie:
- Klik met de rechtermuisknop op Steam op uw bureaublad en klik vervolgens op het gedeelte Eigenschappen en vouw het uit.
- Klik nu op het snelkoppelingstabblad bovenaan en navigeer naar het doelvenster.
- Laat wat ruimte over aan het einde van “…steam.exe” in het doelveld en typ “-
nofriendsui“.
- Klik daarna op de knop “OK” om deze wijzigingen op te slaan.
- Start Steam om te zien of je vriendenlijst momenteel beschikbaar is.
Heeft deze correctie niet gewerkt? Als dat het geval is, kunt u terugkeren naar het bureaublad en het gedeelte Eigenschappen opnieuw openen. Deze keer moet je een spatie aan het einde van “…-nofriendsui” laten en “- nochatui” typen. Klik vervolgens op “OK” om uw wijzigingen op te slaan.
Je kunt Steam nu opnieuw opstarten om te zien dat het probleem met het vriendennetwerk niet beschikbaar is.
7. Wijzig de openbare DNS op uw pc
Als je de Steam Friends-fout niet kunt oplossen met een van de hierboven genoemde oplossingen, kun je ervoor kiezen om de openbare DNS-server op je pc te wijzigen.
Hier is hoe het te doen:
- Houd de Windows + R-toetsen ingedrukt en open Uitvoeren.
- Typ ”
ncpa.cpl” in het dialoogvenster en klik op OK. - Klik nu met de rechtermuisknop op de netwerkadapter en ga naar Eigenschappen.
- Selecteer Internet Protocol versie 4 (TCP/IPv4).
- Klik op “Eigenschappen”.
- Klik vervolgens op “Gebruik de volgende DNS-serveradressen”.
- Voer
1.1.1.1uw voorkeurs-DNS-server en1.0.0.1alternatieve DNS-server in. - Klik op “OK” om de wijzigingen toe te passen.
Start uw computer opnieuw op nadat u deze stappen hebt voltooid.
8. Controleer uw firewall
Windows Firewall kan poorten breken en voorkomen dat je toegang krijgt tot je Steam-vriendenlijst.
U kunt de firewall een tijdje uitschakelen en weer inschakelen om het probleem op te lossen. Ga als volgt te werk om uw firewall-instellingen te controleren:
- Voer
Firewallde Windows-zoekreeks in. - Selecteer het gedeelte “Windows Defender Firewall”.
- Klik nu links op “Windows Defender Firewall in- of uitschakelen”.
- Selecteer “Windows Defender Firewall uitschakelen” en klik op “OK” om de wijzigingen toe te passen.
Kijk nu of de Steam Friends-fout is opgelost en schakel de firewall opnieuw in.
9. Sluit de bètamodus af
Spelers kunnen ervoor kiezen om naar de bètamodus te gaan om updates van de game te bekijken voordat ze officieel de baan opgaan. Deze optie is voor testdoeleinden, wat betekent dat het foutgevoelig kan zijn en uiteindelijk zal leiden tot problemen bij het laden van uw vriendenlijst.
Er zijn ook enkele situaties waarin glitches hun weg vinden naar de officiële versie. U kunt overschakelen naar een andere modus om dit probleem op te lossen. Hier zijn de eenvoudige stappen om het Steam Beta-programma te verlaten:
- Open Steam en log in op uw account.
- Klik op “Stoom” en vouw vervolgens de lijst “Instellingen” uit.
- Selecteer “Account” en klik op “Bewerken …” in het gedeelte “Deelnemen aan bètatesten”.
- Wanneer er pop-ups op uw scherm verschijnen, selecteert u de optie Opt Out of All Beta Programs.
- Klik op “OK” en sluit Steam af.
Start uw account opnieuw op om te zien of u nu toegang heeft tot uw vriendenlijst.
10. Uitvoeren als beheerder
Je hebt toegang tot meer platformmachtigingen door Steam als beheerder te gebruiken. Hier leest u hoe u Steam als beheerder uitvoert.
- Klik met de rechtermuisknop op Steam op uw.
- Vouw het gedeelte Eigenschappen uit.
- Klik nu op het tabblad Compatibiliteit.
- Selecteer “Als administrator uitvoeren”
- Klik op “Toepassen” om de wijzigingen op te slaan.
Is dit een probleem met de Steam-server?
Als geen van deze oplossingen voor jou werkt, ligt het probleem mogelijk bij de Steam Friends-servers, wat verbindingsproblemen met je account kan veroorzaken. Dit gebeurt vanwege gepland onderhoud van de Steam-server om bugs en nieuwe updates op te lossen. Als dat het geval is, kun je alleen maar wachten tot de Steam-servers terugkomen van onderhoud.
Conclusie
De onbereikbare fout van het vriendennetwerk kan erg vervelend zijn. Maar gelukkig lossen een paar oplossingen het probleem meestal op. Om te beginnen, moet u uw systeem en Steam opnieuw opstarten, aangezien dit vaak genoeg is.
Als dit het probleem niet oplost, kun je de cookies en gegevens in de cache op Steam wissen. U kunt zich ook afmelden voor de Steam-bètaprogramma’s of uw DNS-server wijzigen.
Deze eenvoudige of geavanceerde oplossingen zouden de netwerkfout van vrienden op je Steam-account moeten voorkomen.
FAQ
Waarom kan ik niet met vrienden spelen op Steam?
Steam-vriendenlijst niet beschikbaar fout kan optreden als gevolg van een slechte internetverbinding of een crash van de Steam-server. Het wordt aanbevolen om het systeem en Steam opnieuw op te starten en ervoor te zorgen dat alles in orde is met internet.
Hoe repareer ik mijn Steam-netwerk?
Om het Steam-netwerkprobleem op te lossen, herstart Steam en schakel alle achtergrondtoepassingen uit. U kunt proberen dit probleem op te lossen door het als beheerder uit te voeren. Als dat niet werkt, kun je andere oplossingen proberen, zoals het uitschakelen van de firewall en het afmelden voor de Steam-bèta.
Hoe de browsercache op Steam wissen?
Log in op je Steam-account en klik op “Steam”. Vouw nu “Instellingen” uit en klik op het tabblad “Webbrowser”. Klik op de knop Cache van webbrowser wissen en klik op OK.
Geef een reactie