Hoe Spotify Playlist Cover Art te veranderen: 4 beste methoden
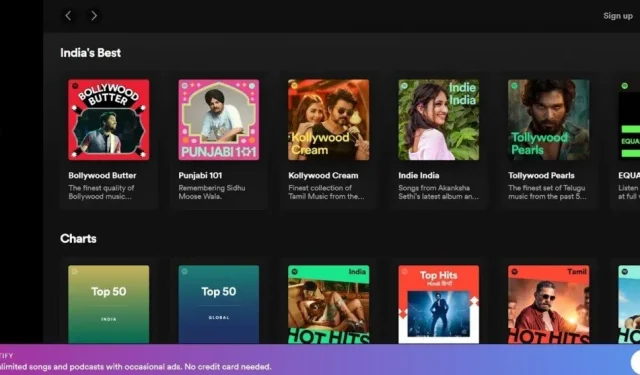
Spotify is een van de beste muziekstreamingplatforms ter wereld. De reden dat mensen er dol op zijn, is vanwege de mogelijkheid om je muziekbibliotheek aan te passen.
Telkens wanneer u een Spotify-afspeellijst maakt, wordt de albumhoes automatisch gegenereerd op basis van de nummers die aan de afspeellijst zijn toegevoegd.
Wist je dat je de omslagafbeelding van de Spotify-afspeellijst op je Android-telefoon, iPhone, Windows, Mac of Google Chrome in een paar eenvoudige stappen kunt wijzigen? Door een albumhoes toe te voegen, voegt u persoonlijkheid toe aan uw afspeellijst .
Zoekt u hetzelfde? U bent op de juiste pagina. Onthoud, voordat u de afspeellijst wijzigt; u moet het bestand converteren naar JPG-formaat.
En het bestand moet minimaal 300*300 pixels zijn. Ook is de maximale bestandsgrootte 4 MB. We hebben methoden en stappen gegeven om de omslagafbeelding van de Spotify-afspeellijst te wijzigen.
Methoden om Spotify Cover Image op verschillende platforms te wijzigen
- Wijzig de omslagafbeelding van de Spotify-afspeellijst op een Android-telefoon
- Wijzig de omslagafbeelding van de Spotify-afspeellijst op de iPhone
- Wijzig de omslagafbeelding van een Spotify-afspeellijst op Windows of Mac
- Wijzig de omslagafbeelding van de Spotify-afspeellijst in Google Chrome
1. Wijzig de omslagafbeelding van de Spotify-afspeellijst op een Android-telefoon
Spotify heeft de mogelijkheid om albumhoezen voor alle platforms in december 2020 te wijzigen. Maar vergeet niet dat je alleen de afspeellijst kunt wijzigen die je hebt gemaakt.
Je kunt de albumhoes van de afspeellijst van iemand anders niet wijzigen. Volg de onderstaande stappen om albumhoezen op een Android-telefoon te wijzigen.
- Open de mobiele Spotify-app.
- Selecteer je afspeellijst in het gedeelte Bibliotheken.
- Er zijn drie stippen beschikbaar onder de naam van de afspeellijst. Klik erop.
- Klik in de lijst met opties op Afspeellijst bewerken.
- Klik op de huidige omslagafbeelding.
- U kunt de afbeelding wijzigen door een foto te maken of een afbeelding uit de galerij te selecteren.
- Klik na het selecteren van een foto op “Opslaan”.
Hiermee wordt de omslagafbeelding van de Spotify-afspeellijst op je Android-telefoon gewijzigd.
2. Wijzig de omslagafbeelding van de Spotify-afspeellijst op de iPhone
Volg de onderstaande stappen om de omslagafbeelding van de Spotify-afspeellijst op de iPhone te wijzigen.
- Open de Spotify-app op je iPhone.
- Selecteer je afspeellijst in het gedeelte Bibliotheken.
- Klik onder de naam van de afspeellijst op het pictogram met de drie stippen. Klik erop.
- Klik in de lijst met opties op Afspeellijst bewerken.
- Klik op de huidige omslagafbeelding.
- U kunt een foto maken of een afbeelding uit de galerij selecteren.
- Nadat je een foto hebt geselecteerd, klik je op Opslaan.
Hiermee wordt de omslagafbeelding van de Spotify-afspeellijst op je Android-telefoon gewijzigd.
3. Wijzig de omslagafbeelding van de Spotify-afspeellijst op Windows of Mac
Volg de onderstaande stappen om de omslagafbeelding van de Spotify-afspeellijst op Windows of Mac te wijzigen.
- Open de Spotify desktop-app op uw Windows-bureaublad.
- Klik op de optie “Uw bibliotheek” en selecteer een afspeellijst.
- Er zijn drie stippen beschikbaar onder de naam van de afspeellijst. Klik erop.
- Klik in de lijst met opties op Details wijzigen.
- Klik op de huidige omslagafbeelding.
- Selecteer een afbeelding op uw bureaublad.
- Nadat u uw keuze heeft gemaakt, klikt u op “Openen”.
- Klik op Opslaan.
Als u een Mac gebruikt, volgt u dezelfde stappen als hierboven.
4. Wijzig de omslagafbeelding van de Spotify-afspeellijst in Google Chrome
Volg de onderstaande stappen om de omslagafbeelding van de Spotify-afspeellijst in Google Chrome te wijzigen.
- Open de officiële Spotify-website.
- Meld u aan met uw account.
- Klik op de optie “Uw bibliotheek” en selecteer een afspeellijst.
- Er zijn drie stippen beschikbaar onder de naam van de afspeellijst. Klik erop.
- Klik in de lijst met opties op Details wijzigen.
- Klik op de huidige omslagafbeelding.
- Selecteer een afbeelding op uw bureaublad.
- Nadat u uw keuze heeft gemaakt, klikt u op “Openen”.
- Klik op Opslaan.
Stappen om aangepaste afspeellijstillustraties op Spotify te verwijderen
Ben je deze aangepaste omslagafbeelding van de Spotify-afspeellijst in de Spotify-app beu? U kunt eenvoudig een omslagafbeelding van een aangepaste afspeellijst verwijderen en de stappen zijn hetzelfde als hierboven.
Maar de optie om de huidige afbeelding te verwijderen is mogelijk niet beschikbaar als u de stappen volgt met een iPhone.
Terwijl dit niet het geval is wanneer u dit vanaf een computer uitvoert. Volg de onderstaande stappen om een omslagafbeelding van een aangepaste afspeellijst in Spotify te verwijderen.
- Open de Spotify-app op je computer of log in met een browser.
- Klik op de optie “Uw bibliotheek” om afspeellijsten te bekijken.
- Klik op een afspeellijst met een aangepaste omslagafbeelding.
- Er zijn drie stippen beschikbaar onder de naam van de afspeellijst. Klik erop.
- Klik in de lijst met opties op Details wijzigen.
- Beweeg uw muis over de omslagfoto van een aangepaste afspeellijst.
- Klik op het icoon met drie puntjes.
- Klik op Foto verwijderen.
- Klik op Opslaan.
Conclusie
Ik hoop dat de bovenstaande methoden je een idee hebben gegeven hoe je de omslagafbeelding van een Spotify-afspeellijst kunt wijzigen.
Zit je nog steeds vast aan het saaie omslagbeeld? Ga je gang en verander de albumhoes van je afspeellijst om het een mooie uitstraling te geven.
FAQ
Kun je de afbeelding van de Spotify-afspeellijst op je telefoon wijzigen?
Ja, u kunt de afbeelding van de Spotify-afspeellijst op uw telefoon wijzigen. Hij heeft twee opties. U kunt een foto maken of een afbeelding uit de galerij selecteren. Volg methode 1 uit dit artikel als u een Android-telefoon gebruikt of methode 2 als u een iPhone gebruikt.
Waarom kan ik mijn Spotify Picture Mobile niet wijzigen?
Soms laat Spotify je een afbeelding niet wijzigen als je inbreuk maakt op een handelsmerk, persoonlijke afbeelding of copyright. De afbeelding moet ook in JPG-indeling zijn. De minimale afbeeldingsgrootte is 300*300 pixels, de maximale grootte is 4 GB.
Hoe kan ik een afspeellijst bewerken op mijn mobiele telefoon?
U moet de Spotify-app openen en uw afspeellijst selecteren. Klik op de drie stippen in de rechterbovenhoek en klik op “Afspeellijst bewerken”. Houd rechts van het nummer drie regels ingedrukt zodat je ze naar keuze omhoog of omlaag kunt verplaatsen.
Hoe voeg ik albumhoezen toe aan mijn Spotify-afspeellijst op mijn iPhone?
Het toevoegen van een omslagafbeelding is hetzelfde als het wijzigen van de omslagafbeelding in een Spotify-afspeellijst. Volg methode 2 in dit artikel om albumhoezen toe te voegen aan je Spotify-afspeellijst.
Geef een reactie