Weersomstandigheden en voorspelling weergeven op het iPhone-vergrendelscherm
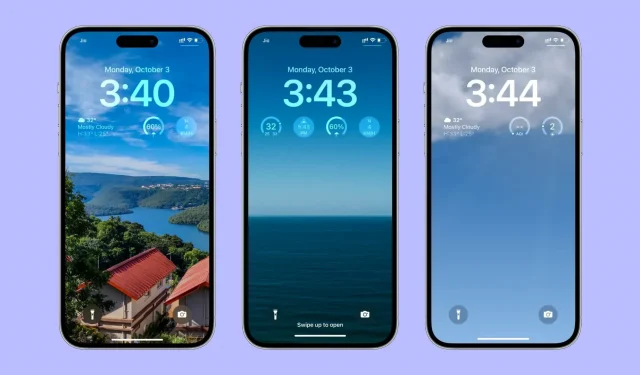
U kunt de weersomstandigheden, temperatuur, windsnelheid, luchtkwaliteit, maanfase, zonsopgang- en zonsondergangtijden, UV-index, regen-, sneeuw-, ijzel- of hagelvoorspellingen voor uw locatie bekijken op het iPhone-vergrendelingsscherm. Het hebben van een weerbericht op uw vergrendelingsscherm zorgt ervoor dat u constant op de hoogte bent van veranderende omstandigheden.
In deze zelfstudie laten we u eenvoudige stappen zien om weersvoorspellingen toe te voegen aan het vergrendelingsscherm van uw iPhone of iPad met behulp van widgets en slimme achtergronden.
Voeg een weerwidget toe aan uw iOS 16-vergrendelingsscherm.
1) Maak uw iPhone wakker en zorg ervoor dat deze is ontgrendeld met Face ID of Touch ID.
2) Eenmaal ontgrendeld, houdt u het vergrendelscherm ingedrukt.
3) Klik vervolgens op “Aanpassen”.
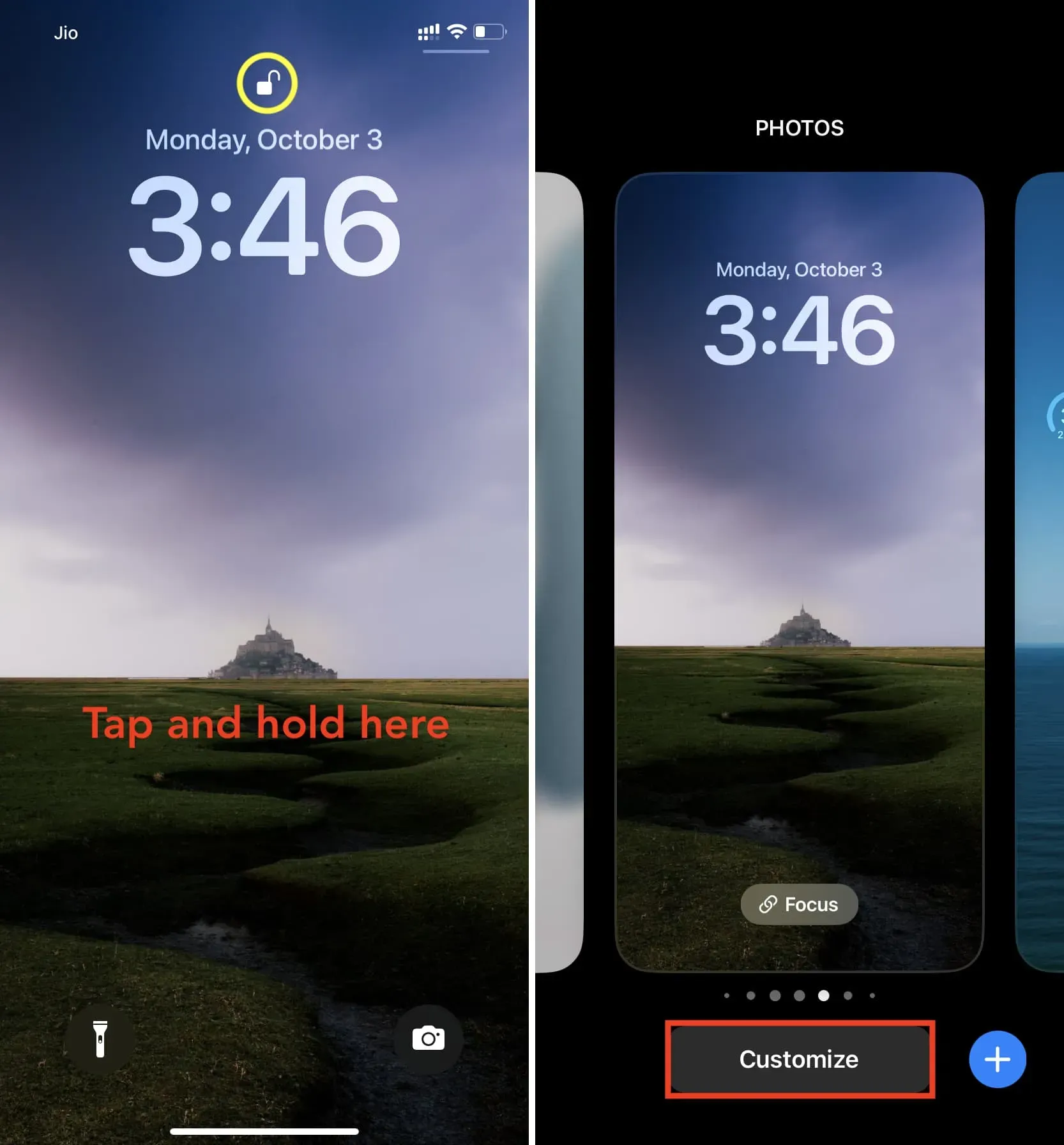
4) Klik op Widgets toevoegen.
5) Scroll helemaal naar beneden en tik op Weer.
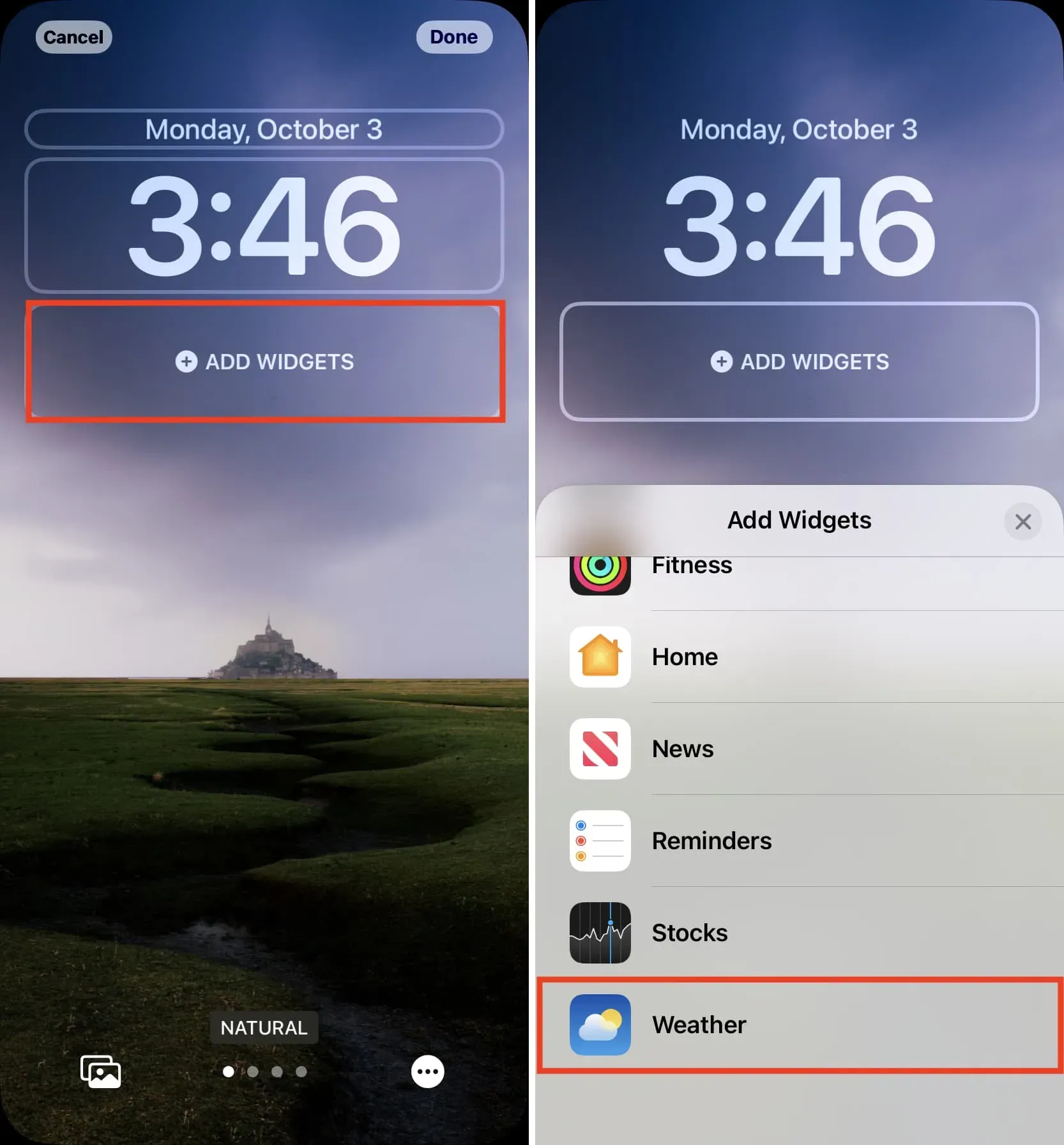
6) Nu heb je alle vergrendelscherm-widgets voor verschillende weersomstandigheden. Veeg naar links om ze allemaal te zien en tik op degene die je wilt gebruiken. Ik vind de Voorwaarden-widget best handig. U kunt beslissen op basis van uw behoeften. Merk op dat u maximaal twee grote rechthoekige widgets, maximaal vier kleine vierkante widgets en maximaal één grote en twee kleine widgets kunt toevoegen.
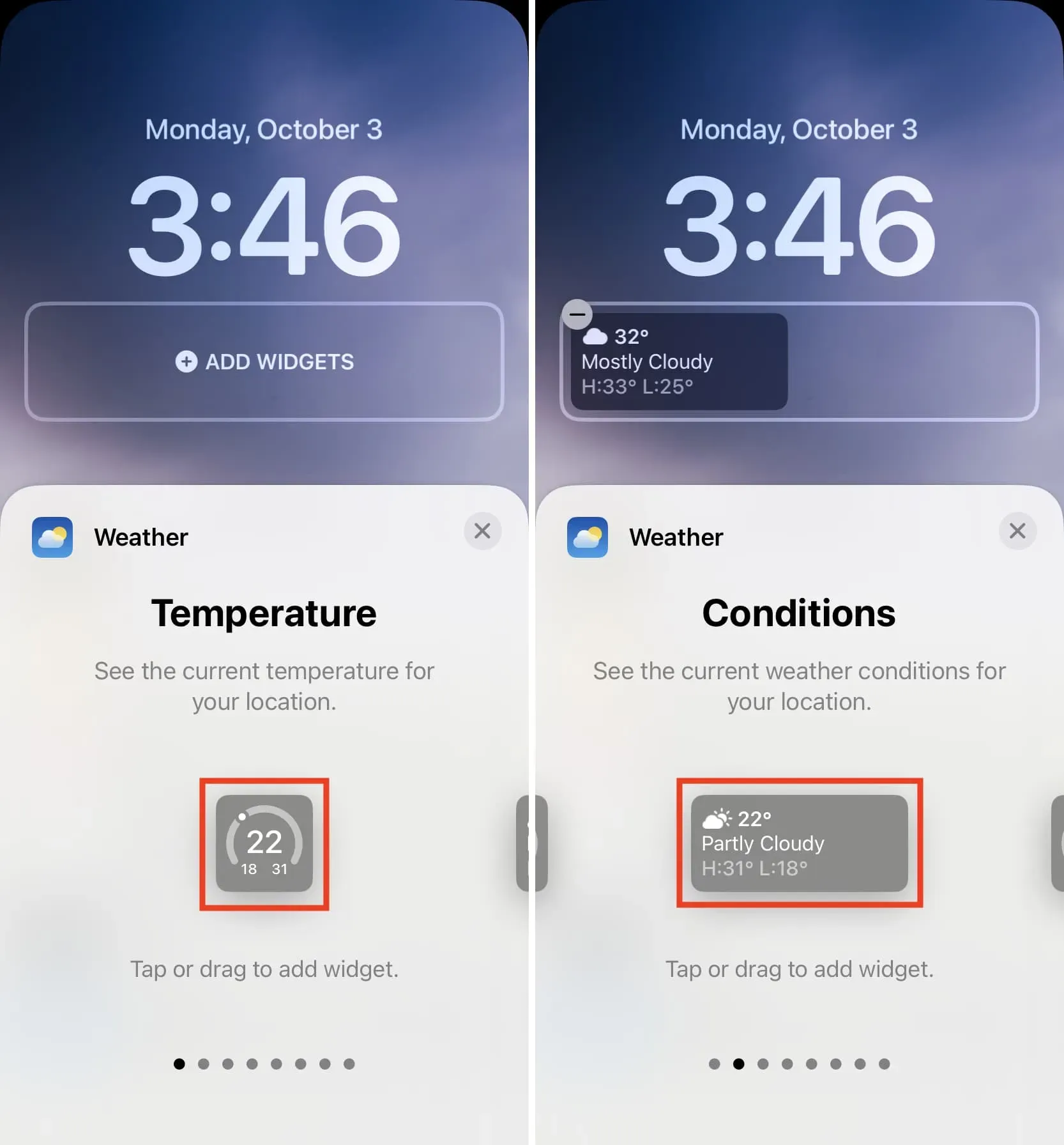
7) Als je klaar bent met het toevoegen van de gewenste widgets, dubbeltik je op X en vervolgens op Gereed > Instellen als achtergrondpaar.
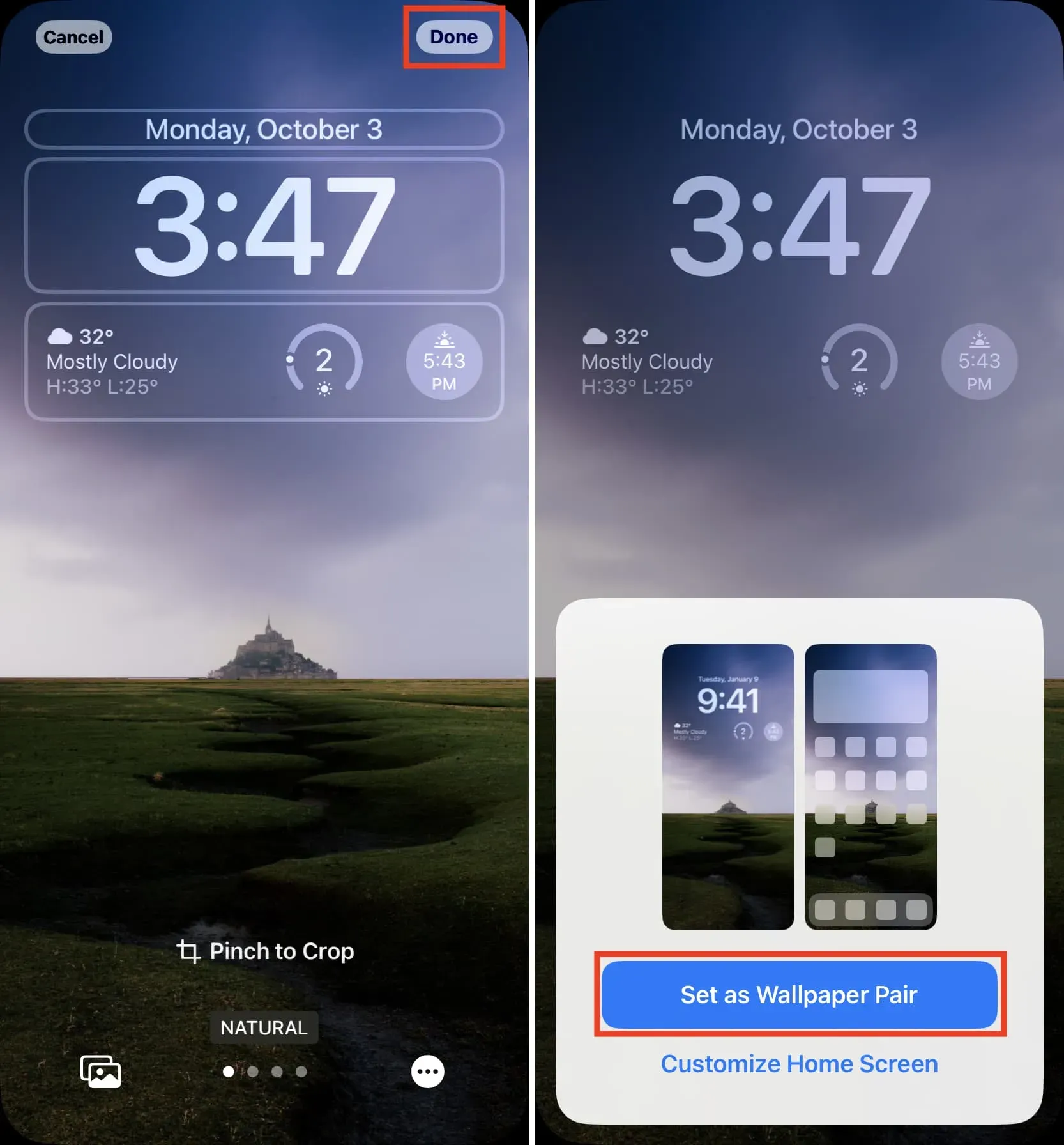
U ziet nu de weersomstandigheden van uw locatie op het vergrendelscherm van uw iPhone.
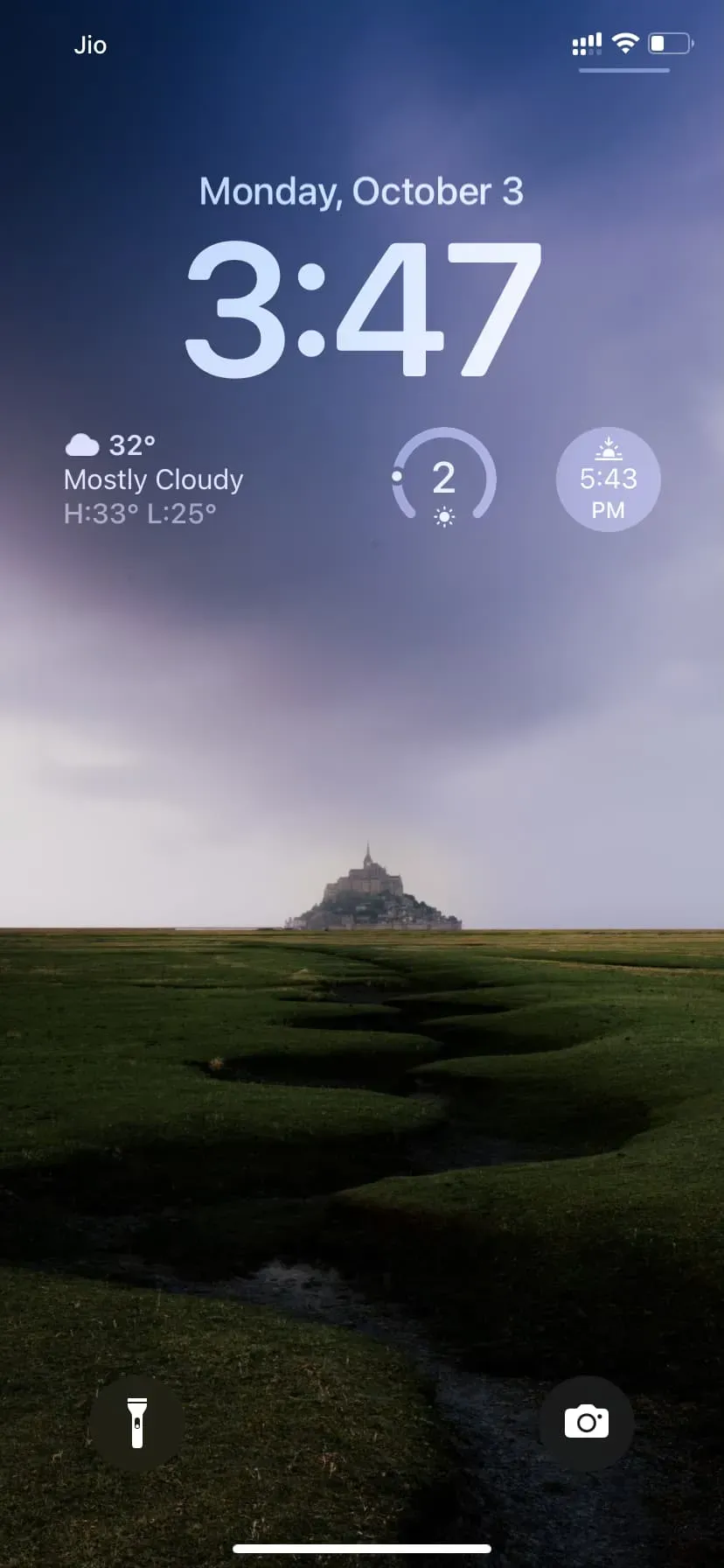
Naast het gebruik van de ingebouwde widgets van de Weer-app, kunt u widgets toevoegen van weer-apps van derden, zoals CARROT .
De weerwidget op het vergrendelingsscherm van de iPhone kan niet worden bewerkt
De iOS 16-weerwidget op het iPhone-vergrendelingsscherm toont alleen uw locatieomstandigheden. Je kunt het niet bewerken om de status van een andere stad weer te geven.
Maar u kunt grotere, meer interactieve weer-widgets toevoegen aan het startscherm en de Vandaag-weergave van uw iPhone. Eenmaal toegevoegd, houd je de widget ingedrukt > Widget bewerken en selecteer je de stad waarvan je de weerberichten in de widget wilt zien.
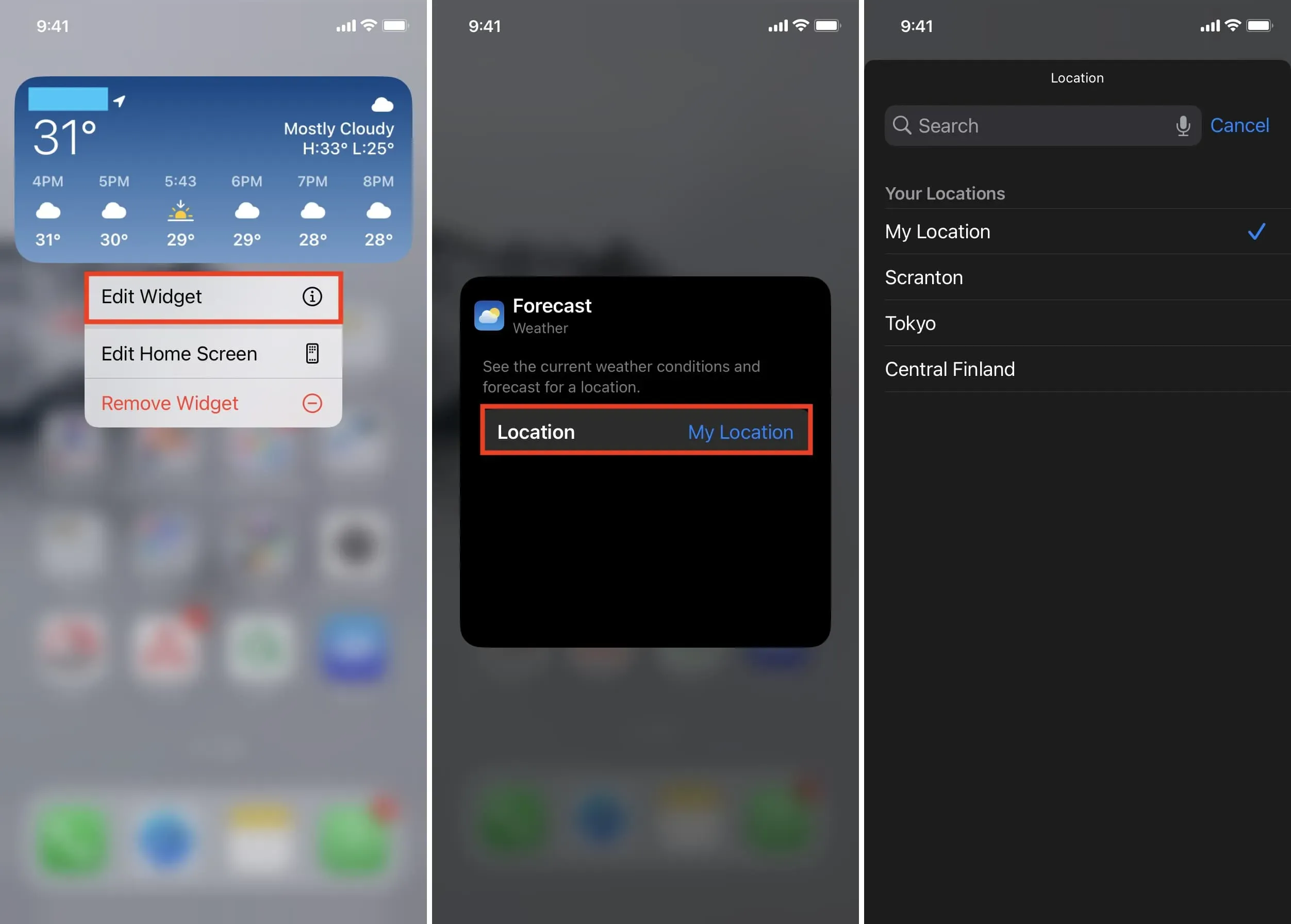
Opmerking. Hoewel u de weerwidget op het vergrendelscherm niet kunt bewerken, kunt u wel andere widgets op het vergrendelscherm bewerken, zoals degene die de batterijstatus van uw apparaat weergeeft. Om een widget te bewerken, hoef je er alleen maar op te tikken en een van de opties te selecteren. Verwant: Hoe Lock Screen Battery Widget op iPhone in iOS 16 aan te passen
Als je de weersomstandigheden in een stad wilt zien zonder je iPhone te ontgrendelen, voeg dan een widget van een weer-app van derden toe aan je vergrendelingsscherm. Een andere manier is om de iOS-weerwidget te gebruiken in de weergave Vandaag. U kunt deze widget openen door naar rechts te vegen op het vergrendelingsscherm.
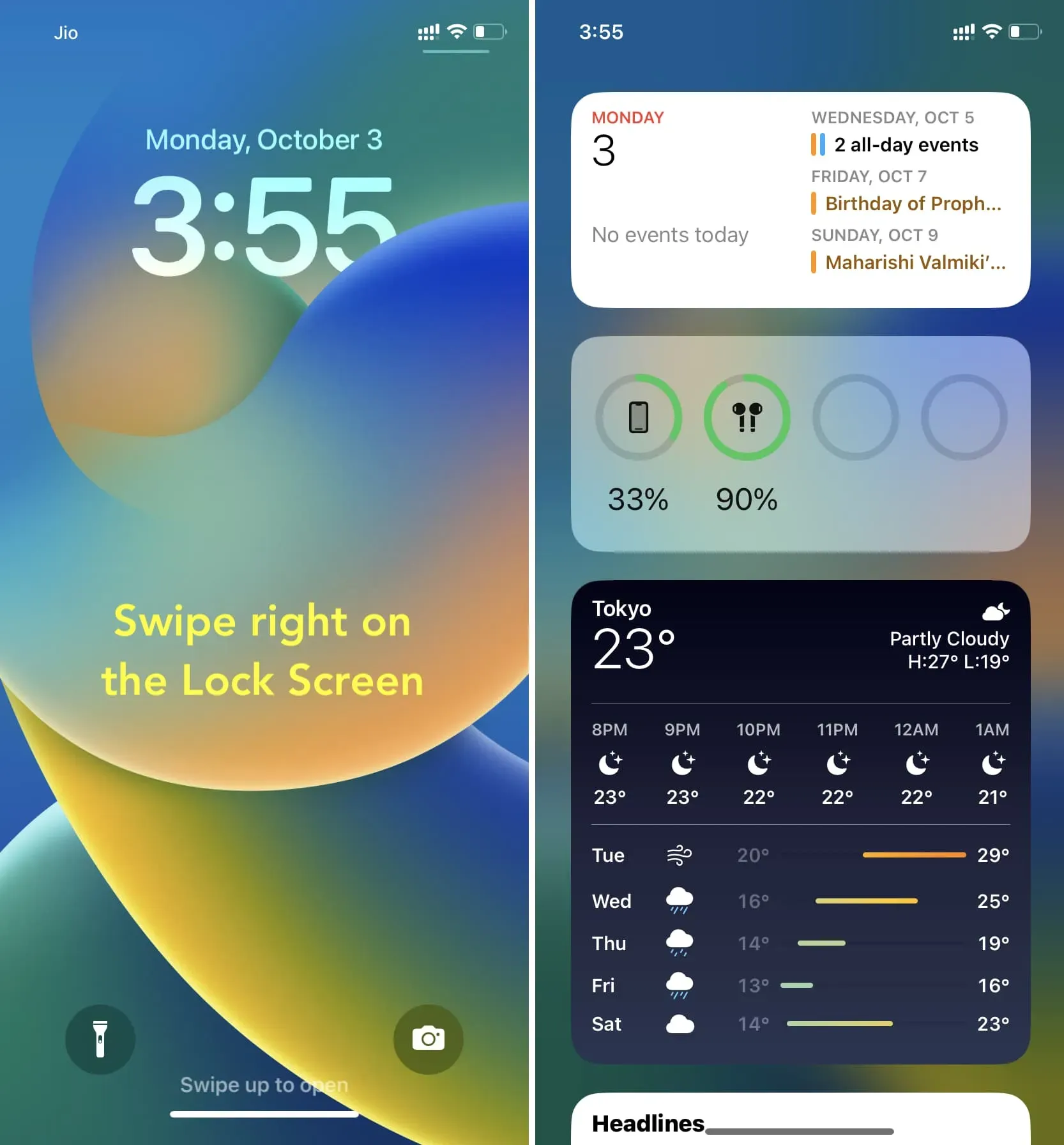
Ten slotte, als u Sleep Schedule op uw iPhone gebruikt, wordt elke ochtend wanneer u wakker wordt een weerbericht op uw vergrendelingsscherm weergegeven. Moet je zien: hoe je de iPhone kunt instellen om automatisch muziek af te spelen wanneer je je ochtendwekker uitschakelt
Gebruik live wallpapers met het weer
Met iOS 16 kunt u slimme achtergronden gebruiken die uw iPhone-vergrendelingsscherm wijzigen op basis van het weer in uw regio. Ga hiervoor naar iPhone-instellingen> Achtergrond> Nieuwe achtergrond toevoegen. Selecteer vervolgens “Weer” van boven en klik op “Toevoegen”> “Instellen als achtergrondpaar”.
U kunt ook naar beneden scrollen en de eerste wallpaper-optie selecteren onder Weather & Astronomy. Het is vooraf geladen met weer-widgets die van pas zullen komen.
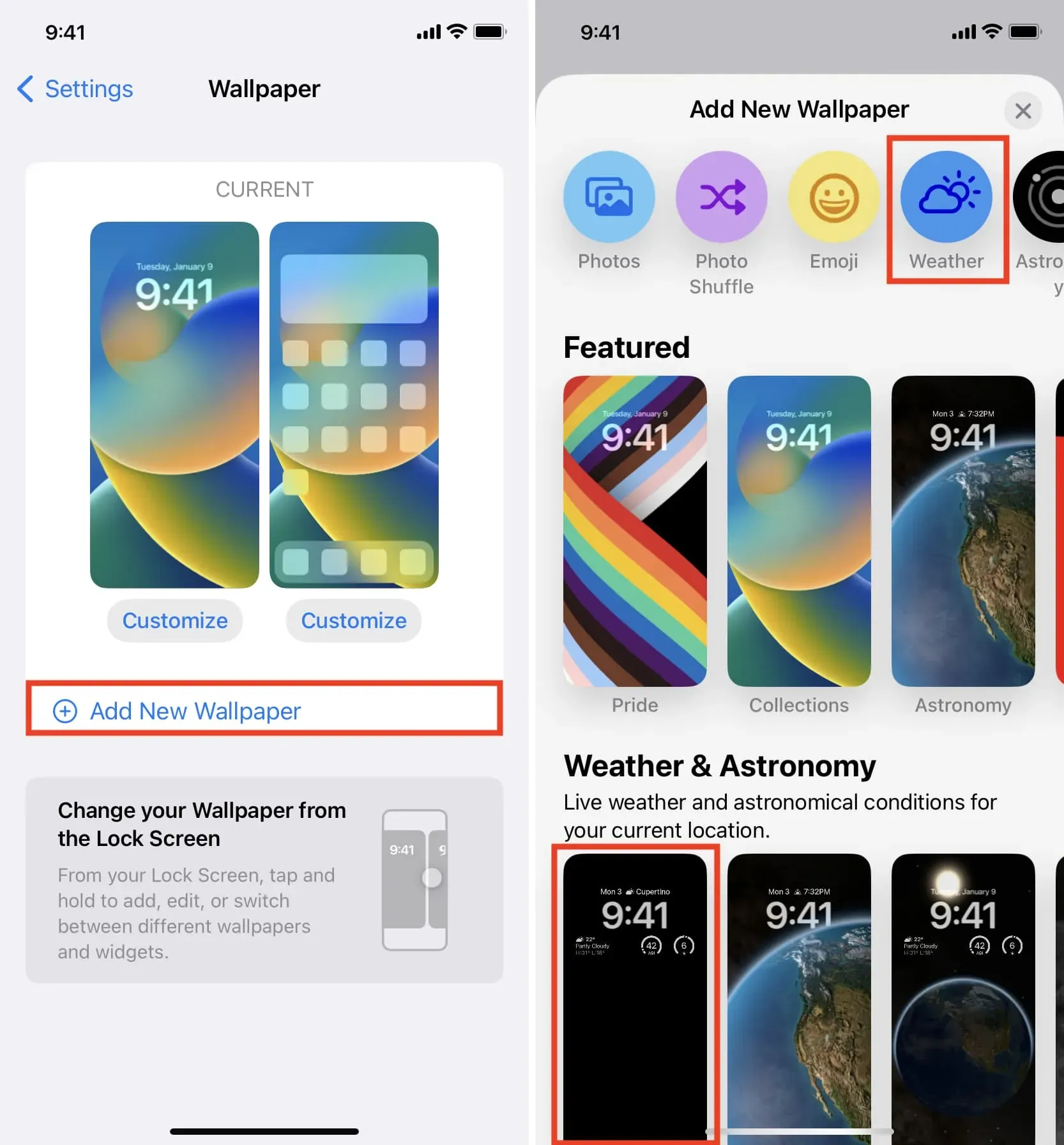
Nadat u een weerachtergrond hebt toegevoegd, worden uw vergrendelingsscherm en startscherm aangepast aan uw locatie.
Weervergrendelingsscherm op iOS 16 werkt het beste tijdens een storm pic.twitter.com/RJKmGZDy1E
— Michael Billig (@michael_billig) 16 september 2022
Geef een reactie