13 oplossingen voor beperkte internetverbinding
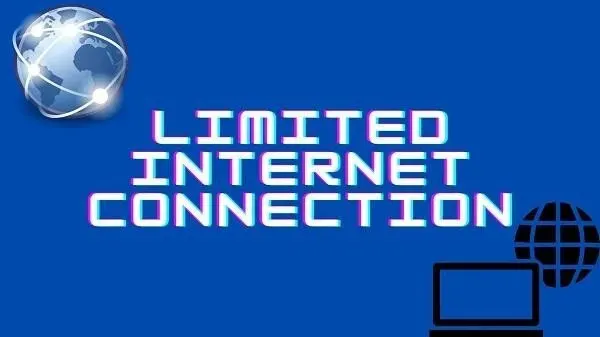
Heeft u ooit de situatie meegemaakt dat u uw apparaat met internet verbindt, maar het niet werkt? Dit gebeurt bij een beperkte internetverbinding. De beperkte internetverbinding spreekt eigenlijk voor zich.
Dit gebeurt meestal door een slechte verbinding. In dit geval kunt u internet niet gebruiken om iets te bekijken. Daar zijn veel redenen voor. Signalen kunnen zwak zijn of uw systeem kan een bug hebben als gevolg van een recente update.
Wat de oorzaak van dat probleem ook is, dit is onhandig voor mensen die een permanent netwerk nodig hebben. Bij het opsporen van de problemen hebben we enkele snelle oplossingen gevonden waarmee ze kunnen worden opgelost.
Dus als u op zoek bent naar een snelle oplossing voor een situatie als deze, duik dan direct in de oplossingen.
Oplossingen om beperkte internettoegang op te lossen
- Start uw apparaten opnieuw op om verbinding te maken met internet
- Reset routerinstellingen naar standaard
- Vergeet opgeslagen netwerk
- Schakel het openbare netwerk over naar privé
- Reset de TCP/IP-instellingen
- Reset TCP met CMD
- Wijzig het standaard IP-adres in een handmatig adres
- Schakel de energiebesparende modusinstellingen van uw Wi-Fi-adapter uit.
- Reset Wi-Fi-adapterstuurprogramma’s
- BIOS-instellingen resetten
- Schakel bestands- of printerdeling uit
- Instellingen voor bufferoverdracht wijzigen
- Voer Probleemoplosser voor Windows Network uit
1. Start apparaten opnieuw op om verbinding te maken met internet.
Als het verbindingsniveau laag is, moet u de apparaten eerst opnieuw opstarten. Start uw computer opnieuw op en ook de Wi-Fi-adapter. Hiermee worden eventuele technische storingen verholpen.
Volg dus deze instructies om uw modem of wifi-adapter opnieuw op te starten:
- Druk tegelijkertijd op de Windows- en X-toets.
- Er verschijnt een lijst met uw systeemfuncties of programma’s. Selecteer er Apparaatbeheer uit.
- Ga vervolgens naar de optie “Netwerkadapter”. Vouw het uit en klik met de rechtermuisknop op Netwerkapparaat. Dit zou degene moeten zijn die u momenteel gebruikt.
- Selecteer de optie Uitschakelen in het contextmenu.
- Schakel het netwerkapparaat weer in nadat u het hebt uitgeschakeld.
Uw Wi-Fi-modem of -adapter moet opnieuw opstarten en verbinding maken met een hoge connectiviteit. Als dit niet het geval is, moet u de andere hieronder genoemde methoden proberen.
2. Reset je router naar de standaardinstellingen
Soms wordt uw routerconfiguratie incompatibel met uw pc. De reden hiervoor kan een recente update zijn of een technische storing. Om deze reden kan het zijn dat je een bericht tegenkomt over een beperkte internetverbinding.
Om dit te verhelpen, kunt u proberen uw router terug te zetten naar de standaardinstellingen. Volg de instructies in de handleiding van uw router om uw router te resetten. Of je kan:
- Houd de verborgen resetknop op uw router ingedrukt.
- Wacht ongeveer 15 seconden totdat uw router is uitgeschakeld en vervolgens weer is ingeschakeld.
Probeer opnieuw verbinding met internet te maken. Deze keer zou u niet langer het probleem met de lage verbinding moeten hebben.
3. Vergeet het opgeslagen netwerk
Soms helpt het om een opgeslagen netwerk te verwijderen en opnieuw toe te voegen. U kunt dus proberen het probleem van het vergeten van het opgeslagen wifi-netwerk op te lossen door deze stappen te volgen:
- Selecteer het Wi-Fi-pictogram op de taakbalk. Klik er eenmaal met de linkermuisknop op. Hierdoor wordt het systeemvak geopend.
- Klik met de rechtermuisknop op een actief (of verbonden) draadloos netwerk. Selecteer Vergeten uit de optie.
- Klik onderaan de Wi-Fi-taakbalk op de Wi-Fi-knop. Dit is degene die blauw gloeit. Je kunt er ook Vliegtuigen naast selecteren.
- Schakel het opnieuw in door er nogmaals op te klikken. Hiermee wordt de wifi bijgewerkt. Je ziet het vergeten netwerk terug in je lijst met verbindingen.
- Ga je gang en selecteer het. En klik op Verbinden.
- Zodra u dat doet, wordt opnieuw om het wachtwoord gevraagd. Dus, geef het.
Nadat u uw wachtwoord hebt ingevoerd, maakt uw computer opnieuw verbinding met het netwerk. Windows slaat dit netwerk op. Deze methode werkte voor Windows-gebruikers. Dit zou uw verbindingsprobleem moeten oplossen.
4. Schakel het openbare netwerk over naar privé
Uw thuisnetwerk is meestal gemarkeerd als openbaar. Door het te wijzigen in Privé, kunt u het probleem met de lage verbinding oplossen. Volg hiervoor deze instructies:
- Selecteer het Wi-Fi-verbindingspictogram op de taakbalk.
- Klik op het Wi-Fi-netwerk waarmee u uw apparaat verbindt. Er verschijnt een submenu. Selecteer daarin de optie “Eigenschappen”.
- Schakel de schuifregelaar voor “Maak deze pc vindbaar”. Als deze niet beschikbaar is, ziet u een optie Netwerkprofiel.
- Er zullen publieke en private opties zijn. Kies een ander. Kies bijvoorbeeld voor Openbaar of andersom.
- Als u oudere vensters gebruikt, typt u “Thuisgroep” in de Windows-zoekbalk.
- Selecteer de optie Thuisgroep en selecteer vervolgens de optie Netwerklocatie wijzigen.
- Selecteer Ja om het netwerk te wijzigen in een privénetwerk.
- Ga nu naar het systeemvak en klik met de rechtermuisknop op het Wi-Fi-pictogram.
- Selecteer uit de beschikbare opties “Open Network and Sharing Center”.
Zorg ervoor dat het opgegeven netwerk is overgeschakeld naar een privénetwerk. Zo ja, sluit het venster en controleer of internet werkt.
5. Reset de TCP/IP-instellingen
Het TCP/IP-protocol helpt bij het tot stand brengen van communicatie tussen apparaten via internet. Dit is het meest gebruikte protocol voor internettoegang voor apparaten.
Het resetten van TCP/IP werkt als de beperkte verbinding te wijten is aan een probleem met het IP-adres. U kunt uw netwerkinstellingen als volgt resetten:
- Start de zoekbalk in het menu Start door op de Windows- en S-toetsen te drukken .
- Typ in de zoekbalk “Opdrachtprompt” en druk op Enter.
- Klik met de rechtermuisknop op het resultaat “Opdrachtprompt”. Selecteer “Als administrator uitvoeren” in het contextmenu.
Beheerder: Er wordt een opdrachtpromptvenster geopend. Typ de volgende opdrachten in het invoerveld en druk na elke opdracht op Enter:
netsh winsock reset catalog
netsh int ipv4 reset reset.log
Zodra u op enter drukt, worden de TCP/IP-stack- en WINSOCK-vermeldingen teruggezet naar hun standaardwaarden.
Nadat u de bovenstaande stappen hebt voltooid, slaat u uw wijzigingen op door uw computer opnieuw op te starten. Maak verbinding met internet om te controleren of het probleem zich voordoet.
6. Reset TCP met verschillende CMD-opdrachten
Omdat TCP communicatie tussen apparaten tot stand brengt, kan het resetten ervan werken. Volg deze instructies om de TCP-verbinding te resetten:
- Klik met de rechtermuisknop op Opdrachtprompt door te zoeken in de zoekbalk van het startmenu.
- Selecteer de optie “Als administrator uitvoeren”.
- Om de instellingen te resetten, moet u enkele functies uitschakelen. Voer de volgende opdrachten in een opdrachtpromptvenster in:
netsh int tcp set heuristics disabled
netsh int tcp set global autotuninglevel=disabled
netsh int tcp set global rss=enabled
- Om er zeker van te zijn dat u functies hebt uitgeschakeld, typt u deze opdracht:
- netsh int tcp toon globaal
- Je kunt hiervoor ook Windows Powershell gebruiken.
Sluit het opdrachtpromptvenster en start uw computer opnieuw op. Eenmaal ingeschakeld, maakt u opnieuw verbinding met internet en kijkt u of het probleem zich blijft voordoen.
7. Wijzig het standaard IP-adres in Handmatig adres
U kunt het IP-adres handmatig instellen om dit probleem op te lossen. Houd er echter rekening mee dat de onderstaande standaardadresnummers mogelijk niet voor u werken.
U moet uw handmatige IP-adres definiëren volgens de standaardgateway.
Om de standaardgateway te achterhalen:
- Open het menu Start en zoek naar “Opdrachtprompt” in de zoekbalk.
- Klik op Opdrachtprompt. Typ
ipconfighet veld in en druk op enter. - U vindt uw standaard IP-adres vermeld als “Default Gateway”.
Nu het IP-adres wijzigen:
- Selecteer het netwerkpictogram op de taakbalk. Selecteer uw netwerk in het menu en selecteer “Adapterinstellingen wijzigen”.
- Vind uw netwerkverbinding. Klik er met de rechtermuisknop op en er verschijnt een contextmenu. Selecteer Eigenschappen ervan.
- Selecteer nu Internet Protocol versie 4 (TCP/IPv4) en selecteer Eigenschappen.
- Klik op “Gebruik het volgende IP-adres” en reset het volgende als:
Subnetmasker: 255.255.255.0
IP-adres: 192.168.1.25
Standaardgateway: 192.168.1.1
Om uw wijzigingen op te slaan, klikt u op OK en sluit u het venster.
8. Schakel de instellingen voor de energiebesparende modus van uw Wi-Fi-adapter uit.
Apparaten met geavanceerde technologie hebben een energiebesparende modus. Windows 10 heeft ook een functie die apparaten uitschakelt wanneer ze niet in gebruik zijn om de batterij te sparen.
Dus als je verbindingsproblemen hebt, is de kans groot dat je wifi-adapter is uitgeschakeld. Om het weer in te schakelen, kunt u de energiebesparende modus uitschakelen. U kunt deze stappen volgen om het uit te schakelen:
- Open de launcher-applicatie door op de Windows- en R-toetsen te drukken.
- Typ in het lege veld “Uitvoeren” ”
ncpa.cpl” en druk op Enter.
- Op het scherm worden alle adapters weergegeven die zich op uw computer bevinden. Zoek de Wi-Fi-adapter in de lijst en klik er met de rechtermuisknop op.
- Er wordt een klein contextmenu geopend. Selecteer Eigenschappen uit de opties.
- Zoek en klik op de knop Aanpassen in het venster Eigenschappen.
- De eigenschappen van de Wi-Fi-hardware verschijnen. Ga in het venster naar het tabblad “Energiebeheer”.
- Zoek de instelling “Sta toe dat de computer dit apparaat uitschakelt om energie te besparen”. Schakel het selectievakje naast deze optie uit om deze uit te schakelen.
- Druk op de knop “OK” en vervolgens op de knop “Afsluiten” om de instellingen op te slaan voordat u afsluit.
Zorg ervoor dat u uw computer opnieuw opstart en vervolgens verbinding maakt met internet om te controleren of deze methode werkt.
9. Reset wifi-adapterstuurprogramma’s.
Alles met betrekking tot Wi-Fi moet klaar zijn om het verbindingsprobleem op te lossen. U kunt dus beginnen met het bijwerken of resetten van de stuurprogramma’s van uw wifi-adapter:
- Start de launcher-applicatie door op de Windows- en R-toetsen te drukken. Typ ”
devmgmt.msc” in het startvak en druk op Enter. De apparaatbeheerder wordt geopend.
- Zoek de optie “Netwerkadapters” en open deze.
- Klik nu met de rechtermuisknop op uw Wi-Fi draadloze hardware en selecteer de optie Stuurprogramma bijwerken.
- Er verschijnt een dialoogvenster waarin u wordt gevraagd welke methode u wilt gebruiken. Selecteer de eerste optie, waarmee automatisch naar bijgewerkte stuurprogramma’s kan worden gezocht. U kunt ook stuurprogramma’s bijwerken vanaf de officiële website van uw fabrikant.
- Start uw systeem opnieuw op nadat u het stuurprogramma hebt bijgewerkt. Eenmaal ingeschakeld, maakt u verbinding met internet om uw verbinding te testen.
- Als de bovenstaande stappen niet hebben geholpen, ga dan naar Apparaatbeheer en klik met de rechtermuisknop op uw draadloze hardware.
- Selecteer de optie “Apparaat verwijderen” in het contextmenu.
- Start uw computer opnieuw op nadat u deze hebt verwijderd.
Wanneer uw computer wordt ingeschakeld, worden de benodigde stuurprogramma’s geïnstalleerd. Wacht tot het proces is voltooid. Maak verbinding met internet om uw verbinding te testen.
10. Reset de BIOS-instellingen
De geïntegreerde netwerkadapter kan via het BIOS worden geconfigureerd. Sommige gebruikers beweren het probleem met de lage connectiviteit te hebben opgelost door het BIOS opnieuw in te stellen. Volg deze stappen om het te resetten:
- Ga naar het startmenu en zoek naar “Herstel”.
- Selecteer Nu opnieuw opstarten bij de optie.
- Wacht tot het systeem opnieuw is opgestart. Selecteer na het opnieuw opstarten de optie Problemen oplossen.
- Ga naar de geavanceerde versie.
- Selecteer UEFI-firmware-instellingen.
- Klik op de knop Opnieuw laden.
- Houd de F10-toets ingedrukt totdat u het BIOS-setupprogramma opent.
- Druk op de F9-toets om de standaard fabrieksinstellingen te laden.
- Markeer de knop OK en druk vervolgens op Enter om de wijzigingen te bevestigen.
- Druk op de F10-toets om uw wijzigingen op te slaan en het BIOS-setupprogramma af te sluiten.
Uw computer wordt ingeschakeld, maakt verbinding met internet en controleert of het probleem zich nog steeds voordoet.
11. Schakel bestands- of printerdeling uit
Bij het delen van bestanden of printers worden gegevens gebruikt voor een draadloze verbinding. Dit kan uw internetverbinding verstoren. Als gevolg hiervan kunt u beperkte connectiviteit ervaren.
Om dit probleem te voorkomen, kunt u deze instellingen uitschakelen:
- Open de toepassing Uitvoeren door op de Windows- en R-toetsen te drukken.
- Typ ” ” in het lege veld van het dialoogvenster
ncpa.cplen druk op Enter. - Er verschijnt een venster met alle netwerkverbindingsadapters. Zoek de Wi-Fi-adapter en klik er met de rechtermuisknop op.
- Selecteer de optie Eigenschappen in het vervolgkeuzemenu.
- Schakel in het venster Eigenschappen de volgende opties uit:
QoS-pakketplanner
Bestanden en printers delen op Microsoft-netwerken
- Om uw wijzigingen op te slaan, klikt u op de knop OK en klikt u op Afsluiten.
Start uw computer opnieuw op en maak opnieuw verbinding met internet. Controleer of deze stappen het probleem hebben opgelost of niet.
12. Wijzig de instellingen voor bufferoverdracht
Sommige gebruikers zijn geholpen door de waarde van overdrachtsbuffers maximaal te wijzigen. U kunt dit dus proberen, en als het niet werkt, kunt u de instellingen op elk gewenst moment terugdraaien. Volg deze stappen om deze instellingen te wijzigen:
- Open de launcher-applicatie op uw computer door op de Windows- en R-toetsen te drukken.
- Voer in het lege veld van het startvenster ”
devmgmt.msc.”Druk op de enter-toets. - Selecteer “Netwerkadapters” en open “Eigenschappen” door met de rechtermuisknop op de draadloze hardware te klikken.
- Open het tabblad “Geavanceerd” in de eigenschappen en zoek de optie “Buffers ophalen”.
- Zodra u de optie Buffers ontvangen hebt gevonden, verhoogt u de waarde naar het hoogste punt. U kunt dit doen via de optie aan de rechterkant van het scherm.
- Doe hetzelfde met de optie “Overdracht buffers”.
- Om uw wijzigingen op te slaan, selecteert u OK en klikt u vervolgens op Afsluiten.
Verbind uw apparaat met internet om te controleren of het probleem zich nog steeds voordoet.
13. Voer de probleemoplosser voor Windows-netwerken uit
Er is een netwerkprobleemoplosser voor veelvoorkomende verbindingsproblemen. U kunt deze stappen volgen om de fout op te lossen:
- Ga naar de zoekbalk in het startmenu en zoek naar Problemen oplossen.
- Selecteer de optie Problemen oplossen die als resultaat verschijnt. Ga vervolgens verder met de geavanceerde probleemoplosser.
- Selecteer nu de optie Netwerkadapter en selecteer De probleemoplosser uitvoeren.
- Volg de instructies die op het scherm verschijnen.
Zodra de fout is opgelost, maakt u opnieuw verbinding met internet. Controleer of het werkte of niet.
Conclusie
Bijna elke mogelijke oplossing voor een beperkte internetverbinding is in dit artikel behandeld. Als je ze allemaal hebt geprobeerd en het probleem nog steeds niet kunt achterhalen, is het tijd om professionele hulp te zoeken.
Uw internetprovider (ISP) kan het probleem veroorzaken. Het kan ook een Ethernet-kabelverbinding zijn. Controleer dus zeker uw netwerkkabel en netwerkbronnen. Het probleem is niet gerelateerd aan de firewall, dus het is niet nodig om het te controleren.
Maar probeer eerst te achterhalen welk apparaat het probleem veroorzaakt. Verbind hem met een ander apparaat om erachter te komen of het jouw router is. Als het goed werkt, is er een storing in uw computer of mobiele telefoon.
U kunt ook een hotspot lenen van anderen en deze aansluiten op uw pc of mobiele telefoon. Als er geen verbinding kan worden gemaakt of een laag verbindingsniveau wordt weergegeven, moet u uw apparaat naar een servicecentrum brengen.
FAQ
Hoe een beperkte internetverbinding oplossen?
Er zijn verschillende oplossingen om het probleem met de beperkte internetverbinding op te lossen. U kunt beginnen door apps van derden te verwijderen en apparaten opnieuw op te starten. Als dat niet werkt, probeer dan je netwerkinstellingen terug te zetten naar de standaardinstellingen.
Waarom staat mijn internetverbinding vermeld als beperkt?
Een beperkte verbinding kan het gevolg zijn van verschillende problemen. Mogelijk hebt u een slechte verbinding of kan uw computer het toegewezen IP-adres niet herkennen. Soms ligt het probleem ook in de instellingen van de wifi-router.
Hoe los ik problemen met een beperkte internetverbinding op?
Om problemen met een beperkte verbinding op te lossen, opent u de zoekbalk vanuit het menu Start. Zoek Trobloeshoot en selecteer het wanneer het in de resultaten verschijnt. Open de optie Netwerkadapter en selecteer De probleemoplosser uitvoeren. Er verschijnt een regel met instructies om de aangegeven fout op te lossen. Volg de instructies om het te vinden en op te lossen.
Hoe kan ik de internetsnelheid beperken voor bepaalde apparaten die op mijn wifi zijn aangesloten?
Met Advanced Router-instellingen kun je de snelheid van bepaalde apparaten beperken. Om het proces gemakkelijker te maken, kunt u ook apps van derden installeren. Met dergelijke toepassingen kunt u de snelheidslimiet van uw wifi regelen.
Geef een reactie