Hoe Windows 11 zoekgeschiedenis te wissen en recente activiteiten te verwijderen
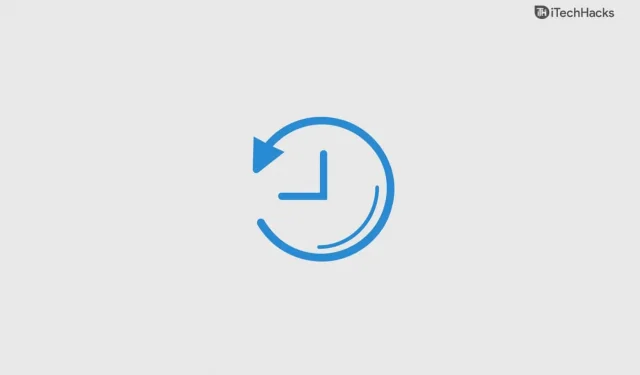
De zoekgeschiedenis van Windows 11 houdt uw recente zoekopdrachten bij, wat handig is om handmatig werk te elimineren en de taak onmiddellijk met minimale inspanning uit te voeren. Het creëert echter veel onnodige bestanden en snelkoppelingen voor taken die je overdag niet meer nodig hebt. In dit geval is het eenvoudig om uw Windows 11-zoekgeschiedenis te wissen en recente activiteiten te verwijderen.
Inhoud:
- 1 Hoe de zoekgeschiedenis van Windows 11 te wissen
- 2 Hoe de zoekgeschiedenis van Windows 11 uit te schakelen
Zoekgeschiedenis wissen Windows 11
Geschiedenis wissen in Windows 10 biedt u veel voordelen, waaronder betere beveiliging en privacy. Het is ook een goede manier om ruimte op uw apparaat vrij te maken door tijdelijke bestanden te verwijderen die ruimte innemen.
- Klik op de Windows-knop.

- Selecteer “Instellingen” in het vastgezette gedeelte.

Opmerking. Als u het pictogram “Instellingen” niet kunt vinden, typt u het in de bovenstaande zoekbalk.
- Selecteer de optie “Privacy en beveiliging”.

- Scroll naar beneden en selecteer Zoekmachtigingen.

Opmerking. De optie is beschikbaar in het gedeelte “Windows-machtigingen”.
- Scroll naar beneden om de optie Geschiedenis te bekijken.

- Klik op Apparaatgeschiedenis wissen.

Zo wist u uw zoekgeschiedenis in Windows 11. Recente wijzigingen kunnen niet ongedaan worden gemaakt en u kunt een gewiste geschiedenis niet herstellen. U kunt echter een nieuwe maken door de sessie voort te zetten en de recente geschiedenis zal weer worden verzameld.
Hoe recente activiteiten in Windows 11 te verwijderen
In Windows 11 zijn er veel manieren om recente activiteiten te verwijderen. Hieronder vindt u echter een van de beste manieren om recente bestanden met een paar klikken te verwijderen. Als u de geschiedenis van uw apparaat wist, wordt de recente geschiedenis op de machine niet verwijderd, maar u hebt een alternatieve optie om er vanaf te komen in Windows 11.
- Houd “Windows-toets” ingedrukt en druk vervolgens op de letter “R” op uw toetsenbord.

- De Run-app verschijnt op het scherm, typ recent en klik op OK.

- Klik op de instelling met drie stippen (…) in de rechterbovenhoek om meer opties te bekijken.

- Klik op de optie “Alles selecteren”.

- Klik op het prullenbakpictogram om recente activiteiten te verwijderen.

Dat zijn al uw recente bestanden verwijderd en verwijderd van de machine. Er is geen manier om verwijderde recente bestanden te herstellen, dus houd ze in gedachten voordat u tijdelijke gegevens wist.
Hoe de zoekgeschiedenis van Windows 11 uit te schakelen
Velen noemden de aankondiging van Windows 11 een ongewenste toetreding tot de markt. Microsoft heeft de functies van de 10e editie helemaal niet laten vallen en zette ze voort in de 11e editie. Windows 11 bewaart standaard uw zoekgeschiedenis in Verkenner, net als de 10e editie.
Deze functie is bedoeld om de gebruikerservaring te verbeteren en suggesties te verbeteren bij het typen van een zoekopdracht in de zoekbalk. Als u niet tevreden bent met deze functie, kunt u deze eenvoudig uitschakelen in uw computerinstellingen.
- Klik op de Windows-knop op de taakbalk.

- Typ “Instellingen” in de zoekbalk en klik vervolgens om deze te openen.

Opmerking. De optie Instellingen is ook beschikbaar in het gedeelte met vastgezette apps.
- Klik op de optie “Privacy en beveiliging” die beschikbaar is in de instellingen.

- Zoek het gedeelte “Windows-machtigingen” aan de rechterkant.

- Selecteer “Zoekmachtigingen” in de lijst.

- Scroll naar beneden om de optie Geschiedenis te bekijken.

- Klik op “Uitschakelen” in de zoekgeschiedenis op het apparaat, beschikbaar in het gedeelte “Geschiedenis”.

U hebt de zoekgeschiedenis op uw computer met succes uitgeschakeld en Windows 11 zal de zoekgeschiedenis nooit meer opnemen en opslaan. U kunt de instelling altijd terugdraaien door dezelfde gids te volgen.
Conclusie
Als u uw zoekgeschiedenis en recente activiteiten in Windows 11 verwijdert, worden de bestanden in de lijst niet verwijderd. Het is de perfecte manier om uw privacy te beschermen tegen ongeoorloofde toegang en om te voorkomen dat iemand weet wat u al die tijd hebt uitgespookt. U kunt uw privacy behouden en recent geopende bestanden, documenten en mappen bijhouden in de nieuwste versie van Windows 11.
Geef een reactie