Tabbladen vastzetten in Safari op iPhone, iPad en Mac
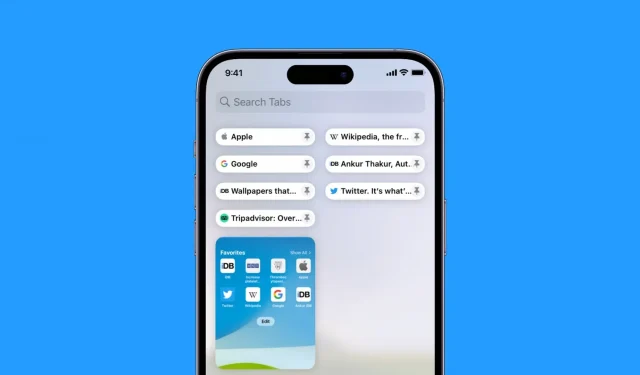
Safari heeft een functie voor het vastzetten van tabbladen waarmee u vaak bezochte websites kunt “vastzetten” die altijd op hun plaats blijven, zodat u er snel toegang toe hebt. Deze tabbladen blijven vastgepind, zelfs als u een nieuw Safari-venster opent of Safari sluit en opnieuw start.
In deze handleiding laten we u zien hoe u Safari-tabbladen op iPhone, iPad en Mac kunt vastmaken en losmaken.
Tabbladen vastzetten in Safari op iPhone of iPad
U kunt tabbladen op twee manieren vastzetten in Safari met iOS 16 of hoger.
- Open Safari en bezoek de website die u wilt vastzetten.
- Houd de adresbalk ingedrukt en selecteer het tabblad Vastzetten.
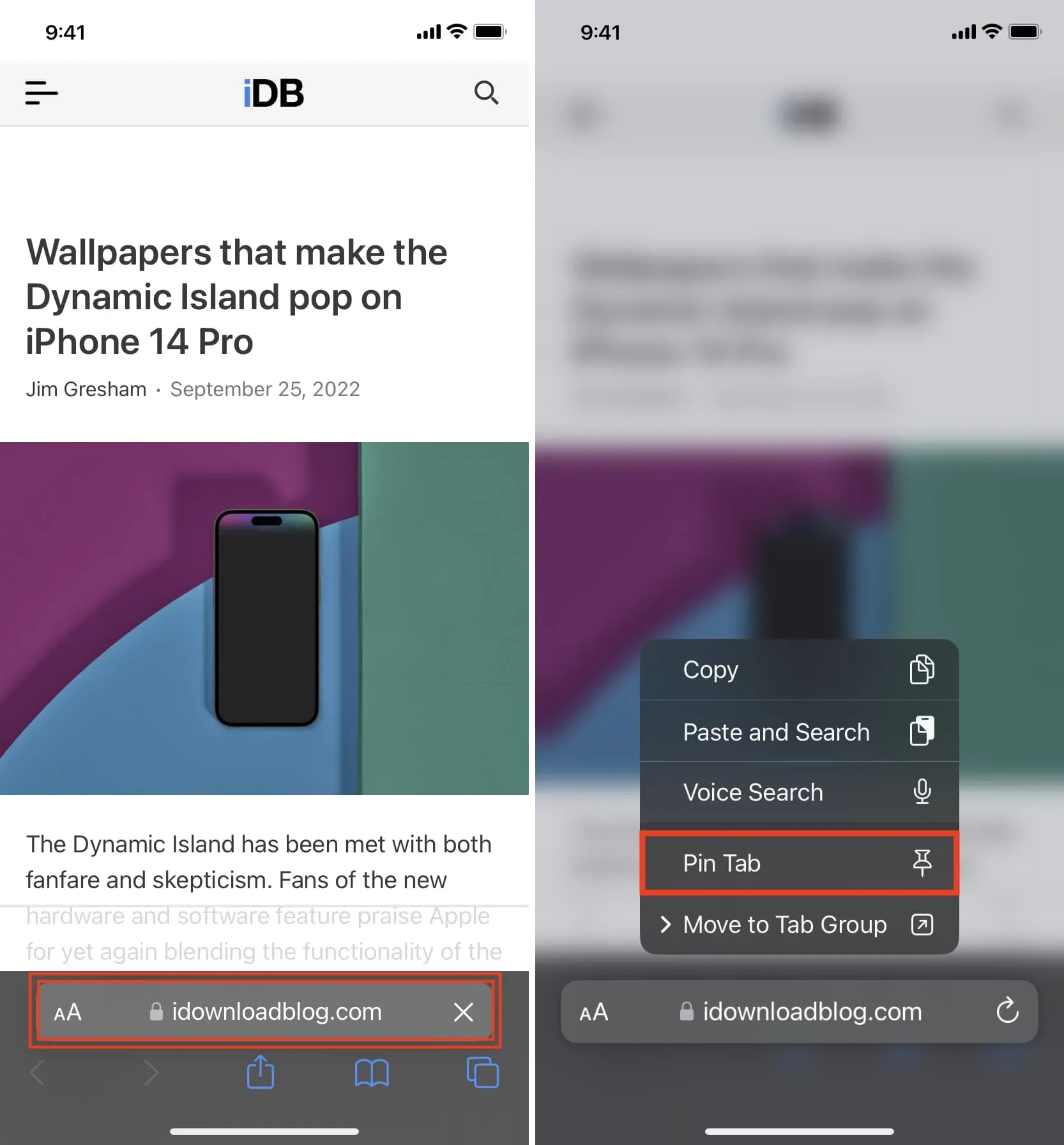
De andere methode is net zo eenvoudig en vereist slechts een paar tikken.
- Ga naar Safari en klik op de tabs-knop om al je geopende tabbladen te zien.
- Houd een tab ingedrukt en selecteer Pin Tab.
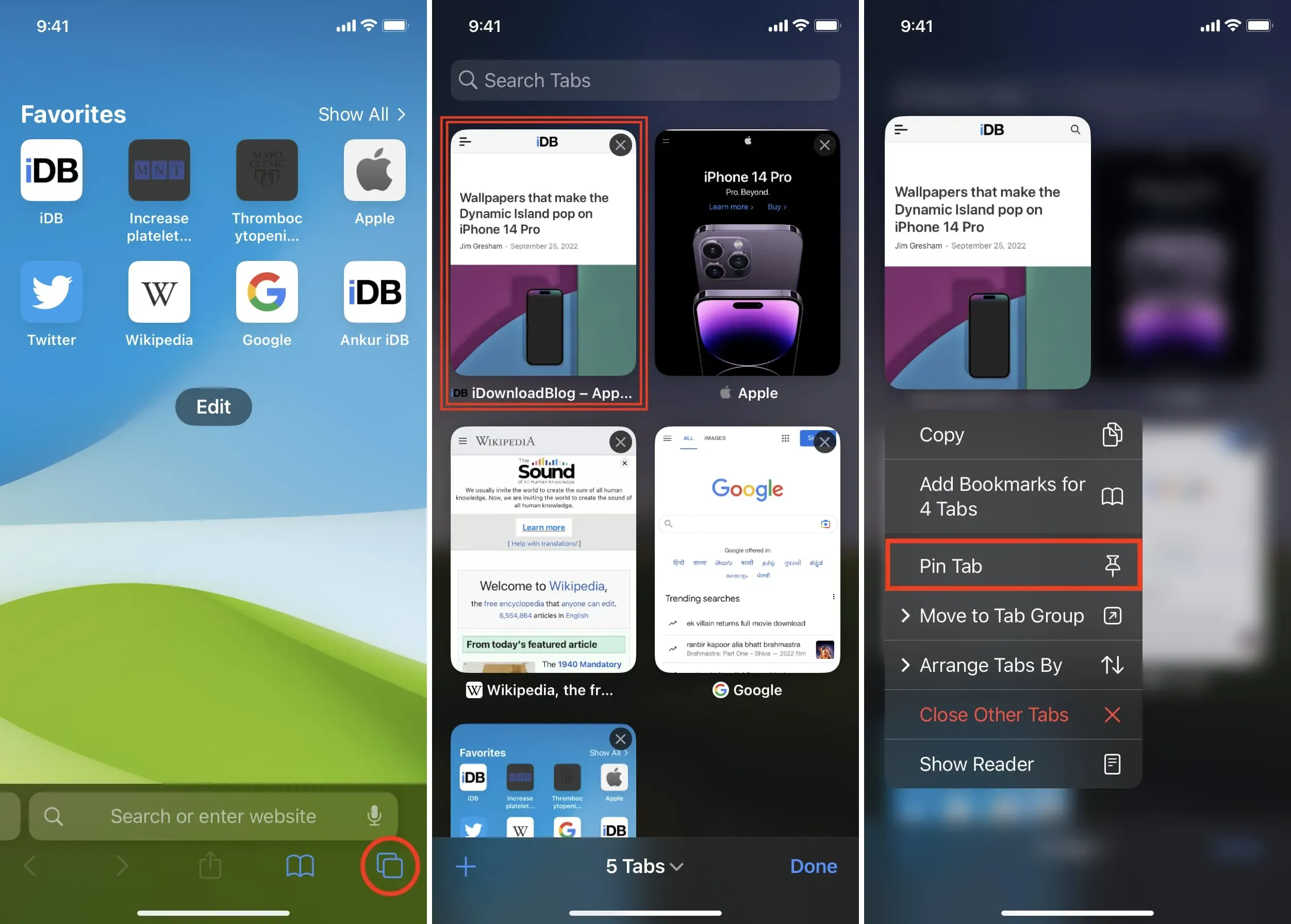
Toegang tot vastgezette tabbladen
Klik op de knop tabbladen en u ziet bovenaan vastgezette tabbladen.
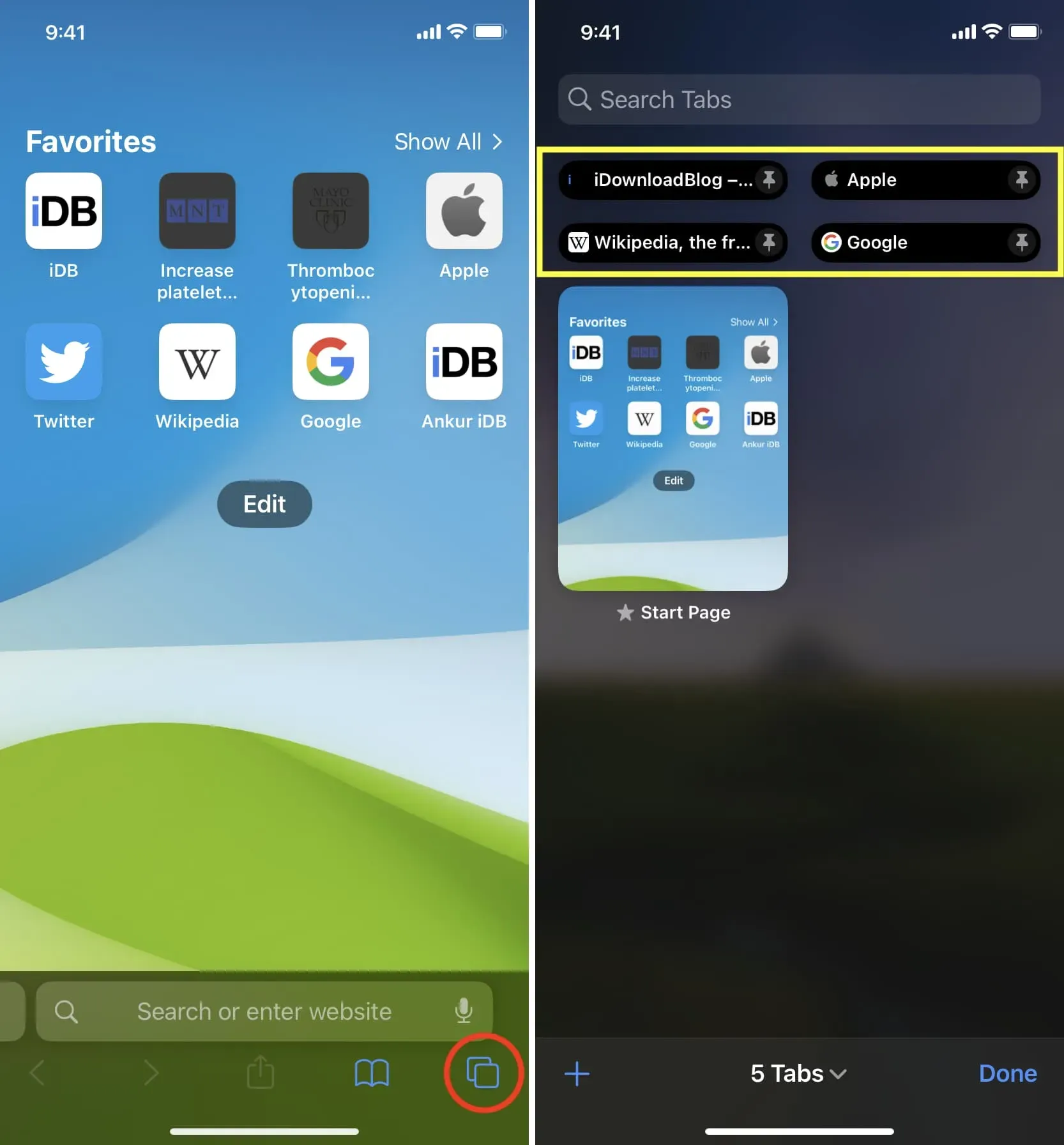
Maak vastgezette tabbladen los
Als u een tabblad niet langer hoeft vast te maken, gaat u naar dat tabblad, houdt u de adresbalk ingedrukt en selecteert u Tabblad losmaken.
U kunt ook op de tabbladenknop tikken, de vastgezette tabbladenstrook ingedrukt houden en ‘Tabblad losmaken’ selecteren in het pop-upmenu.
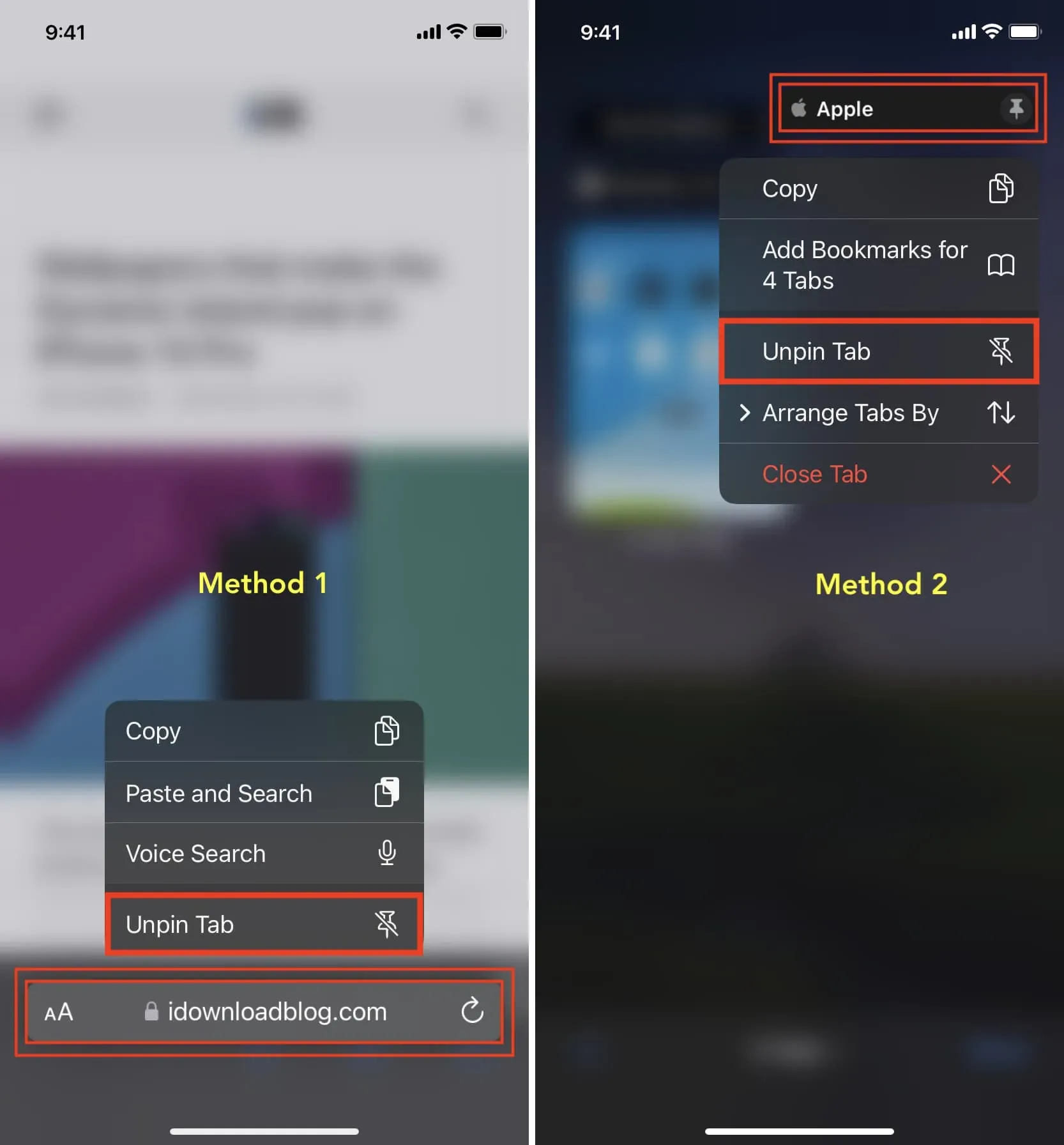
Safari-tabbladen vastzetten op Mac
Methode 1
- Open Safari en bezoek de website die u wilt vastzetten.
- Klik op “Venster” in de bovenste menubalk en selecteer “Pin Tab”.
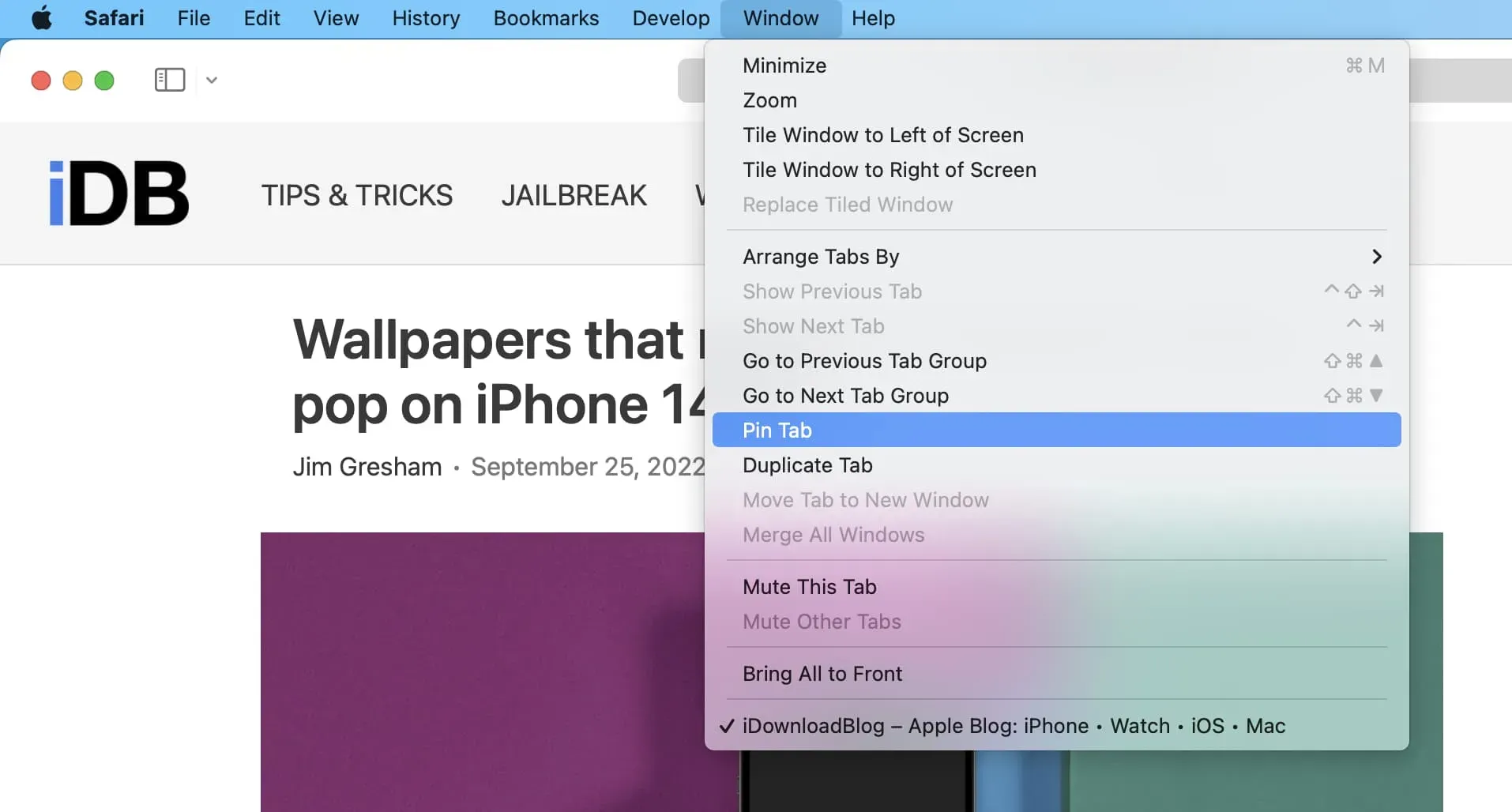
Methode 2
- Zorg ervoor dat de site die u wilt vastzetten, geopend is in Safari.
- Klik met de rechtermuisknop of houd de bedieningsknop ingedrukt en klik eenmaal boven de adresbalk. Selecteer “Pin Tab” in het menu dat verschijnt.
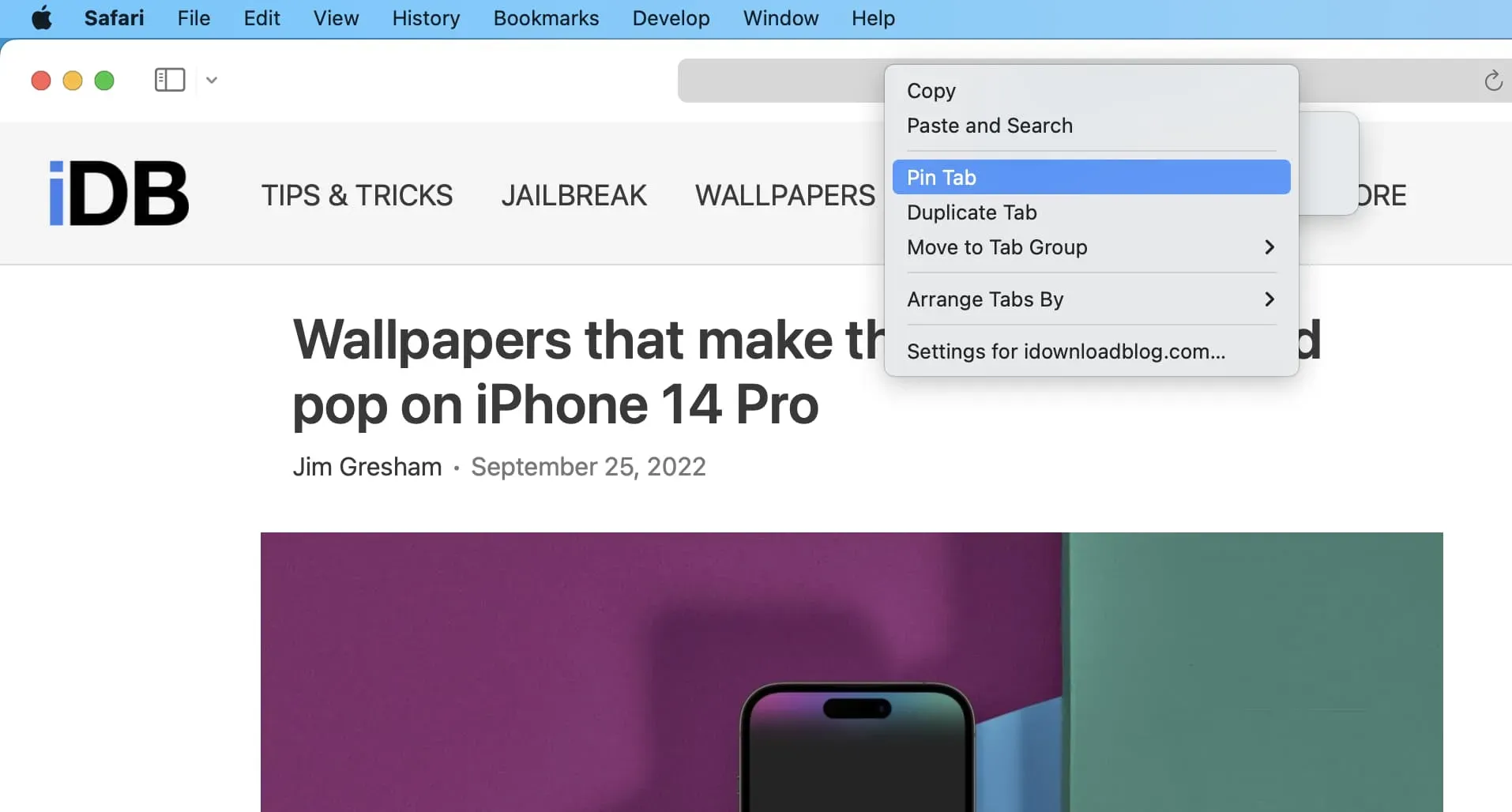
Opmerking. Dit werkt mogelijk niet als u “Aparte tabbladindeling” hebt geselecteerd in Safari-voorkeuren en u slechts één tabblad open hebt staan.
Ongeacht de lay-out van de tabbladen als “Individueel” of “Compact”, u kunt met de rechtermuisknop klikken en ervoor kiezen om een tabblad vast te zetten als u ten minste twee tabbladen open hebt staan.

Methode 3
- Zorg ervoor dat u twee Safari-tabbladen hebt geopend als u de lay-out met één tabblad gebruikt. Als u een compacte tabbladindeling gebruikt, is één open tabblad voldoende.
- Plaats de muisaanwijzer op een van de tabstrips en sleep deze naar links totdat de tab krimpt tot een klein vierkantje.
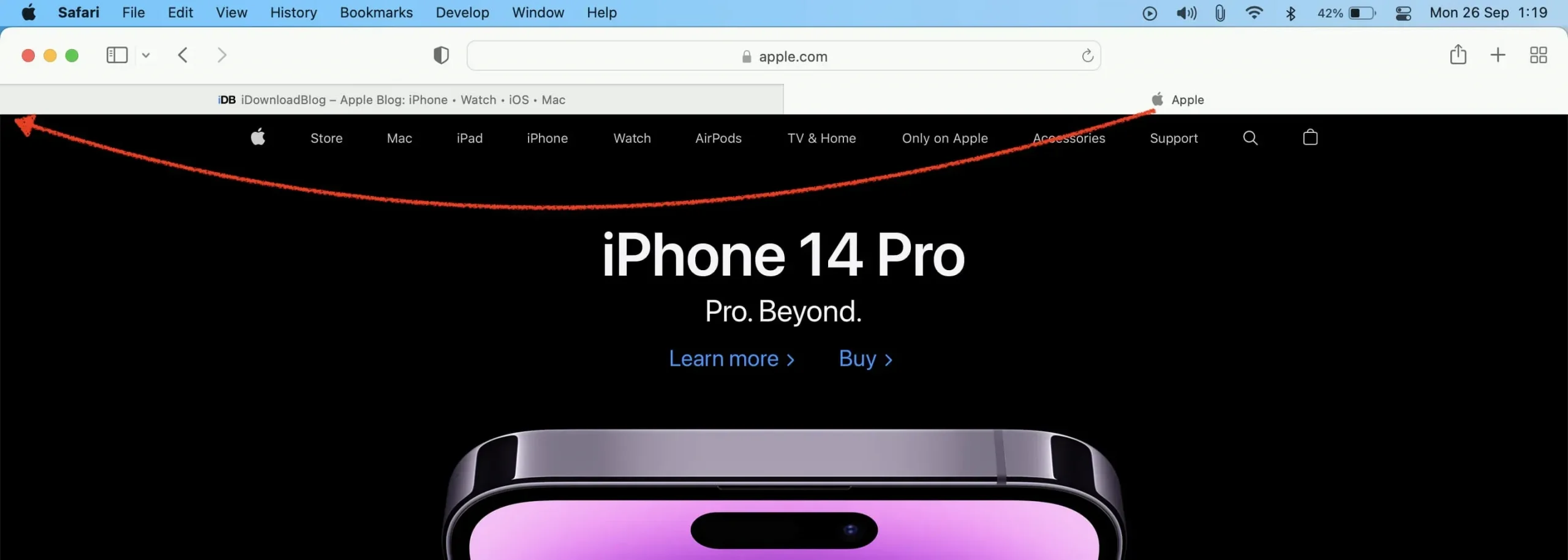
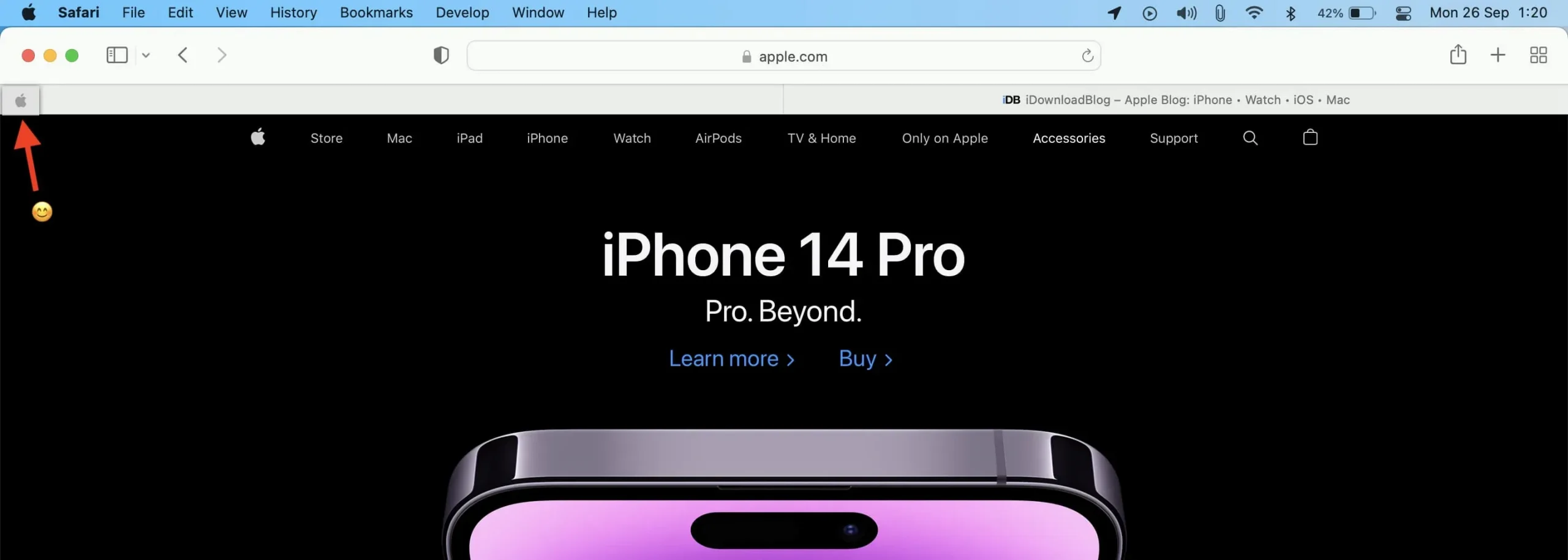
Vastgezet tabblad dupliceren
Nadat u een tabblad hebt vastgezet in Safari op Mac, klikt u met de rechtermuisknop op het pictogram van het vastgezette tabblad en selecteert u Tabblad dupliceren.
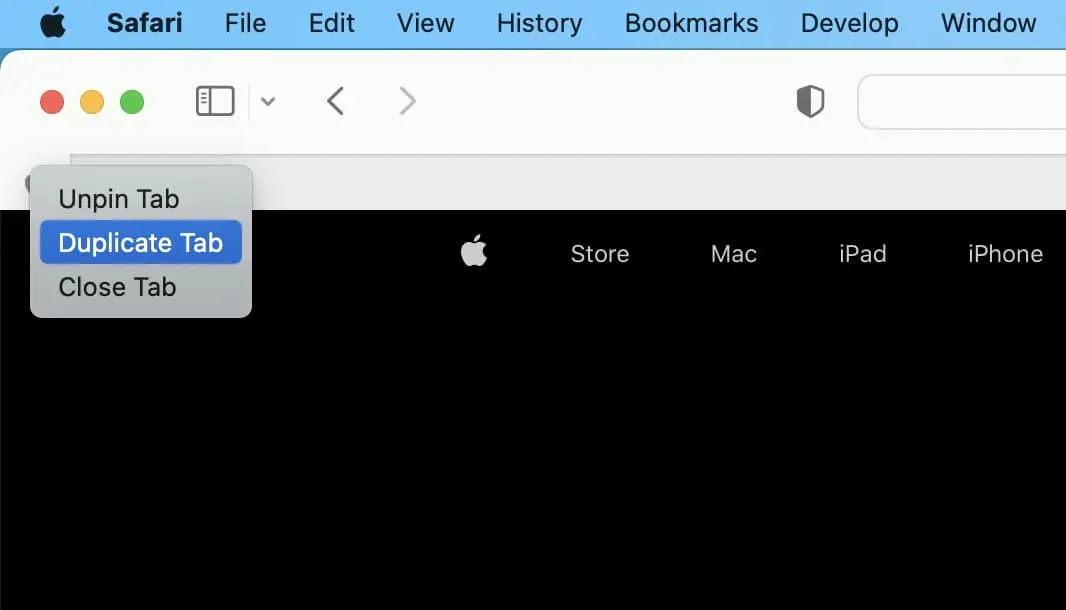
Maak vastgezette tabbladen los
Geen vastgezette tabbladen meer in Safari op Mac? Sleep het naar rechts en het zou moeten losmaken. Als slepen en neerzetten niet voor u werkt, klikt u met de rechtermuisknop op het pictogram van het vastgezette tabblad en selecteert u Tabblad losmaken.
U kunt ook de optie “Tabblad sluiten” selecteren als u deze site niet langer open hoeft te hebben.
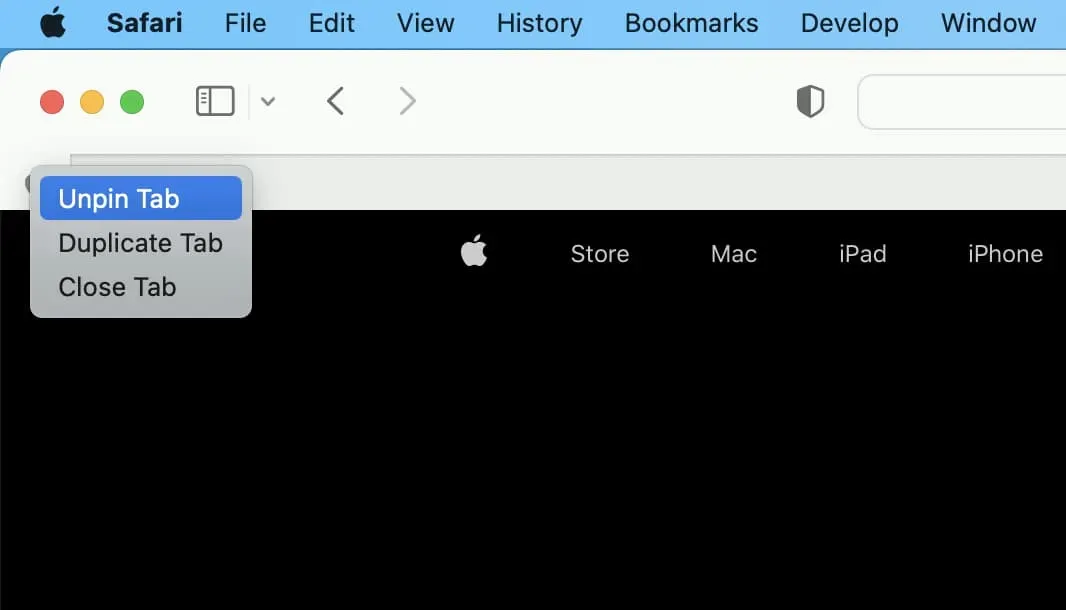
Koppelingen openen binnen vastgezette tabbladen
De meeste links op een webpagina zijn er in twee soorten: de ene wordt geopend in hetzelfde tabblad (zoals deze) en de andere wordt automatisch geopend in een nieuw tabblad (zoals deze).
Ongeacht wat uw websitebeheerder heeft ingesteld, elke link naar een externe website die u op een vastgezet tabblad bezoekt, wordt altijd geopend in een nieuw, apart tabblad.
Stel dat u bijvoorbeeld een bericht vastzet in Safari. Als je nu op een andere link in dat vastgezette bericht klikt, wordt het in hetzelfde tabblad geopend (tenzij de auteur heeft ingesteld dat die link automatisch in een nieuw tabblad wordt geopend). Als dit vastgezette bericht echter een link bevat naar een andere site, zoals Apple.com, en je tikt erop, wordt die andere site altijd geopend in een nieuw tabblad, ongeacht of de auteur heeft ingesteld dat die link op hetzelfde tabblad wordt geopend. tabblad. tabblad. tabblad of nieuw tabblad.
Met andere woorden, een vastgezette website blijft vastgezet totdat deze wordt losgemaakt. Daarom wordt een link naar een andere site vanaf een vastgezet tabblad altijd geopend in een nieuw tabblad.
Vastgezette tabbladen blijven behouden, zelfs als u Safari sluit en opnieuw opent
Nadat u een site hebt vastgezet, blijft deze vastgemaakt, zelfs als u Safari sluit en later opnieuw opent of uw apparaat opnieuw opstart.
Vastgezette tabbladen blijven behouden, zelfs als u een nieuw venster opent
Zodra een website is vastgezet, wordt deze weergegeven als een vastgezet tabblad, zelfs als u een ander Safari-venster opent op uw Mac of iPad. Tabbladen die al aan een standaardvenster zijn vastgemaakt, worden echter niet weergegeven als u een privé Safari-venster opent.
Vastgezette tabbladen in Safari-privévenster
U kunt tabbladen vastzetten in privé Safari-vensters. Maar er zijn een paar dingen om op te merken.
Op Mac
Ik heb gemerkt dat als je een site vastzet in een privé-Safari-venster, deze vast blijft zitten, zelfs als je een ander privé-venster opent. Zodra u echter alle privévensters sluit of Safari sluit en opnieuw opent, verdwijnen de tabbladen die aan een privévenster zijn vastgemaakt. Kortom, vastgezette tabbladen in een privé Safari-venster op Mac blijven alleen voor die specifieke privésessie.
Op iPhone
In tegenstelling tot de Mac ben ik getuige geweest van een ander verhaal in Safari op iOS. Sites die ik in een privésessie in Safari op de iPhone had vastgezet, bleven vastgezet, zelfs nadat ik privé browsen had afgesloten of Safari had afgesloten en opnieuw had opgestart.
Vastgezette tabbladen worden niet gesynchroniseerd via iCloud
In tegenstelling tot bladwijzers, favorieten en andere instellingen, worden vastgezette tabbladen in Safari niet gesynchroniseerd met uw Apple-apparaten. Dit betekent dat als u een site vastzet in Safari op uw Mac, deze niet wordt weergegeven als een vastgezette site op uw iPhone, iPad of andere Mac.
Vastgezette tabbladen in tabbladgroepen
In iOS 16 kunt u zelfs tabbladen binnen tabbladgroepen vastzetten. De stappen zijn hetzelfde als hierboven beschreven. Maak een nieuwe tabgroep aan en je kunt hier sites vastzetten. Elke keer dat u terugkeert naar deze tabgroep, zijn uw vastgezette sites er voor u.
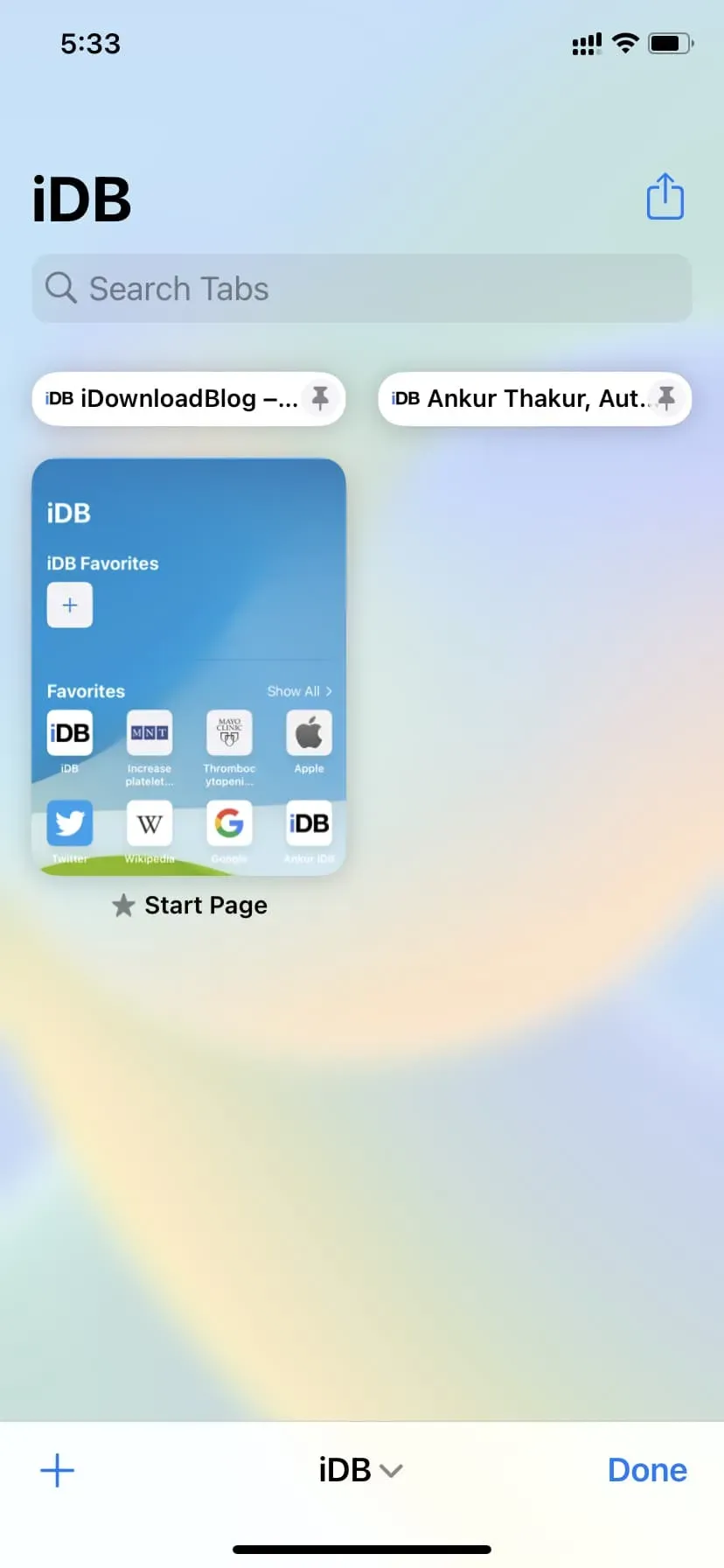
Hier leest u hoe u tabbladen kunt vastzetten in Safari op Apple-apparaten. Naast vastzetten kunt u ook een bladwijzer maken voor belangrijke sites om ze op te slaan voor toekomstig gebruik. En voor nog snellere toegang kunt u overwegen sites aan uw favorieten toe te voegen!
Geef een reactie