De beste functies in de nieuwste update van uw Notes-app voor iPhone
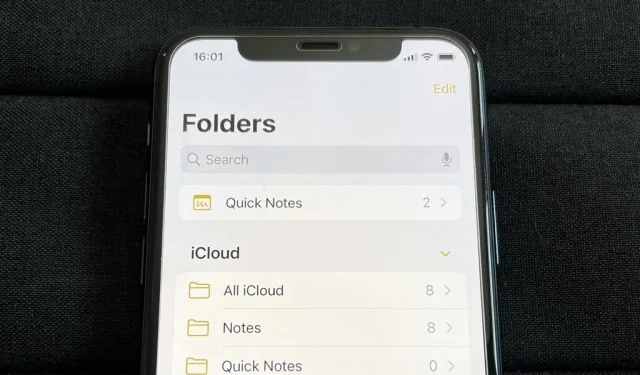
Als je de Notes-app op je iPhone gebruikt en nog niet hebt geüpdatet naar de nieuwste software, loop je behoorlijk waardevolle updates mis die slimme mappen verbeteren, notitiebeveiliging, samenwerking en meer. Dus waar wacht je op?
De nieuwe tools in de Notes-update van Apple kunnen de dingen zijn die je elke dag gebruikt om lijsten te maken, ideeën op te slaan, gedachten op te schrijven, te schetsen, te schetsen, observaties op te schrijven en meer. Zou Apple Notes uw favoriete notitie-app kunnen zijn? Ik geloof dat dit met alle nieuwe functies in iOS 16 mogelijk is.
Veel andere Apple-apps en -services hebben enorme updates gekregen met iOS 16, waaronder Boeken, Contacten, Home, Vergrendelscherm, Mail, Kaarten, Berichten, Foto’s, Herinneringen, Snelkoppelingen en Weer. op iOS 16 voor iPhone.
Wijzigingen in Notes komen ook naar iPadOS 16.1 voor iPad en macOS 13 Ventura voor Mac, die nog in bèta zijn.
1. Korte notities
Met Quick Note, nu beschikbaar in iPadOS 15 en macOS 12, kun je snel ideeën opschrijven, links opslaan, schetsen maken en aantekeningen uit de vrije hand maken in een nieuwe of oude Quick Note zonder de huidige app of het huidige scherm dat je gebruikt te verlaten. Hoewel je misschien toegang hebt gehad tot je iPad of Mac Quick Notes op je iPhone, geeft iOS 16 je alle kracht van Quick Note.
U kunt een nieuwe “Quick Note” -besturing toevoegen aan het Control Center en vervolgens op de knop in het Control Center in elke app of elk scherm drukken om snel een nieuwe notitie te starten en terug te gaan naar waar u mee bezig was.



U kunt ook tekst markeren in een app zoals Safari om de optie Nieuwe snelle notitie te openen, of u kunt de knop Delen in een willekeurige app gebruiken en Toevoegen aan snelle notitie kiezen.
Als u bijvoorbeeld foto’s bekijkt, kunt u er snel een aan een nieuwe notitie toevoegen zonder de volledige Notes-app te hoeven openen. Het is ook handig voor het opslaan van koppelingen naar webpagina’s vanuit elke webbrowser.
Telkens wanneer u een foto, webpagina of wat dan ook opnieuw bezoekt, ziet u een kleine pop-up in de hoek van het scherm. U kunt op de pop-up klikken om de notitie te openen of op “X” klikken om deze van het scherm te verwijderen. Als u toegang tot de notitie nodig heeft, maar niet meteen, kunt u deze negeren en wordt deze buiten het scherm verborgen, toegankelijk via een klein tabblad, net als in de Picture in Picture-speler. U kunt het ook van het scherm vegen en de pop-up of het tabblad naar andere hoeken verplaatsen.



In tegenstelling tot de iPad kunt u geen pop-up openen en er rechtstreeks vanuit het overlay-venster aan toevoegen. In plaats daarvan gaat u rechtstreeks naar de notitie in de Notes-app. Hierdoor kun je ook niet schakelen tussen Quick Notes. Apple voegt deze functies mogelijk toe in toekomstige updates.
2. Notities met wachtwoord
Het vergrendelen van uw notities is geen nieuwe functie, maar nu hoeft u geen speciale toegangscode te maken en te onthouden om al uw privénotities te ontgrendelen – u kunt in plaats daarvan de toegangscode van uw iPhone gebruiken. Je kunt nog steeds notities ontgrendelen met Face ID of Touch ID zoals voorheen als je niet elke keer je toegangscode wilt invoeren.
Om een notitie te vergrendelen, houd je de notitie ingedrukt en tik je op ‘Vergrendel notitie’. Tik in de notitie zelf op de ellips (•••) en vervolgens op de knop Vergrendelen. Als dit de eerste keer is dat u een notitie vergrendelt, wordt u gevraagd “iPhone-toegangscode te gebruiken” of een afzonderlijke toegangscode te maken. (Merk op dat u een snelle notitie niet kunt vergrendelen tenzij u deze uit de map Snelle notities verplaatst.)



Je vindt de nieuwe optie ook via Instellingen -> Notities -> Wachtwoord -> Apparaatwachtwoord gebruiken. Mogelijk ziet u ook het opstartscherm ‘Overschakelen naar apparaatwachtwoord voor uw vergrendelde notities’ wanneer u notities opent die een aangepast wachtwoord gebruiken.



Net als bij een aangepaste toegangscode, ontgrendelt het gebruik van de toegangscode van je iPhone alle notities in de Notes-app en kun je één notitie vergrendelen om ze allemaal weer te vergrendelen. Als u meer veiligheid wilt, kunt u de oude truc gebruiken om uw gebruikerswachtwoord opnieuw in te stellen om nieuwe notities een nieuw wachtwoord te geven terwijl u het oude wachtwoord voor oude notities behoudt.
3. Ontwerp van het maken van een nieuwe map
Als u in iOS 15 op het pictogram in de linkerbenedenhoek van de mappenweergave klikt om een nieuwe map te maken, verschijnt er een klein menu waarin u Nieuwe slimme map of Nieuwe map kunt selecteren. Wanneer het On My iPhone-account is ingeschakeld, ziet u in plaats daarvan “iCloud” of “On My iPhone”, en als u op een van beide klikt, verschijnen er opties voor verschillende nieuwe maptypen.
Wanneer u in iOS 16 op het nieuwe mappictogram klikt, verschijnt er een modaal venster op het scherm waarin u de nieuwe map een naam kunt geven en op Gereed kunt klikken om deze op te slaan of Make to Smart Folder kunt kiezen. Wanneer het On My iPhone-account is ingeschakeld, ziet u ook iCloud of On My iPhone, maar als u op een van beide klikt, wordt hetzelfde modale venster geopend.


4. Extra slimme filters voor mappen
Wanneer u nu op “Maak naar slimme map” klikt, ziet u meer filters om een slimme map te maken. Voorheen was je beperkt tot het organiseren van slimme mappen op tags, maar nu kun je notities filteren op aanmaakdatum, datum bewerkt, gedeelde status, @vermeldingen, checklists, bijlagen, mappen, snelle notities, vastgezette notities en vergrendelde notities.
- Tags: selecteer een tag, een geselecteerde tag, alle geselecteerde tags of geen tags.
- Aanmaakdatum: selecteer vandaag, gisteren, afgelopen zeven dagen, afgelopen 30 dagen, afgelopen drie maanden of vorig jaar. U kunt ook een aangepaste optie selecteren voor relatief bereik, opgegeven bereik, specifieke datum, vóór een specifieke datum of na een specifieke datum.
- Datum bewerken: heeft dezelfde opties als Aanmaakdatum.
- Gedeeld: selecteer notities die met iedereen, specifieke mensen of niemand zijn gedeeld.
- Vermeldingen: selecteer notities die jou, iemand anders, specifieke mensen of niemand vermelden.
- Checklist: selecteer een van de checklists, niet-geverifieerde, gecontroleerde of niet-checklists.
- Bijlagen: kies alles, foto’s en video’s, scans, afbeeldingen, kaarten, websites, audio, documenten of geen bijlagen.
- Mappen: selecteer notities uit de mappen die u kiest of sla notities over uit de mappen die u uitsluit.
- Snelle notities: kies of u snelle notities wilt opnemen of uitsluiten.
- Vastgezette notities: selecteer of u vastgezette notities wilt opnemen of uitsluiten.
- Vergrendelde notities: Kies of u vergrendelde notities wilt opnemen of uitsluiten.
Wanneer u een filter inschakelt, wordt het verplaatst van het gedeelte Filters selecteren naar het nieuwe gebied Ingeschakelde filters erboven. Er is ook een optie bovenaan het filtermenu om notities in te schakelen die overeenkomen met een of alle filters, waardoor je nog meer controle hebt.


5. Nieuwe ontwerpmapopties
In elke map kunt u op het ellipspictogram (•••) tikken om de mapopties te openen. In plaats van een modaal blad dat onderaan het scherm verschijnt, krijg je nu een kleiner menu met snelle acties. Als u op “Notities sorteren op” klikt, wordt het menu Snelle acties geopend met meer opties, net als voorheen. Ook aan deze opties zijn enkele kleine wijzigingen aangebracht, zoals:
- Als u ervoor kiest om op “Titel” te sorteren, krijgt u de opties “Oplopend” en “Aflopend” in plaats van “A tot Z” en “Z tot A”.
- Als u ervoor kiest om op een van de datumfilters te sorteren, krijgt u de opties “Nieuwste eerst” en “Oudste eerst” in plaats van “Nieuwste naar oudste” en “Oudste naar nieuwste”.
- Door sorteren op een van de datumfilters te selecteren, worden notities automatisch gegroepeerd in plaats van één lange lijst.



6. Groepeer notities op datum
Als je het laatste deel van de vorige sectie hebt gemist, worden notities automatisch gegroepeerd op datum wanneer ze worden gesorteerd op een datumfilter. Vroeger was het slechts één lange lijst of galerij, maar nu zijn er secties die kunnen worden opgesplitst. U kunt terugkeren naar de oude weergave door te klikken op “Groeperen op datum” en “Uitschakelen” in het menu met mapopties. Indien ingeschakeld, ziet u chronologische categorieën zoals “Vandaag”, “Gisteren”, “Vorige 30 dagen”, “Februari”, “2021”, enz.
U kunt de standaardoptie voor “Groeperen op datum” wijzigen door naar Instellingen -> Notities te gaan en de schakelaar in of uit te schakelen. Deze schakelaar regelt ook de groepering van Iedereen-mappen, die geen sorteeropties hebben zoals andere mappen.



7. Nieuw ontwerp van opties voor delen
Nog een visuele wijziging: u kunt eenvoudig op de deelknop op een notitie klikken om opties voor delen te openen, in plaats van op de ellips (•••) te klikken gevolgd door Deel notitie of Stuur een kopie. Als je lang op een notitie in een map drukt, zie je alleen ‘Notitie delen’ en niet ‘Een kopie verzenden’. Dit komt omdat de kopieeroptie deel uitmaakt van het nieuwe deelmenu.
Het menu met opties voor delen is nu een normaal blad voor delen, maar boven AirDrop-contacten is er een gedeelte waar u kunt kiezen om samen te werken of een kopie te verzenden. Wanneer u samenwerkt, ziet u een link naar geavanceerde machtigingsinstellingen. Kleine wijziging: “Iedereen kan mensen toevoegen” is nu “Anderen toestaan uit te nodigen”.



8. Werk samen met iedereen met een link
Met iOS 16 kun je eindelijk een notitie delen met iedereen die een link gebruikt in plaats van mensen handmatig uit te nodigen. Dit maakt het gemakkelijker om te delen met grotere teams en u kunt nog steeds dezelfde machtigingen toepassen op mensen met links als op specifieke bijdragers.
Wanneer u het gedeelde blad opent, “Samenwerken” selecteert en machtigingen opent, ziet u een nieuw gedeelte “Wie heeft toegang” met de opties “Alleen degenen die u uitnodigt” en “Iedereen met de link”.


9. Start chats vanuit gedeelde notities
Terwijl u zich in een gedeelde notitie bevindt, kunt u op het bijdragerpictogram tikken om de activiteit en de markering te bekijken of opties voor delen te beheren. Je kunt nu ook een nieuwe chat starten in Berichten of een FaceTime-audio- of videogesprek starten met iemand in de groep.


10. Uitgebreide uitnodigingen voor samenwerking
Telkens wanneer u een uitnodiging verstuurt om samen te werken aan een notitie in Berichten, wordt iedereen in de thread automatisch aan de notitie toegevoegd als iedereen iOS 16, iPadOS 16.1 of macOS 13 Ventura of nieuwere software gebruikt. En elke keer dat iemand een wijziging aanbrengt in een gedeelde notitie, zie je updates bovenaan het Berichten-gesprek en kun je erop tikken om naar de notitie te navigeren.
U kunt tijdens een FaceTime-gesprek ook een uitnodiging sturen om samen aan een notitie te werken en alle deelnemers worden automatisch aan de notitie toegevoegd wanneer u de nieuwe software gebruikt.

11. Vind samenwerking in berichten
Hoewel dit misschien meer een berichtenfunctie is, is het het vermelden waard. Wanneer je de details van een gewone chat of groepschat opent in Berichten, zie je nu een gedeelte Samenwerken als je met hen samenwerkt in Bestanden, Keynote, Numbers, Pages, Herinneringen, Safari en Notities. Vroeger werden ze weergegeven als iCloud-links in het gedeelte Links, dus het is nu gemakkelijker om gedeelde documenten te vinden.


12. Nieuwe gedeelde notitiemap
Telkens wanneer u een notitie hebt die u hebt gedeeld of waaraan u hebt samengewerkt, verschijnt deze in een nieuwe gedeelde slimme map in de hoofdmappenlijst in Notes. Zo vind je elke samenwerking gemakkelijk terug zonder dat je er een slimme map voor hoeft aan te maken.


13. Tekst, handtekening en formulieren voor tekeningen
Door op het penpictogram op de werkbalk of het toetsenbord in een notitie te tikken, worden de handschrifthulpmiddelen geopend. Alles is hetzelfde, behalve dat er nu een plusknop (+) is waarmee je tekst kunt invoeren, een bijschrift kunt toevoegen of een vorm kunt invoegen.



Geef een reactie