2 beste manieren om het toetsenbord op een Android-apparaat te vergroten
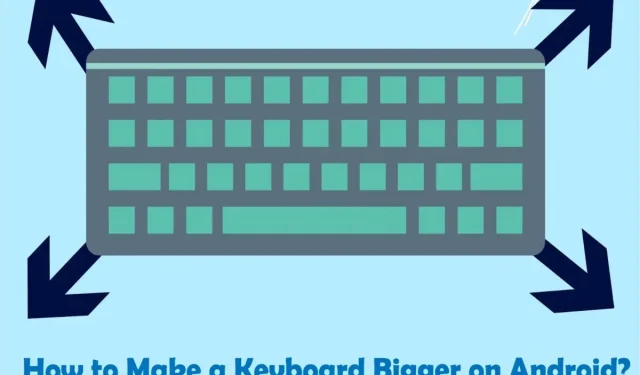
Op Android-telefoons kan een toetsenbord van normale grootte kleine knoppen hebben, waardoor het moeilijk is om tekst correct in te voeren. Ontdek hier hoe u het toetsenbord op Android kunt vergroten.
Er zijn veel gevallen waarin mensen denken dat het toetsenbord op een Android-apparaat klein is. Dit kan komen door duimen of een klein schermformaat.
Hoewel de grootte van Android-apparaten in de loop van de tijd is toegenomen, gebruiken veel mensen nog steeds kleine apparaten. Typefouten komen vaak voor en je lijkt altijd langzaam te typen.
U hoeft zich echter nergens zorgen over te maken, aangezien we naar verschillende oplossingen zullen kijken om de fouten op te lossen. Je kunt het toetsenbord vergroten, systeeminstellingen wijzigen of apps van derden installeren.
Hoe het toetsenbord op Android-smartphones vergroten?
De meeste Android-telefoons, en mogelijk Samsung Galaxy-smartphones, hebben een instelling waarmee u uw mobiele toetsenbord kunt schalen via het instellingengedeelte. Hierdoor kunt u uw typestrategie snel verbeteren en uw bericht efficiënter schrijven.
- Navigeer naar de optie “Instellingen” met het tandwielpictogram.
- Sleep de lijst naar beneden en tik op de optie Taal en invoer.
- Na het selecteren van de taal en het typen opent u het Samsung-toetsenbord.
- Navigeer naar de optie Toetsenbordgrootte aanpassen.
- Terwijl u de schuifregelaar ingedrukt houdt, sleept u deze omhoog om het toetsenbord groter te maken.
Hoe het Android-toetsenbord weer normaal te maken?
Volg deze stappen om uw Android-toetsenbord terug te brengen naar de vorige staat:
- Ga naar het menu “Instellingen”.
- De volgende stap is om op “Mijn apparaat” hierboven op het scherm te tikken.
- Selecteer de optie “Taal en invoer”.
- In het menu Toetsenborden en invoermethoden vindt u de optie Standaard. Klik erop en kies uw standaardtoetsenbord.
Hoe het formaat van het Android-toetsenbord wijzigen?
Door deze stappen te volgen, kunt u de grootte van het Android-toetsenbord verder vergroten, maar de lettergrootte kan niet worden vergroot. Deze methode kan alleen het Android-toetsenbord uitbreiden terwijl de rest van de interface ongewijzigd blijft.
- Begin door naar Instellingen te gaan.
- Klik op “Algemeen beheer” in de lijst met opties.
- Selecteer in algemeen beheer Samsung Keyboard-instellingen in het vervolgkeuzemenu.
- Klik in de Samsung-toetsenbordinstellingen op Grootte en dekking.
- Sleep nu de randen om de grootte van het toetsenbord aan te passen.
- Klik op Gereed.
2 beste toetsenborduitbreidingsapps voor Android
Hieronder staan twee geweldige toetsenbord-apps die het toetsenbord op Android verbeteren en geweldige voordelen en functies bieden.
- Toetsenbord sneltoets
- bord
1. Microsoft SwiftKey-toetsenbord
Ik beveel de SwiftKey aan als een van de eerste superhoge toetsenborden vanwege zijn veelzijdigheid en uitstekende allround prestaties. SwiftKey biedt een aantal geweldige thema’s waarmee letters van de achtergrond afsteken zonder de toetsen groter te maken.
- De SwiftKey-app doet meer dan alleen het formaat van het Android-toetsenbord vergroten.
- Hiermee kunt u het schermtoetsenbord van uw telefoon bijwerken, snel typen, autocorrectie gebruiken, op volgende woorden anticiperen en uw emoties uiten met verschillende emoji’s.
- U kunt ook het kleurenschema, de lettergrootte en de toetsafstand aanpassen in de instellingen.
Hoe installeer ik het Mircosoft SwiftKey-toetsenbord op een Android-telefoon?
Hier zijn de stappen om uw Android-toetsenbord groter te maken met Microsoft SwiftKey Keyboard.
- Ga naar de Google Play Store en zoek naar Swiftkey.
- Klik op het installatiepictogram om het installatieproces te starten.
- Zodra de installatie is voltooid, klikt u op het Microsoft Swiftkey-pictogram.
- Klik voor verdere installatie op Swiftkey inschakelen.
- Voltooi de volgende stap door Microsoft SwiftKey als uw toetsenbord te kiezen.
- Nu moet u zich aanmelden met uw Google- of Microsoft-account. U kunt desgewenst ook Niet nu selecteren.
- Selecteer Ja om de installatie te voltooien.
- Kies een indeling en toetsen.
- Klik op de optie “Formaat wijzigen”.
- Sleep de schuifregelaar omhoog en selecteer de gewenste toetsenbordgrootte om de toetsenbordgrootte op Android te vergroten.
- Klik op OK als u klaar bent.
2. Gboard Google-toetsenbord
Het Google-platform biedt het Gboard-toetsenbord waarmee het toetsenbord op Android eenvoudig kan worden vergroot. Dit toetsenbord is vooraf geïnstalleerd op sommige Galaxy-telefoons, zoals Google Pixel-telefoons.
Als het echter niet beschikbaar is op uw telefoon, kunt u het downloaden van de App Store.
Je kunt het zwevende toetsenbord overal op het scherm plaatsen. U kunt de breedte ook wijzigen in zwevende modus, wat ideaal is voor grote schermen.
Hoe installeer je Gboard The Google Keyboard op je Android-telefoon?
U kunt de grootte van uw toetsenbord vergroten met Gboard op uw smartapparaat door deze stappen te volgen:
- Ga naar de Google-appstore.
- Zoek naar de Gboard-app in de zoekbalk en klik op het installatiepictogram om deze te downloaden.
- Maak het het standaardtoetsenbord op je Android-telefoon.
- Selecteer Instellingen.
- Selecteer “Toetsenbordhoogte” en kies uit vijf opties – kort, middellang, normaal, middelhoog of hoog – afhankelijk van uw voorkeur.
Waarom verschijnt mijn toetsenbord niet op mijn Android?
Je toetsenbord verschijnt om verschillende redenen niet op je Android. Er is mogelijk een softwareprobleem of het toetsenbord van uw apparaat is mogelijk beschadigd, waardoor het niet kan worden weergegeven.
- Probleem met systeemsoftware
- Apparaatinstellingen moeten worden gecorrigeerd
- Beschadigde apparaat-app
Wat moet ik doen als het Android-toetsenbord niet wordt weergegeven op mijn apparaat?
Volg deze stappen als het Android-toetsenbord niet wordt weergegeven op uw apparaat:
- Start de Android-smartphone opnieuw op
- Reset Android-toetsenbord
- Wis toetsenbordgegevens en cache
1. Start uw Android-smartphone opnieuw op:
Het herstarten van uw Android-apparaat kan soms de beste oplossing zijn voor veel mobielgerelateerde problemen.
- Houd de aan/uit-knop een paar seconden ingedrukt.
- Selecteer vervolgens Opnieuw opstarten.
- Wacht dan enige tijd tot je mobiele telefoon opengaat.
- Zorg ervoor dat het probleem is opgelost.
2. Reset het Android-toetsenbord
Het is meestal het beste om uw toetsenbordinstellingen opnieuw in te stellen om het probleem op te lossen, omdat dit de toepassing direct debugt. Hieronder staan de stappen om het toetsenbord opnieuw op te starten.
- Ga naar Instellingen
- Klik op Meer.
- Selecteer Application Manager onder System Manager in de lijst met opties.
- Sleep het scherm naar links en klik op “Alles” bovenaan het scherm.
- Selecteer de Samsung-toetsenbordapp in de lijst met apps.
- Klik op Geforceerd stoppen.
Als u Forceer stop selecteert, stopt het toetsenbord automatisch en wordt de toepassing opnieuw gestart. U kunt het toetsenbord weer correct gebruiken.
3. Wis cache- en toetsenbordgegevens
Je Android-toetsenbordapp werkt alleen als je de cache en gegevens wist. U kunt uw gegevens en cache als volgt wissen:
- Selecteer Instellingen.
- Klik op Meer.
- Selecteer onder Systeembeheer Toepassingsbeheer.
- Klik op Alles om een lijst met toepassingen te zien.
- Sleep naar beneden tot je het Samsung-toetsenbord vindt en klik erop.
- Klik nu op de knoppen Gegevens wissen en Cache wissen en controleer of het probleem is opgelost.
Waarom is mijn toetsenbord zo klein?
Uw Android-toetsenbord is om de volgende redenen kleiner geworden:
- Als u het Gboard-toetsenbord gebruikt en het zwevende toetsenbord hebt geactiveerd.
- Als op het standaardtoetsenbord van uw telefoon, zoals het Samsung-toetsenbord, pijlen naar links of rechts worden weergegeven, is bediening met één hand ingeschakeld voor uw telefoon.
Hoe de zwevende toetsenbordmodus op Gboard uit te schakelen?
U kunt de zwevende toetsenbordmodus in Gboard uitschakelen door deze stappen te volgen:
- Gboard openen.
- Selecteer het G-pictogram in de linkerbovenhoek van het toetsenbord.
- Klik op het pictogram met de drie stippen aan de rechterkant.
- Klik op het zwevende pictogram en schakel het uit.
Hoe schakel ik de optie “Eenhandig” in Gboard uit?
Door de modus voor één hand uit te schakelen, kunt u gemakkelijk terugkeren naar het standaardtoetsenbord. Volg deze stappen om uit te schakelen en terug te keren naar de standaard toetsenbordgrootte:
- Open het instellingenmenu.
- Selecteer Instellingen.
- In het gedeelte “Layout” is er een “One-handed” -modus. Klik erop om te openen.
- Kies nu uit.
Samenvatten
Als u een klein trefwoord invoert, ontstaan er veel fouten; daarom is het het beste om de grootte van uw Google-toetsenbord te vergroten. Als u problemen ondervindt bij het gebruik van het Android-toetsenbord omdat het alfabet te klein lijkt, volgt u deze stappen om uw Android-toetsenbord groter te maken.
FAQ
Hoe verander ik de lettergrootte op Gboard?
Met Gboard kunt u de lettergrootte niet wijzigen. In plaats daarvan kunt u het toetsenbord op Android vergroten met de optie Instellingen. Om dit te doen, moet u de applicatie openen en naar het menu “Instellingen” gaan. Ga dan naar “Instellingen”; selecteer in het lay-outmenu de hoogte van het toetsenbord en selecteer “medium”, “tall” of “extra high” om het formaat van het toetsenbord te vergroten.
Kan ik het toetsenbord van de telefoon vergroten?
Veel Android-apparaten bieden instellingen om het toetsenbord van de telefoon te vergroten, hoewel een dergelijke optie niet beschikbaar is in Android. U kunt echter toetsenborden van derden installeren op basis van uw grootte en behoeften. De iPhone biedt een vergrootglas om het toetsenbord groter te maken.
Hoe de grootte van het Google-toetsenbord wijzigen?
Volg deze instructies om de grootte van het Google-toetsenbord te wijzigen: – Zoek uw Gboard-instellingen en tik op “Instellingen” op het scherm “Instellingen”. – Navigeer naar “Toetsenbordhoogte” onder de lay-outkop op het scherm “Instellingen”. u kunt de schuifregelaar naar rechts of links verplaatsen om aan uw behoeften te voldoen. – Klik op OK om uw wijzigingen op te slaan.
Geef een reactie