Hoe u de Weer-app op iPhone en iPad als een professional gebruikt
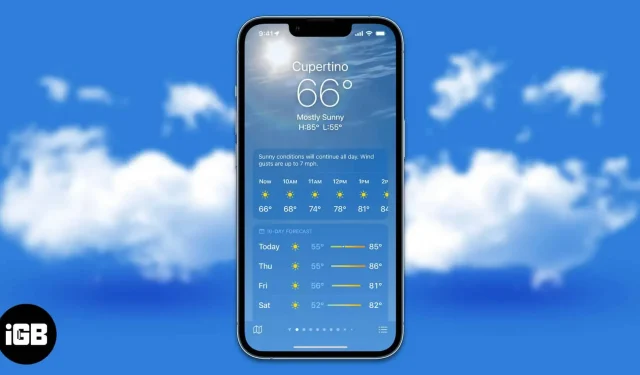
De iPhone Weather-app debuteerde naast de originele iPhone in 2007. Hoewel het lijkt alsof het al eeuwen bestaat, is de kans groot dat je niet alles weet wat het te bieden heeft. Na wat onderzoek heb ik een lijst samengesteld met alle functies van de Weer-app. Deze app is een klassiek voorbeeld dat er altijd meer is dan op het eerste gezicht lijkt.
- De Weer-app is eindelijk beschikbaar op iPad
- Hoe het weer op de iPhone controleren?
- Hoe het weer op andere plaatsen op de iPhone toe te voegen en te controleren
- Bekijk weerkaarten op iPhone
- Wat betekenen de weerpictogrammen in de Weer-app?
- Wat zijn de gekleurde balken in de Weer-app?
- Hoe waarschuwingen voor slecht weer te ontvangen
- Voeg weer-widgets toe aan het vergrendelingsscherm van je iPhone
- Hoe dynamische weervergrendelingsschermachtergrond instellen?
De Weer-app is eindelijk beschikbaar op iPad
Op 7 maart 2012 introduceerde Apple de iPad. Sinds de lancering zijn de opvolgers van de originele iPad zo ver gevorderd dat Apple deze iPads aanprijst als vervanging voor uw pc. Maar het ontbrak basisfuncties zoals de mogelijkheid om getallen te berekenen of zelfs temperaturen te controleren. Dit laatste verandert echter met de iPadOS 16-update en Apple heeft tien jaar later eindelijk een native Weather-app voor de iPad uitgebracht.
Hoe het weer op de iPhone controleren?
Soms geeft de app de locatie echter niet weer, in welk geval de eerste stap is om ervoor te zorgen dat de locatieservices voor de Weer-app zijn ingeschakeld. Voor deze:
- Open “Instellingen” op uw iPhone.
- Navigeer naar Privacy en beveiliging.
- Tik op Locatieservices.
- Selecteer Weer.
- Schakel nu de schakelaar Precieze locatie in. In het gedeelte “Locatietoegang toestaan” kunt u “Altijd” of “Bij gebruik van de app of widgets” selecteren.
Zodra u deze stappen heeft voltooid, wordt het bekijken van het weer op uw locatie eenvoudig. Omdat de app uw locatie automatisch detecteert, wordt het weer weergegeven op basis van uw locatie.
Hoe het weer op andere plaatsen op de iPhone toe te voegen en te controleren
De opties voor het gebruik van de Weer-app kunnen subjectief zijn, maar ik vind het geweldig dat je meer plaatsen kunt toevoegen en het weer voor die plaatsen kunt bekijken. U kunt ongeveer 19 andere locaties toevoegen aan de Weer-app. Dit is erg handig als u een frequente reiziger bent en wilt bijhouden waar u naartoe gaat.
Laten we het proces doorlopen van het toevoegen van andere plaatsen en het bekijken van hun weer via de iPhone Weather-app.
- Open de Weer-app op je iPhone.
- Tik op het lijstmenu in de rechter benedenhoek. (U kunt ook naar links vegen om reeds toegevoegde locaties te bekijken)
- Op de volgende pagina kunt u alle reeds toegevoegde locaties bekijken. Als u nog een locatie wilt toevoegen, tikt u op de zoekbalk, voert u uw locatie in en selecteert u een resultaat.
- Klik nu op “Toevoegen” in de rechterbovenhoek.
- U kunt de locatie bekijken die aan de lijst is toegevoegd.
Vanaf nu kun je naar links vegen op de hoofdpagina van de weerkandidaat of op het lijstmenu tikken om alle locaties te bekijken.
Bekijk weerkaarten op iPhone
De Weer-app heeft een speciale Weerkaarten-functie. U kunt de temperatuur, regenval en luchtkwaliteit van uw locatie en omgeving zo goed bekijken dat u kunt uitzoomen om deze meteorologische parameters voor uw land als geheel te bekijken. Met dat gezegd, hier is hoe je weerkaarten op iPhone kunt bekijken.
- Open de Weer-app op je iPhone.
- Tik op het kaartpictogram in de linkerbenedenhoek. Op de volgende pagina wordt een weerkaart weergegeven. U kunt ook verwijzen naar de aanwijzer in de linkerbovenhoek.
- Tik op het lagenpictogram in de rechterbovenhoek onder het lijstmenu om te schakelen tussen neerslag, temperatuur en luchtkwaliteit.
- Knijp om in of uit te zoomen om de kaart te bekijken.
Wat betekenen de weerpictogrammen in de Weer-app?
Ik vind de pictogrammen in de Weer-app erg verwarrend. Zonsopgang, zonsondergang, sneeuw, enz. kunnen enkele van de gemakkelijkst te begrijpen zijn. Stof, nevel, regen, hevige regen, motregen, enz. zijn echter moeilijk te begrijpen. Als je in hetzelfde schuitje zit als ik, raad ik je aan de officiële gids van Apple te raadplegen om je te helpen de weerpictogrammen op je iPhone te vinden.
Wat betekenen de gekleurde balken in de Weer-app?
De Weer-app heeft een grote ontwerpwijziging ondergaan met de iOS 15-update. Kleurenbalken zijn er voor het eerst en het belangrijkste doel van deze balken is om meer informatie in één oogopslag weer te geven. Eenvoudig gezegd vertegenwoordigen de gekleurde balken het temperatuurbereik voor de komende 10 dagen.
Ten eerste vertegenwoordigt de lengte van de gekleurde balk de verandering in temperatuur gedurende de dag. De lengte van de kleurloze achtergrondbalk vertegenwoordigt de verandering in temperatuur gedurende 10 dagen. De witte stip vertegenwoordigt de huidige temperatuur op basis van de voorspelling.
Nu vertegenwoordigen de kleuren van deze banden de temperatuur. Het varieert van diepblauw tot rood, wat respectievelijk een zeer koude en zeer hete kleur aangeeft. Hier is een lijst met alle kleuren en hun respectieve temperaturen.
- Donkerblauw: erg koud (onder 32°F of 0°C)
- Blauw: Lage temperaturen (32 tot 59°F of 0 tot 15°C).
- Groen: gematigde temperaturen (in het bereik van 59-68°F of 15-20°C)
- Geel: Enigszins warme temperatuur (in het bereik van 68–77°F of 20–25°C).
- Oranje: warme temperaturen (in het bereik van 77-86°F of 25-30°C)
- Rood: zeer hoge temperatuur (boven 86°F of 30°C)
Hoe waarschuwingen voor slecht weer te ontvangen
Naast het weergeven van het weer en de weersvoorspelling voor de komende 10 dagen, kan de Weer-app u waarschuwen voor noodweer. Deze meldingen worden verzonden wanneer de Weer-app regenbuien, orkanen, hittegolven en meer detecteert. Het is ook alleen beschikbaar in bepaalde landen. Voor meer informatie over het inschakelen van waarschuwingen voor zwaar weer op iPhone en iPad, raadpleegt u onze gedetailleerde handleiding over Hoe u waarschuwingen voor zwaar weer kunt krijgen op iPhone en iPad.
Voeg weer-widgets toe aan het vergrendelingsscherm van je iPhone
Als je nog niet onder een steen hebt geleefd, weet je al van de golf van aanpassingen aan het vergrendelingsscherm die Apple heeft gebracht met iOS 16. Het toevoegen van widgets aan het vergrendelingsscherm is een van de handigste toevoegingen, omdat het informatie in één oogopslag weergeeft dat gebruikers verder aanmoedigt om niet te ontgrendelen. uw apparaten. Als u altijd op de hoogte wilt zijn van het weer in uw regio, kunt u als volgt de Weer-widget toevoegen aan het vergrendelingsscherm van uw iPhone.
Opmerking. Er zijn geen widgets op het vergrendelingsscherm op iPadOS 16. We hopen dat Apple dit in de volgende update zal veranderen.
- Open “Instellingen” op uw iPhone.
- Ga naar behang.
- Selecteer op het volgende scherm de knop “Aanpassen” onder het voorbeeld van het vergrendelscherm.
- Klik nu op + WIDGETS TOEVOEGEN. U kunt widgets selecteren uit de weergegeven widgets, of naar beneden scrollen, “Weer” selecteren en een widget naar keuze selecteren.
- U kunt ook weer-widgets toevoegen boven het gedeelte Tijd. Om dit te doen, klikt u op de balk boven de tijd en selecteert u weerwidgets uit de suggesties, of scrolt u naar beneden en selecteert u Weer op het speciale tabblad.
- Nadat u de nodige wijzigingen hebt aangebracht, klikt u op “Voltooien” in de rechterbovenhoek.
Hoe dynamische weervergrendelingsschermachtergrond instellen?
Wacht, het toevoegen van widgets aan je vergrendelingsscherm om te controleren of het weer je niet bevredigde? Als dat zo is, staat Apple achter je. Ze introduceerden dynamische achtergronden met de iOS 16-update. Deze dynamische achtergronden omvatten astronomie, weer en een combinatie van astronomie en weer.
Opmerking. iPad ondersteunt geen dynamische achtergronden in iPadOS 16 omdat aanpassing van het vergrendelscherm alleen beschikbaar is voor iPhone met iOS 16.
- Open “Instellingen” op uw iPhone.
- Ga naar behang.
- Klik op + Nieuwe achtergrond toevoegen.
- Er zijn nu twee manieren om een dynamische weerachtergrond toe te voegen:
- Veeg naar rechts op de pictogrammen bovenaan het scherm en selecteer Weer.
- Selecteer de optie Weer in het gedeelte Favorieten.
- Klik in het volgende scherm op “Toevoegen” in de rechterbovenhoek.
De Dynamic Weather-achtergrond is niet van toepassing op het vergrendelscherm. U kunt ook andere wijzigingen aanbrengen, zoals het toevoegen van widgets en het wijzigen van het lettertype Time.
Het zit erop!
Weer op iPhone en iPad is een echt feature-rijke app die belangrijke informatie weergeeft. Als u naar beneden scrolt op de startpagina, vindt u de UV-index, geschatte zonsondergangstijd, windstroom en -snelheid, vochtigheidsniveaus, zichtbaarheid, enz. Als u denkt dat we functies hebben gemist, laat het ons dan weten in de opmerkingen hieronder en we zullen het doen probeer ze toe te voegen aan het artikel.
Geef een reactie