Hoe Dynamic Island voor iPhone op uw Android-telefoon te installeren voor snelle toegang tot meldingen, waarschuwingen en acties
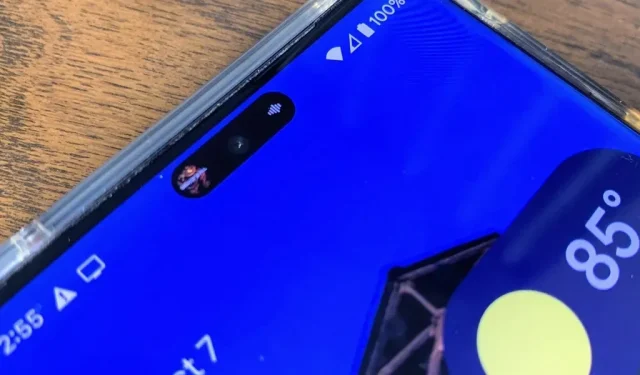
Apple Dynamic Island is een geanimeerd interactief eiland dat de camera aan de voorkant van de iPhone 14 Pro-serie omringt. Het is een kleine capsule als er niets gebeurt, maar het strekt zich soepel uit over het scherm voor meldingen, waarschuwingen en doorlopende activiteiten zoals muziek, timers en routebeschrijvingen. Het kan zelfs worden uitgebreid met bedieningselementen en aanvullende informatie. En nu kun je Dynamic Island op je Android-telefoon krijgen.
Laten we dat gewoon uit de weg ruimen: notch is geen esthetisch ontwerp. De apparaten krijgen meer schermruimte, maar hebben een fout rond de camera aan de voorkant. Maar op de een of andere manier maakte Apple het “cool”. Vervolgens hebben alle Android-fabrikanten het gekopieerd en gerepliceerd, en het perforatorontwerp kwam vaker voor op vlaggenschipapparaten. Samsung en andere fabrikanten zijn begonnen met het introduceren van camera’s onder het scherm, maar de algemene consensus is dat de technologie nog moet worden goedgekeurd voordat het een praktische oplossing wordt.
Vier jaar nadat Apple ons allemaal met een inkeping heeft vervloekt, heeft Apple eindelijk een elegantere cameravermommingsmethode bedacht, naast het dwingen van gebruikers om zwarte achtergronden te gebruiken. Terwijl Dynamic Island op dit moment alleen voor de iPhone 14 Pro en 14 Pro Max is, kunnen wij Android-gebruikers, belast met gaten in onze smartphoneschermen, Dynamic Island nabootsen met een simpele app.
Stap 1: Installeer Dynamic Spot
De Android-versie van Dynamic Island heet dynamische Spot (ja, kleine letter d) en is ontwikkeld door Jawomo. Het maakt gebruik van Android’s “draw on top of other apps”-functie om een pop-up te plaatsen in de meldingsbalk boven de uitsparing van je selfiecamera. Klik om te beginnen op de onderstaande link en installeer deze zoals elke andere app.
- Play Store-link: dynamische plek (gratis)
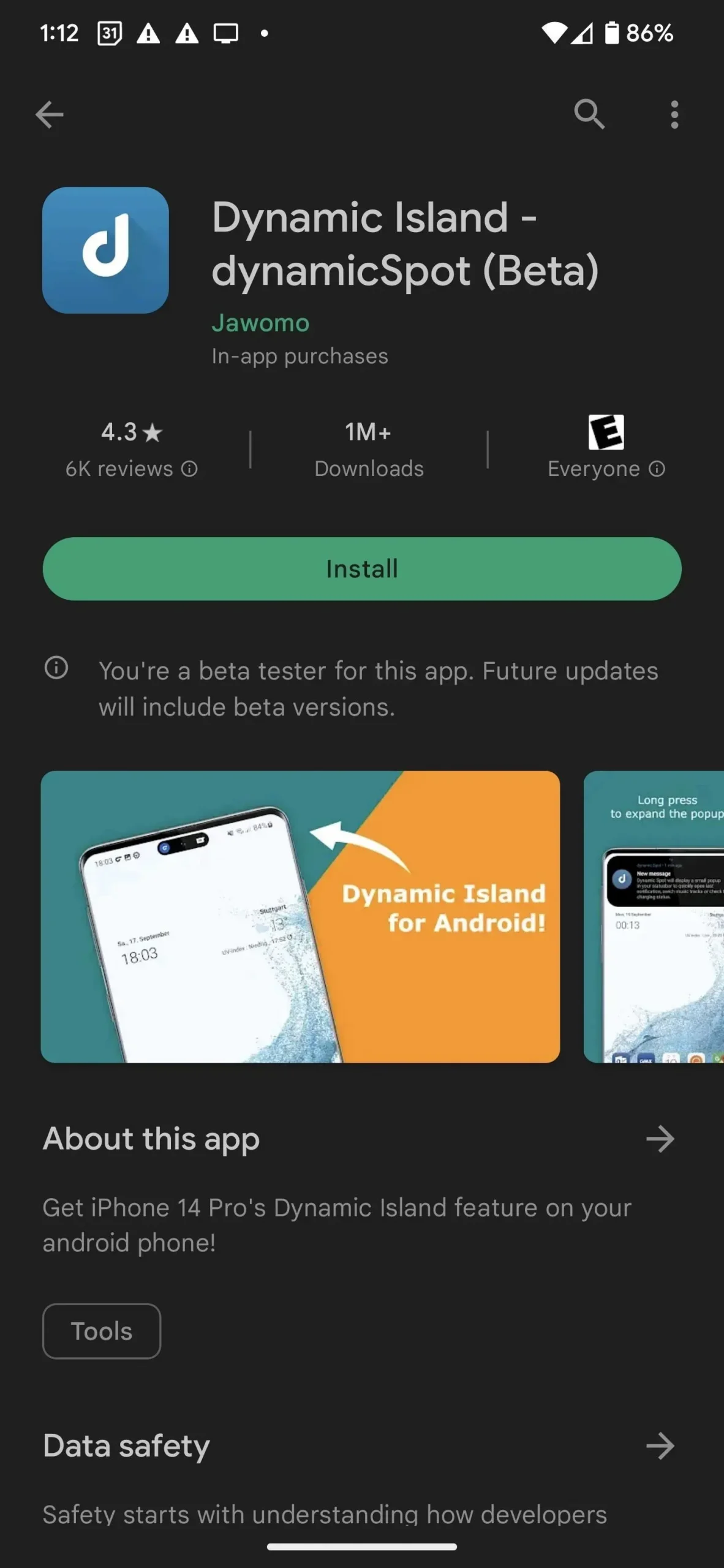
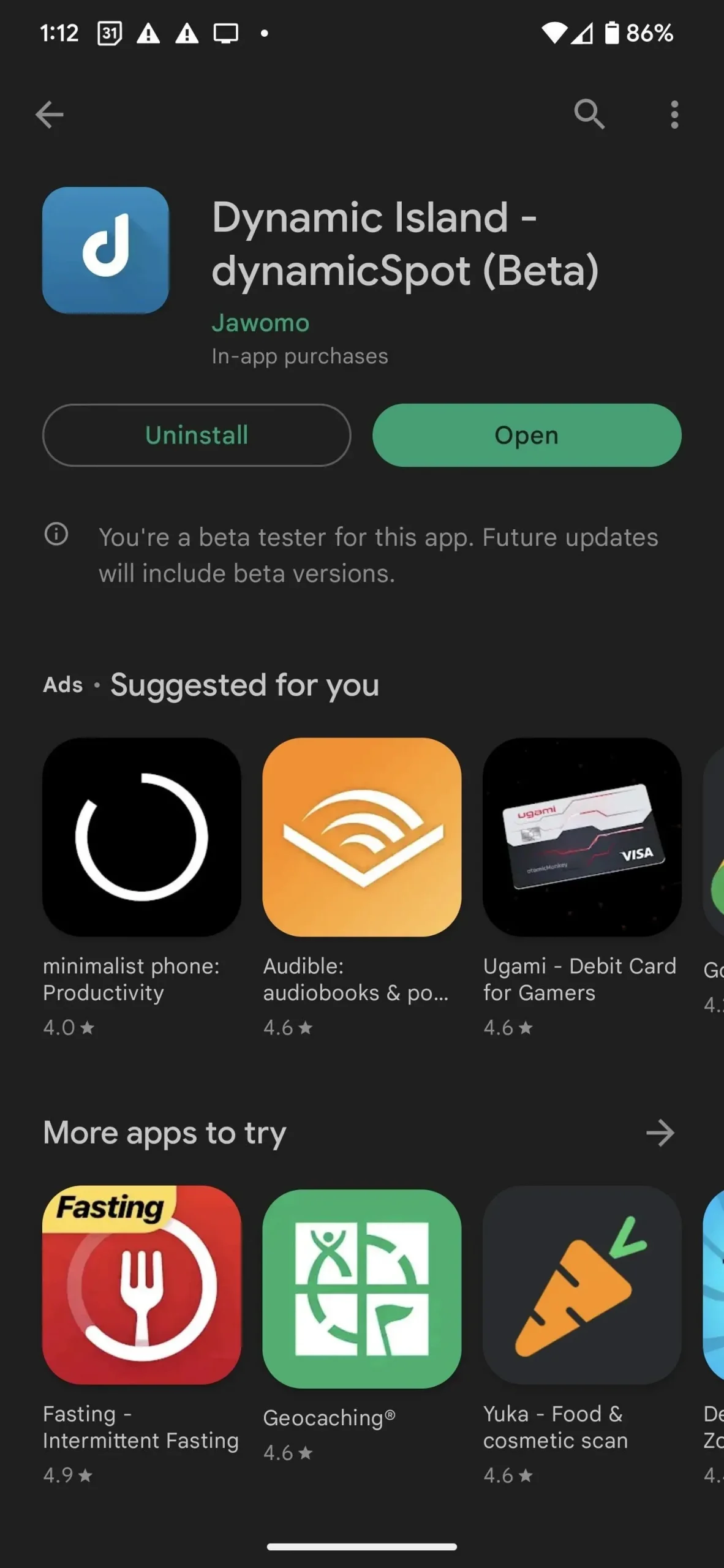
Stap 2: Kies Apps
Start Dynamic Spot en u ziet een installatieproces dat u kunt volgen. Eerst kiest u welke applicaties u in de pop-up wilt weergeven. Klik op “Apps selecteren” om de lijst met apps te openen, schakel de apps in die u wilt inschakelen en klik vervolgens op de knop “Terug”.
U kunt in de verleiding komen om op de knop ALLES te drukken om alle apps op uw apparaat te selecteren, maar niet alle meldingen zijn hetzelfde. Een ding dat me bijvoorbeeld irriteerde, was dat de pop-up in de navigatiemodus bovenaan Google Maps werd weergegeven. Ik heb al een kaart actief, en als dat niet het geval is, wordt deze standaard in beeld-in-beeld-modus gezet. Uw kilometerstand kan variëren.
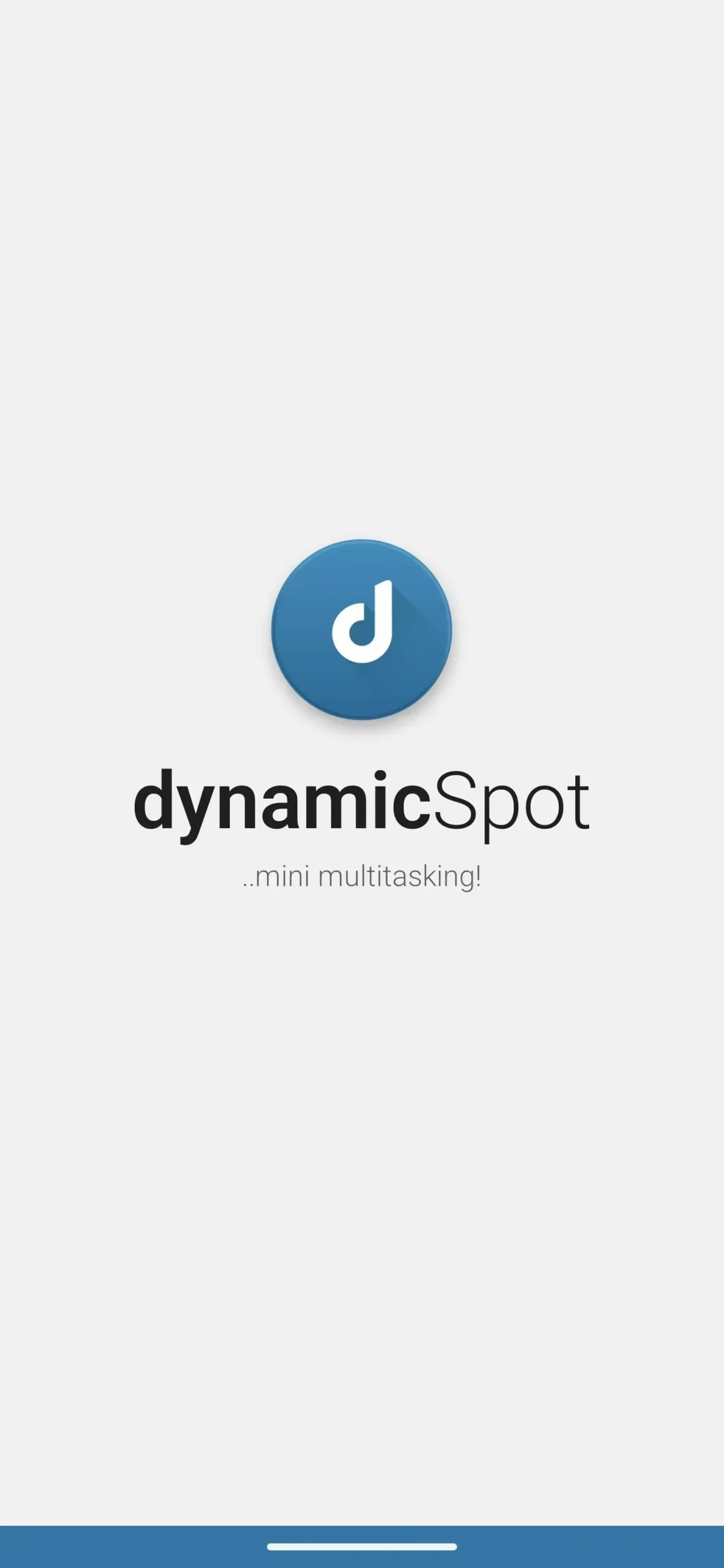
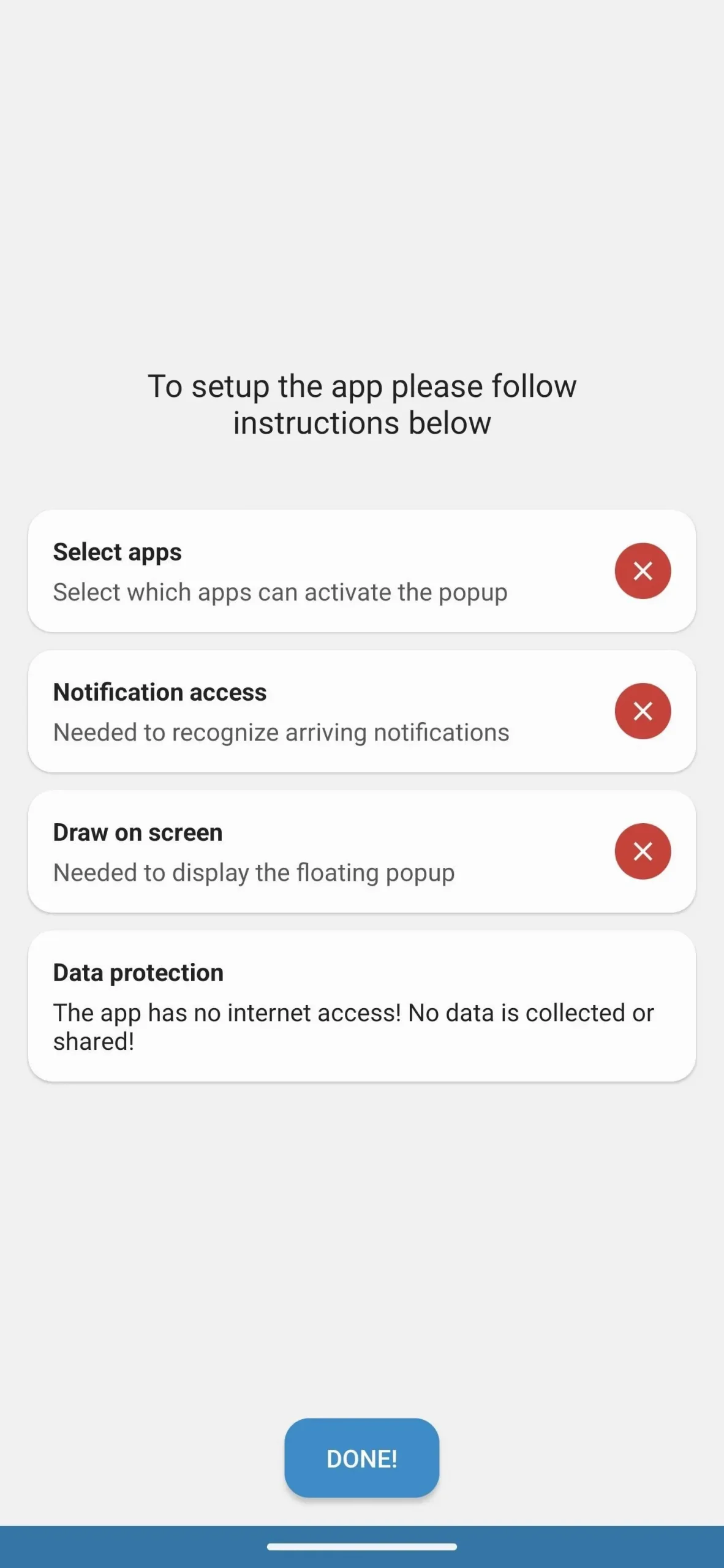
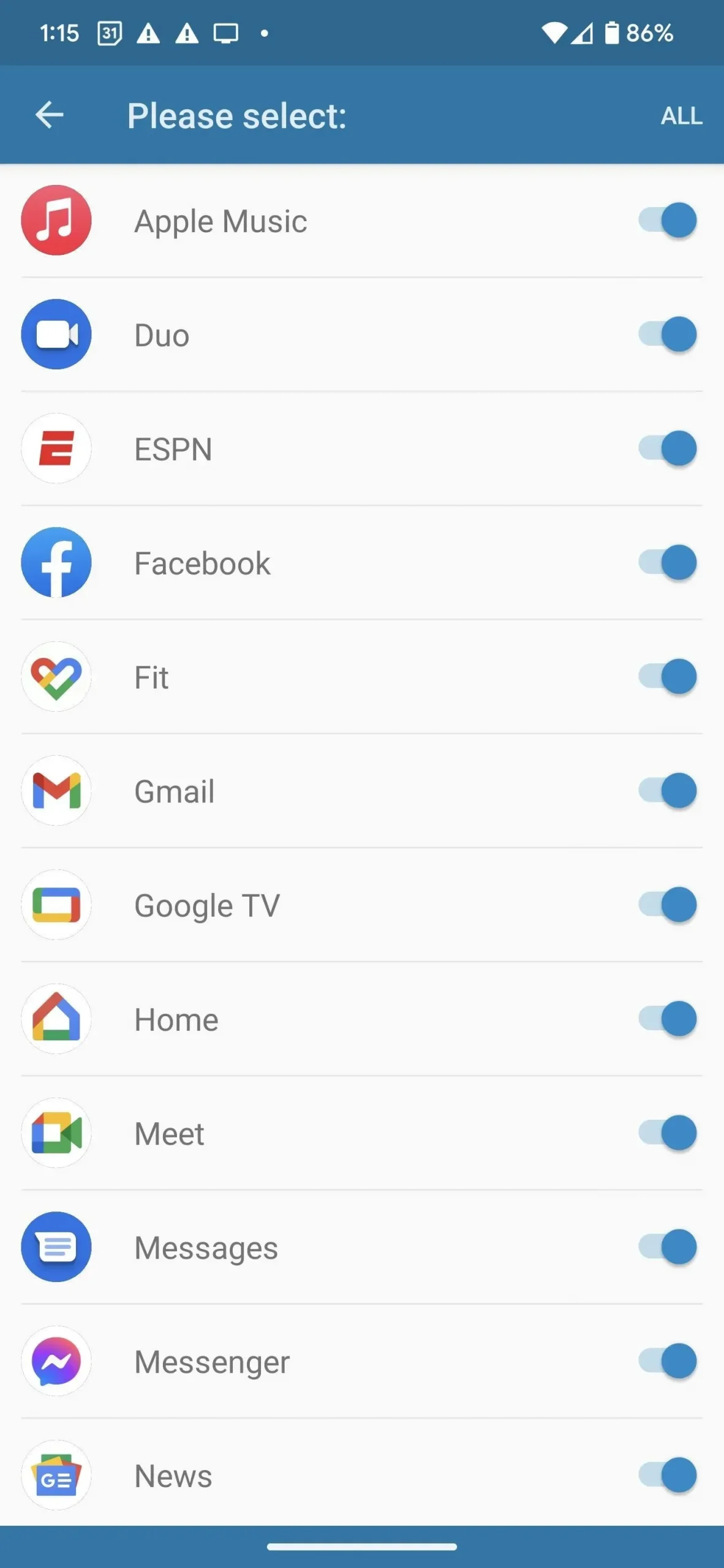
Stap 3: Deel uw meldingen
Vervolgens zijn er op het instellingenscherm twee speciale machtigingen die u moet verlenen aan de dynamische plek. Eerst geef je de app toegang tot het apparaat en de meldingen van de app, waardoor de dynamische Spot de activiteit van je app in een pop-upvenster kan weergeven. Klik op Meldingstoegang om aan de slag te gaan.
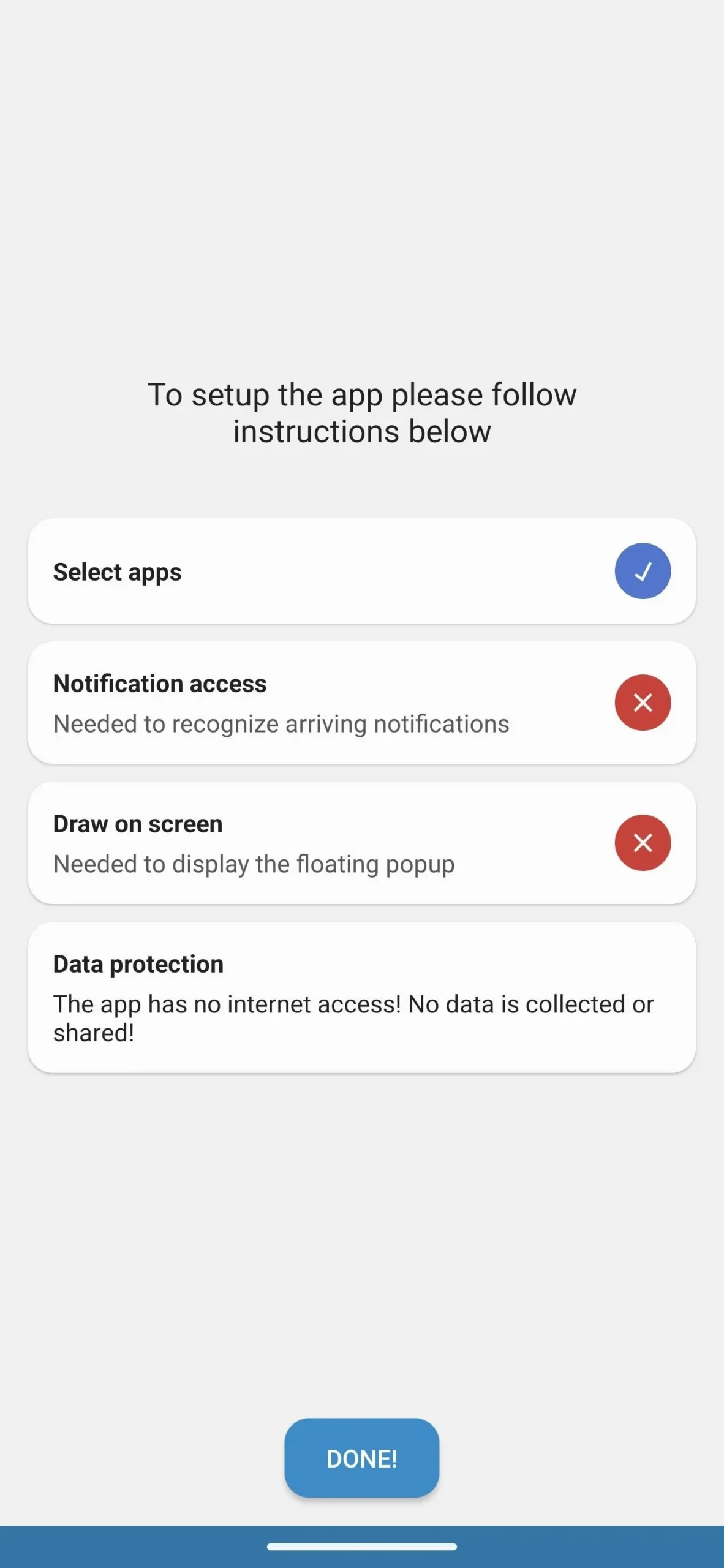

De app brengt u rechtstreeks naar “Apparaat- en app-meldingen”, “Toegang tot meldingen” of iets dergelijks in uw app Instellingen, afhankelijk van uw apparaatmodel.
Zoek in de lijst naar Dynamic Spot en schakel het in. Er zou een dialoogvenster moeten verschijnen dat u waarschuwt voor de kracht die de Dynamic Spot uit deze actie zal halen. Als alles hiermee in orde is, klikt u op “Toestaan” en u keert terug naar het instellingenscherm.
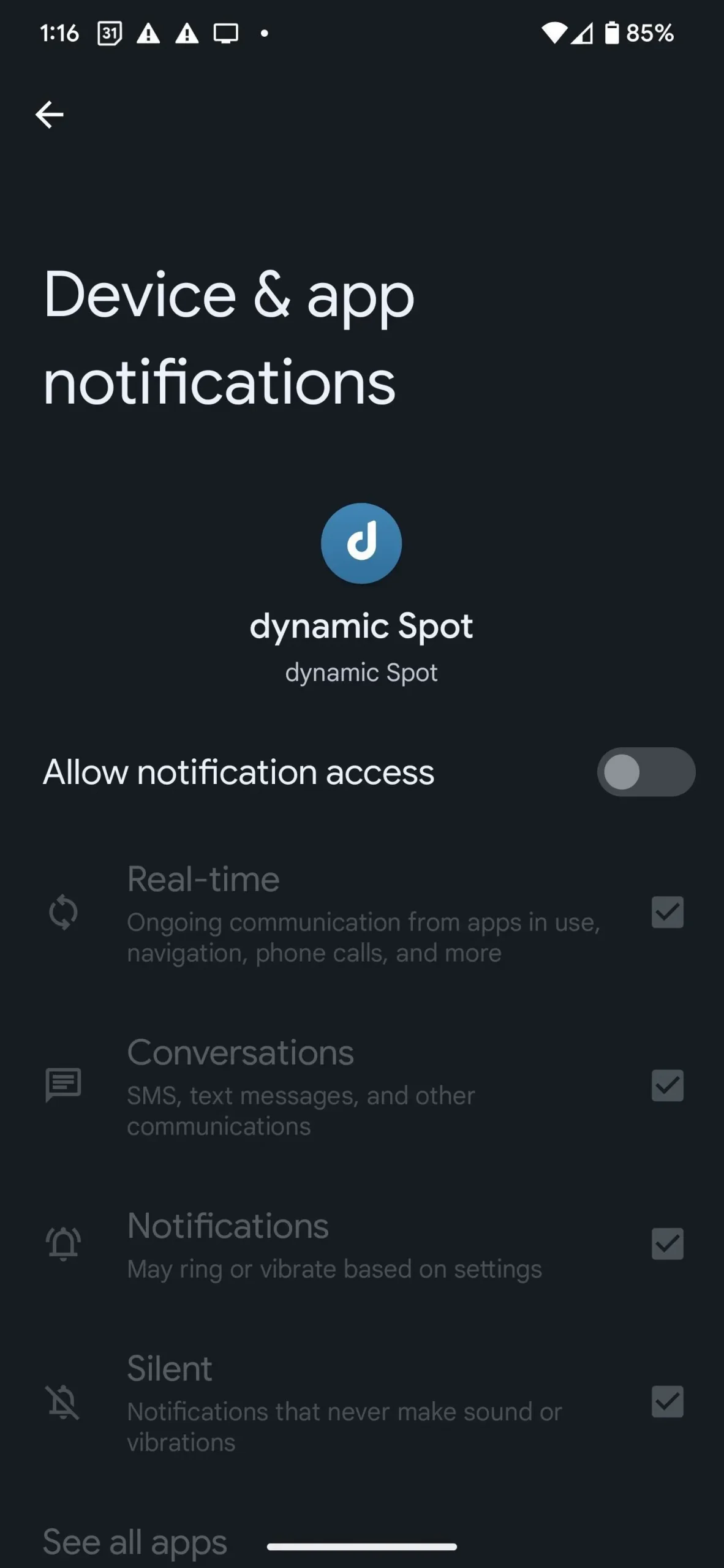
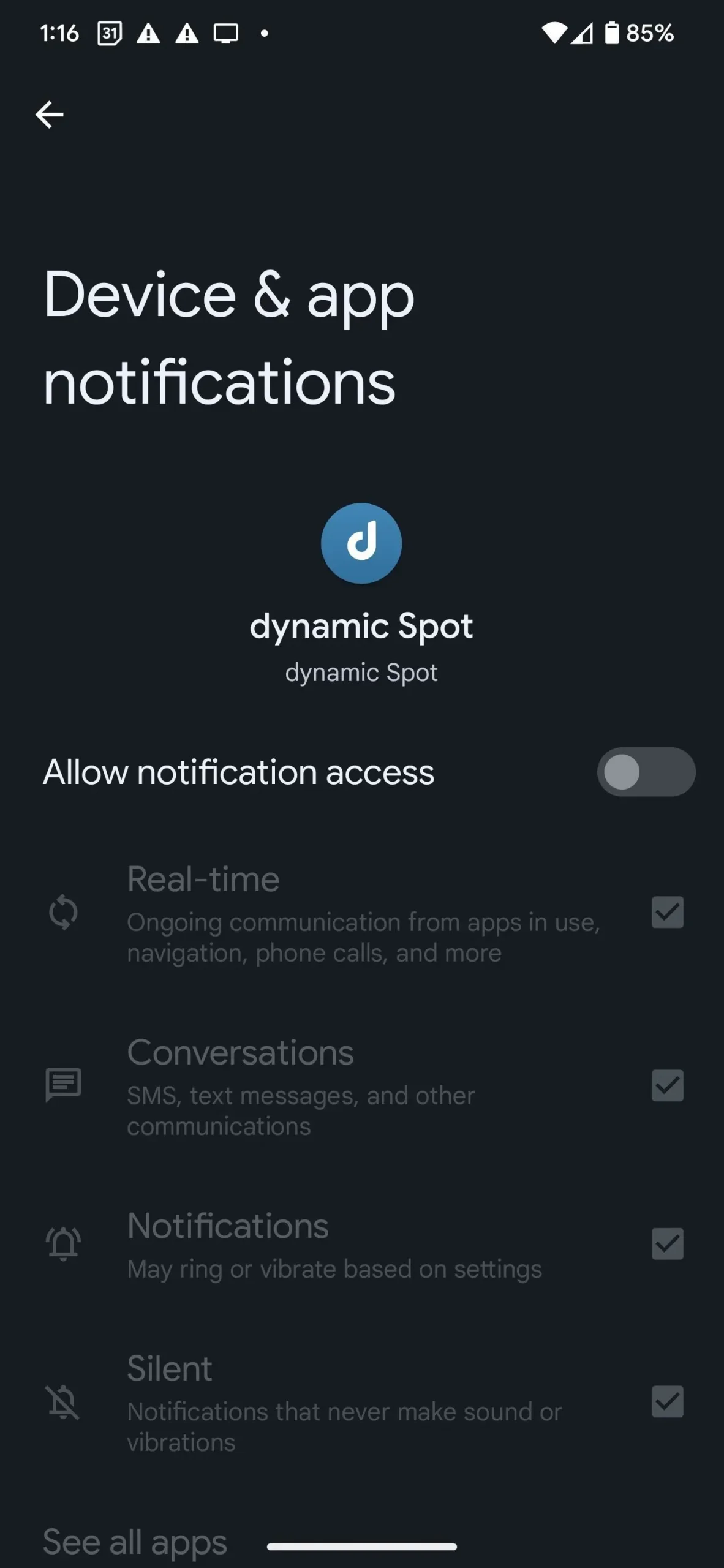
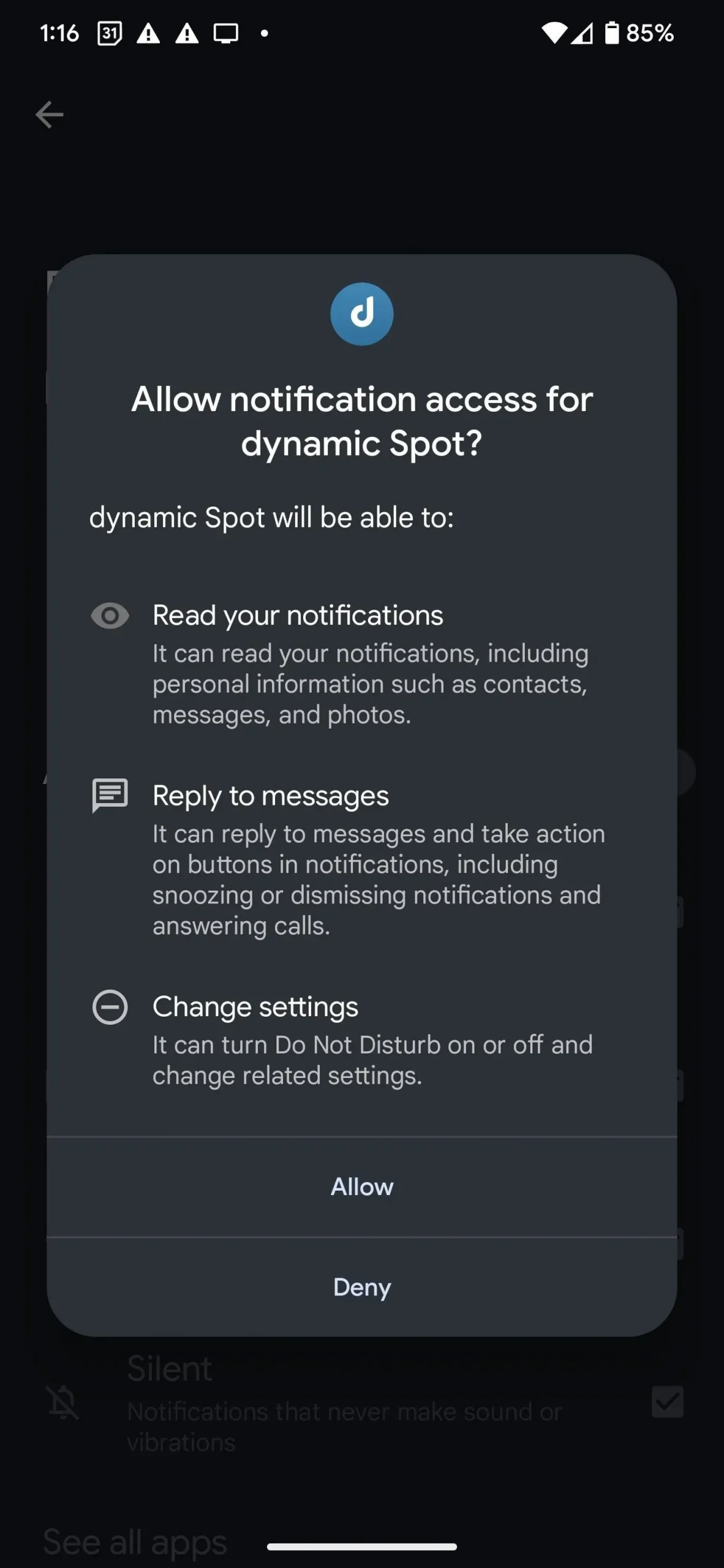
Stap 4: Schakel schermtekening in
De tweede toestemming is voor de AccessibilityService API, waarmee dynamische Spot bovenop andere applicaties kan tekenen. Klik op Tekenen op scherm om door te gaan. Deze keer krijg je een dialoogvenster waarin wordt uitgelegd waarom de app om deze toestemming vraagt en je vertelt dat er geen gegevens worden verzameld. Klik op ‘volgende’ om door te gaan.
Als je een Google Pixel gebruikt, zoek en selecteer je Dynamic Spot op de toegankelijkheidspagina en klik je op ‘Toestaan’ nadat je de pop-upwaarschuwing hebt gelezen. We zijn zo ver gekomen, dus waarom nu teruggaan?
Op een Samsung Galaxy-model moet u mogelijk op Geïnstalleerde apps op de toegankelijkheidspagina klikken en vervolgens een dynamische locatie in de lijst selecteren. Tik vervolgens op de schakelaar naast “Uit” om deze in te schakelen en tik vervolgens op “Toestaan” na het lezen van de waarschuwing.
Andere Android-modellen hebben een soortgelijk proces.
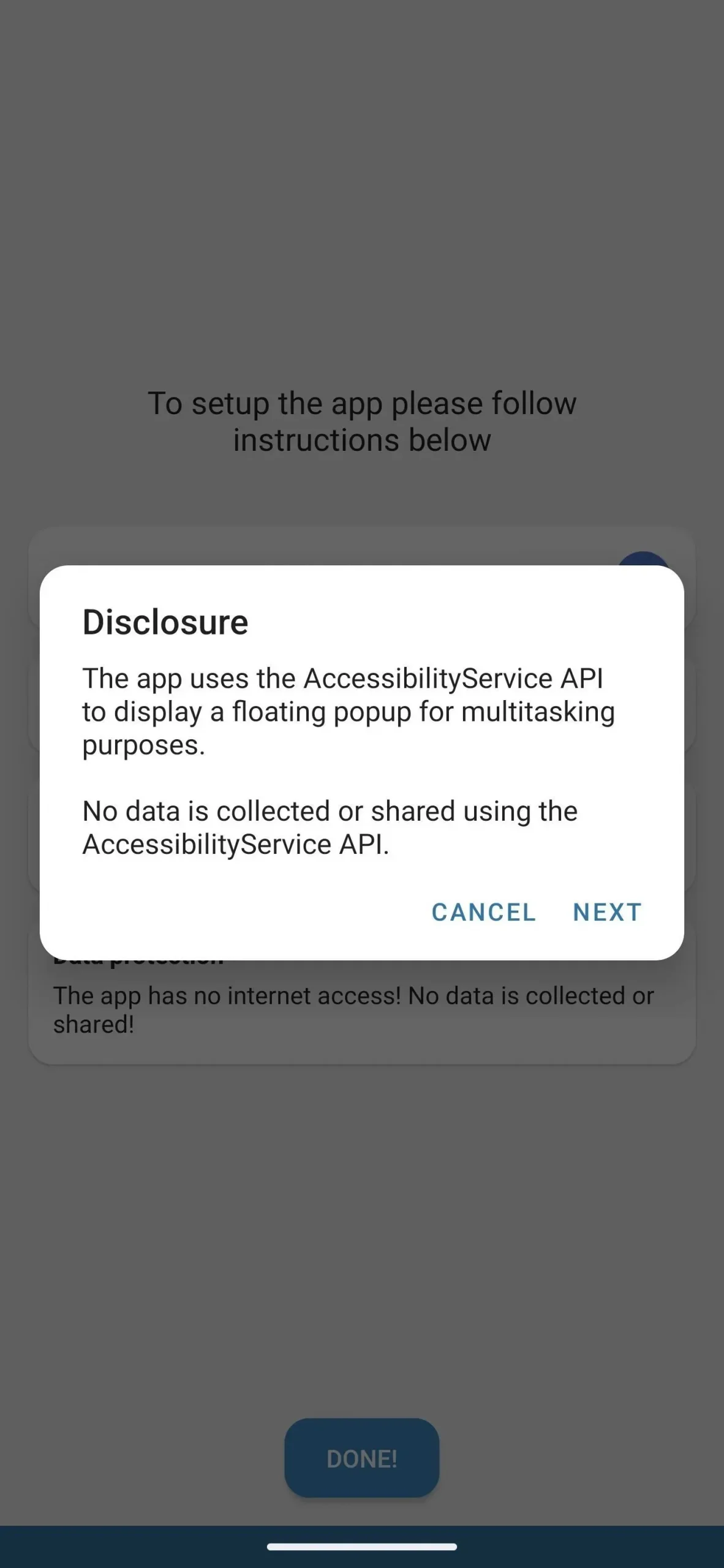
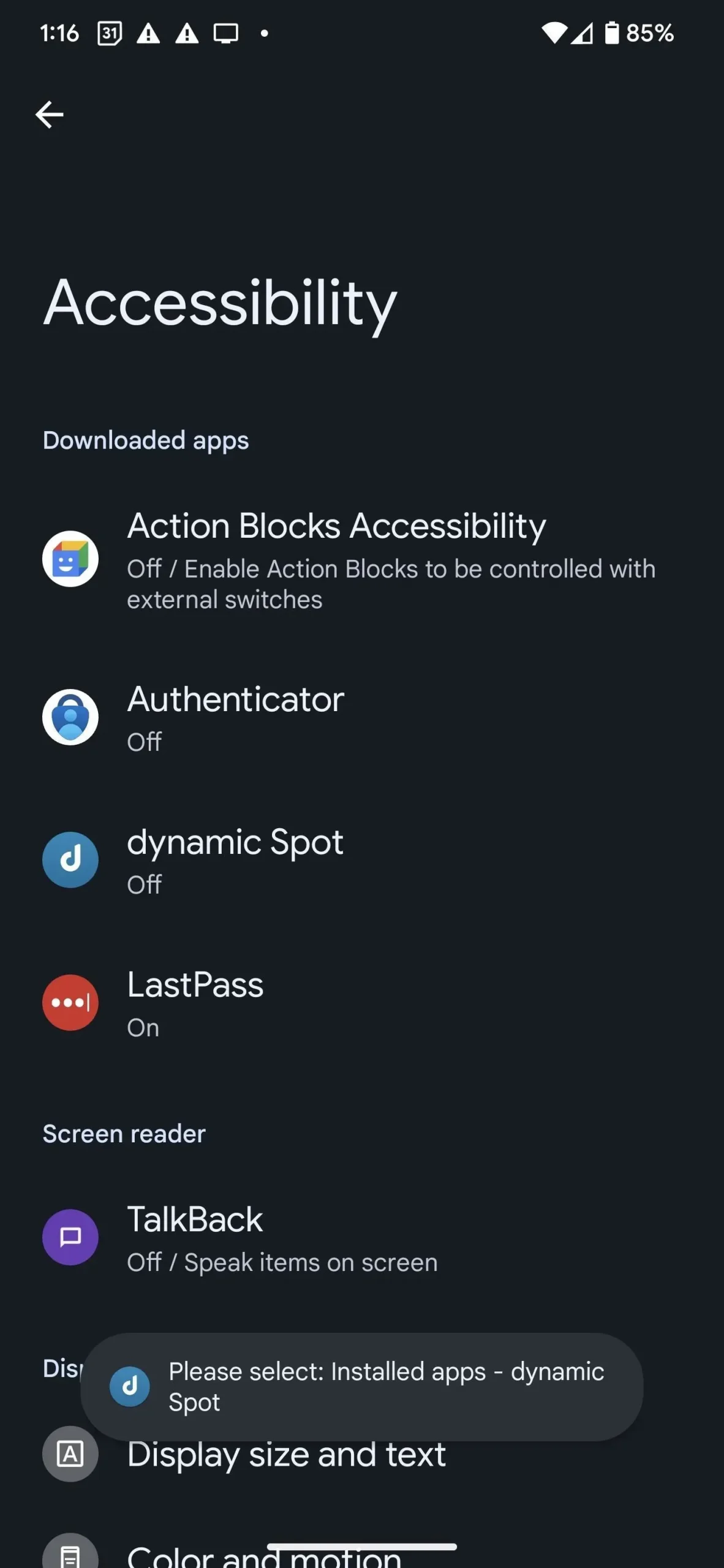
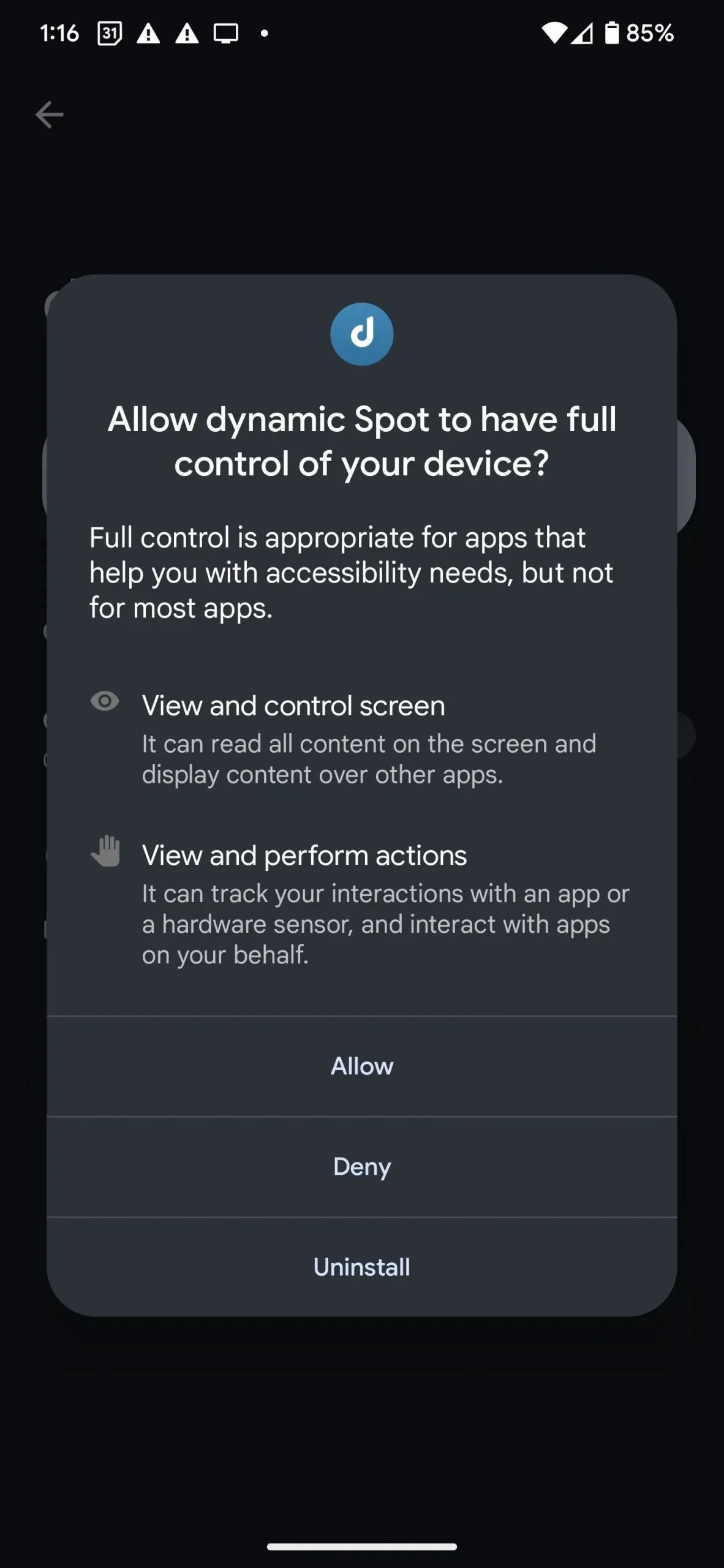
Stap 5: pas de pop-upopties aan
Wanneer alles is ingesteld, klikt u op “GEREED!” om de installatie te voltooien. U kunt nu naar “Popup-instellingen” en vervolgens naar “Afmetingen” gaan om de grootte en positie van de tablet aan te passen aan uw smaak en voorkeuren. Je vindt er ook verschillende aanpasbare interactie-opties die kunnen worden ontgrendeld met een enkele in-app-aankoop.

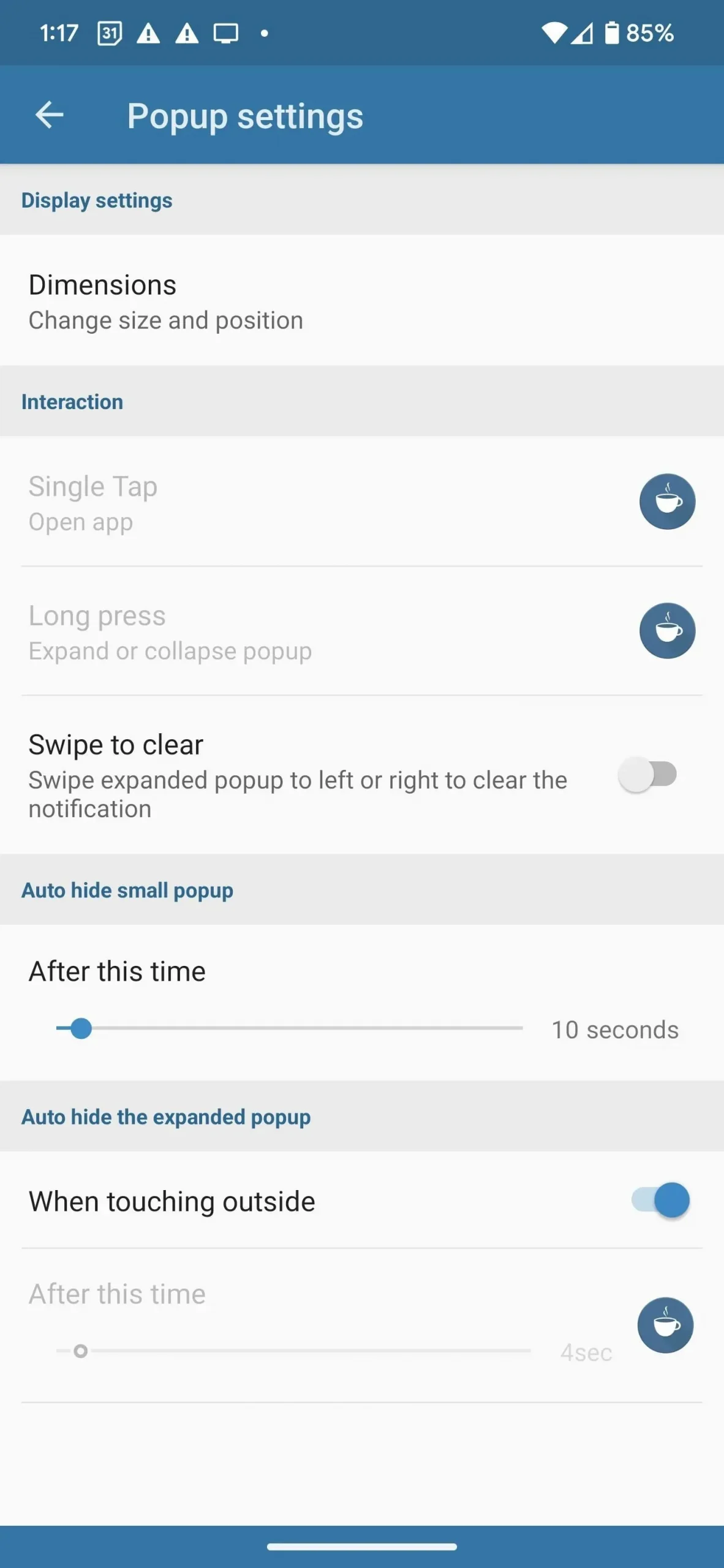
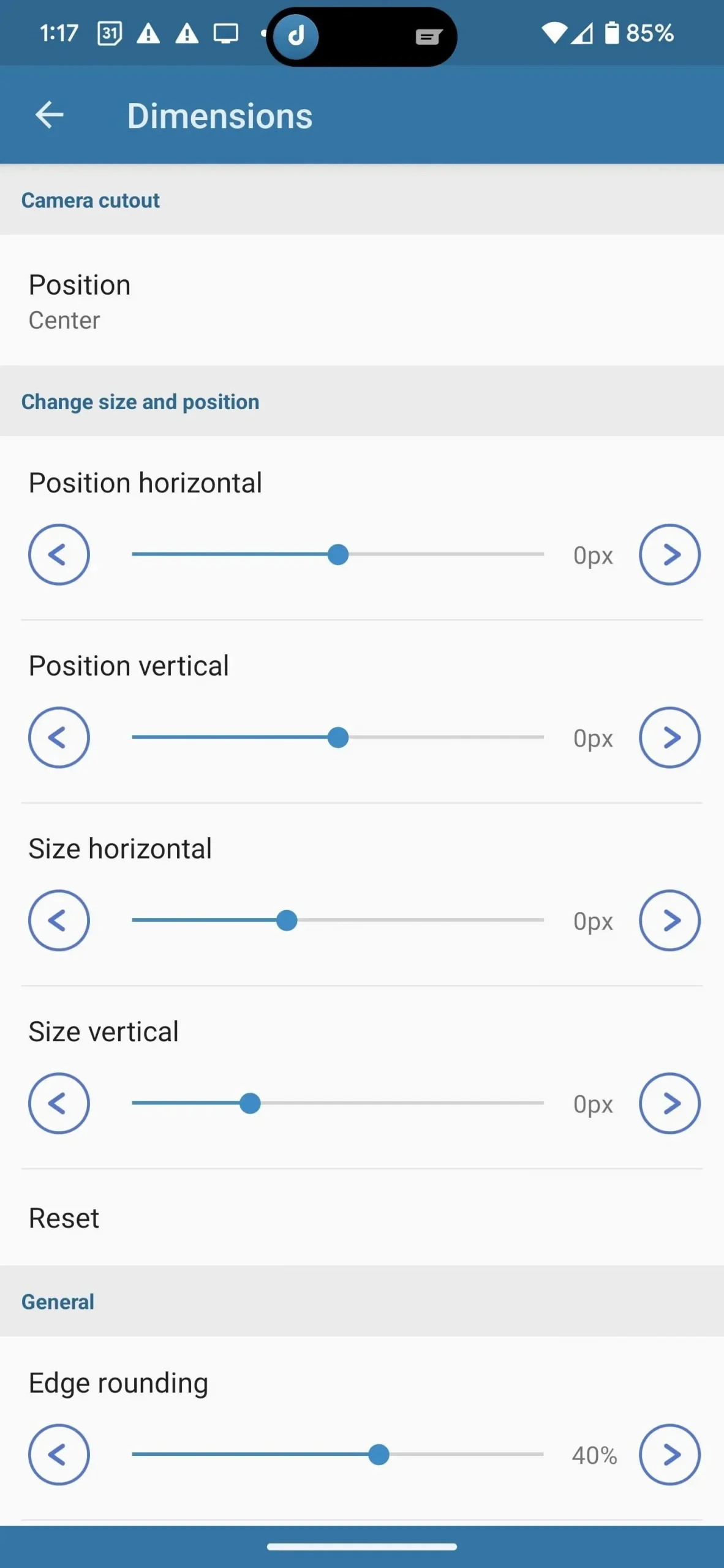
Stap 6: Geniet van uw nieuwe “Dynamic Island”
Nu alles is ingesteld, kun je met je nieuwe speeltje spelen. De beste plaats om te beginnen is met je favoriete muziek-app, die YouTube Music zou moeten zijn. Druk op de afspeelknop en de tablet verschijnt. U kunt lang op de pop-up drukken om deze uit te vouwen en te communiceren met de muziekbediening. Je kunt de app zelf ook openen met een enkele aanraking.
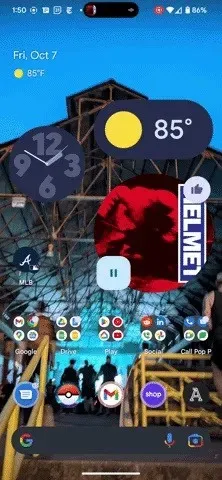
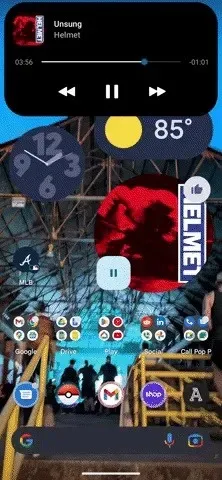
Geef een reactie