Hoe AirPods of AirPods Pro-instellingen op iPhone of iPad te wijzigen
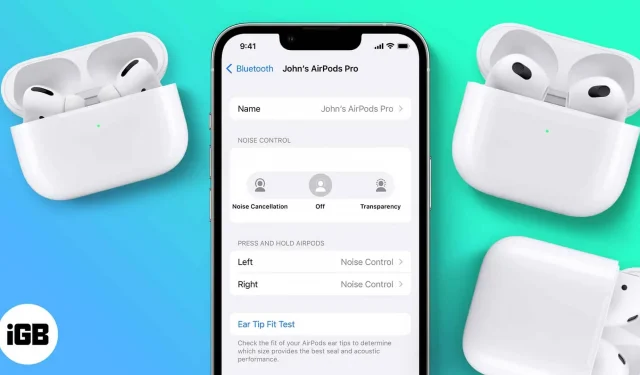
Apple is succesvol geweest met zijn strategie om de hoofdtelefoonaansluiting te schrappen en tegelijkertijd AirPods te introduceren. AirPods zijn een bron van miljoenen dollars aan inkomsten geworden voor Apple. En dat komt omdat AirPods de essentie van gemak zijn.
Draadproblemen worden geëlimineerd zonder verlies van functionaliteit. U kunt op AirPods tikken om een oproep te beantwoorden en dubbeltikken om een nummer over te slaan. Bovendien kunt u deze instellingen ook aanpassen. Lees verder om erachter te komen hoe u uw AirPods- en AirPods Pro-instellingen kunt wijzigen via uw iPhone of iPad.
Toegang krijgen tot AirPods-instellingen op iPhone
In iOS 16 is het heel eenvoudig om naar de AirPods-instellingen te gaan. De stappen om naar AirPods-instellingen op iOS 16 en iOS 15 te navigeren, worden hieronder beschreven.
Op iOS 16
- Open “Instellingen” op uw iPhone.
- Selecteer de optie die verbonden AirPods direct onder uw Apple ID weergeeft.
Op iOS 15
- Open “Instellingen” → tik op “Bluetooth”.
- Klik op het i-pictogram in het gedeelte MIJN APPARATEN.
Hernoem uw AirPods en AirPods Pro
- Ga naar “Instellingen” → “Bluetooth”. (Voor iOS 16 gaat u naar Instellingen → AirPods.)
- Tik op de optie Naam.
- Hernoem uw AirPods en klik op Gereed.
Als u een probleem ondervindt waarbij u uw AirPods niet kunt hernoemen van AirPods X naar alleen AirPods, hebben we een artikel om het probleem op te lossen.
Stel één AirPod in als actieve microfoon
De gebruiker kan kiezen welke van de AirPod-microfoons zal werken als audio-invoerbron, links of rechts.
- Ga naar je AirPods-instellingen.
- Scroll naar beneden en klik op Microfoon.
- Kies een van de drie beschikbare opties. (Ik raad u aan deze instelling te behouden om automatisch van AirPods te wisselen)
Opmerking. AirPods Max is het enige toestel in de huidige AirPods-lijn dat deze optie niet ondersteunt.
Schakel automatische oordetectie uit op AirPods of AirPods Pro.
AirPods pauzeren automatisch het afspelen van media wanneer u ze uit uw oren haalt. Als deze instelling niet voor u is ingeschakeld of als u deze instelling wilt uitschakelen, lees dan verder.
- Ga naar je AirPods-instellingen.
- Schakel de schakelaar voor automatische oor-/hoofddetectie naar behoefte in of uit.
Live luisteren inschakelen op AirPods of AirPods Pro
Met live luisteren kunnen gebruikers luisteren naar audio die is opgenomen door de microfoons van hun iPhone. U kunt bijvoorbeeld uw iPhone in een kamer laten staan en de gesprekken van de mensen in de kamer rechtstreeks op uw AirPods beluisteren. De enige voorwaarde is dat je binnen het bereik van Bluetooth moet zijn.
Mensen kunnen de functie Live luisteren om verschillende redenen gebruiken en ik raad aan deze functie niet te gebruiken om mensen te bespioneren. Dat gezegd hebbende, hier is een stapsgewijze handleiding om u te helpen Live Listen op uw AirPods in te schakelen.
Acties voor dubbeltikken wijzigen op AirPods (1e en 2e generatie)
- Ga naar je AirPods-instellingen.
- Tik op de optie Links/Rechts onder DUBBEL-Druk op AIRPOD.
- U kunt Siri, Afspelen/Pauzeren, Volgende nummer, Vorige nummer of Dubbeltikactie uitschakelen selecteren.
Acties voor ingedrukt houden wijzigen op AirPods Pro
Hoewel u de enkele, dubbele of drievoudige tikgebaren voor AirPods Pro (1e en 2e generatie) en AirPods 3 niet kunt wijzigen, kunt u de acties voor tikken en vasthouden zeker wijzigen. Hier is hoe het te doen:
- Ga naar je AirPods-instellingen.
- Selecteer Links/Rechts onder AirPods ingedrukt houden.
- U kunt elk van de AirPods selecteren om Siri te activeren of schakelen tussen ruisonderdrukkingsmodi.
Opmerking. AirPods Pro en AirPods 3 hebben hetzelfde stuurpenontwerp, maar AirPods 3 ondersteunt geen ANC. De ruisonderdrukkingsmodus is dus alleen beschikbaar op AirPods Pro; U kunt de bovenstaande stappen gebruiken om te schakelen tussen Actieve ruisonderdrukking en Transparantiemodus en deze uit te schakelen.
Schakel ruimtelijke audio in op AirPods Pro en AirPods Max
Voordat we verder gaan, moet u ervoor zorgen dat u Spatial Audio met Dolby Atmos in Apple Music inschakelt.
- Ga naar je AirPods-instellingen.
- Selecteer Ruimtelijke audio.
- Selecteer in het volgende scherm de optie Ruimtelijke audio.
- Klik op Gereed.
In iOS 16 kun je gepersonaliseerde ruimtelijke audio instellen; hier is hoe:
- Ga naar je AirPods-instellingen.
- Selecteer Gepersonaliseerde ruimtelijke audio onder Ruimtelijke audio.
- Klik op Gepersonaliseerde ruimtelijke audio instellen.
- Lees de details en klik op Doorgaan.
- Volg de instructies op het scherm om de functie in te stellen.
* Ruimtelijke audio is beschikbaar op AirPods Pro, AirPods Pro 2e generatie, AirPods 3 en AirPods Max.
Toegankelijkheidsinstellingen voor AirPods
Vanaf iOS 16 consolideerde Apple de toegankelijkheidsinstellingen van AirPods in een speciale AirPods-sectie. Daarom hoeft u niet langer naar de toegankelijkheidsinstellingen te gaan om toegang te krijgen tot sommige AirPods-instellingen en deze te wijzigen, zoals perssnelheid, persduur, enz. En hier ziet u hoe u de beschikbare instellingen kunt wijzigen:
- Open “Instellingen” op iPhone.
- Ga naar je AirPods-instellingen.
- Scroll naar beneden en selecteer Toegankelijkheid.
- U kunt nu de snelheid aanpassen die nodig is voor de duur van de perssnelheid. Beschikbare opties zijn Standaard, Langzamer en Langzaamst.
- U kunt ook de duur van het ingedrukt houden aanpassen. Beschikbare opties zijn Standaard, Korter en Kortst.
- Aangezien AirPods Pro 2e generatie gebarenbediening voor volumeregeling ondersteunt, kunt u ook de time-out tussen elke aanraking wijzigen. Beschikbare opties zijn Standaard, Langer en Langst.
Opmerking. Deze optie is niet beschikbaar op AirPods (1e en 2e generatie).
Schakel ruisonderdrukking in met één AirPod
Actieve ruisonderdrukking in AirPods Pro is ongeëvenaard, en AirPods Pro 2e generatie brengt het naar een hoger niveau. ANC was echter alleen beschikbaar als je beide AirPods droeg. Nu is dat veranderd en kun je de actieve ruisonderdrukking van de AirPods Pro-serie gebruiken, zelfs als je maar één AirPod draagt. Volg de onderstaande stappen om het in te schakelen.
- Open “Instellingen” op iPhone.
- Ga naar je AirPods-instellingen.
- Scroll naar beneden en selecteer Toegankelijkheid.
- Schakel ruisonderdrukking in met één AirPod-optie onder Noise Control.
AirPods Max behoeft geen introductie. Het is een solide hoofdtelefoon met het gemak van het Apple-ecosysteem en een verbluffende geluidskwaliteit. Hoewel ze enkele nadelen hebben, is de transparantiemodus van de AirPods Max een van de beste koptelefoons op de markt. Hier zijn enkele van de instellingen die u kunt wijzigen op AirPods Max.
Wijzig de draairichting van de Digital Crown op AirPods Max.
Door de Digital Crown op AirPods Max te draaien, kunt u het volume verhogen of verlagen op basis van de beweging van de rotatie. Als u de standaardrotatie wilt omkeren, lees dan verder.
- Ga naar je AirPods-instellingen.
- Klik op “Digitale kroon”.
- Selecteer in het gedeelte Volume omhoog draaien de optie Achteruit Vooruit of Vooruit naar achteren, afhankelijk van uw voorkeur.
Zoals ik al zei, AirPods Max heeft een van de beste actieve ruisonderdrukkings- en transparantiemodi. Een knop op de rechter koptelefoonmodule helpt je om te schakelen tussen de drie instellingen.
- Ga naar je AirPods-instellingen.
- Selecteer in het gedeelte Knopcyclus tussen een van de drie opties en de knop doorloopt de geselecteerde opties.
Ik hoop dat deze gids je heeft geholpen bij het oplossen van je AirPods-problemen. Denk je trouwens dat AirPods de beste geluidskwaliteit hebben in hun prijsklasse? Laat het me weten in de reacties hieronder.
Geef een reactie