Hoe de afbeeldingsbestandsgrootte op iPhone en iPad te verkleinen
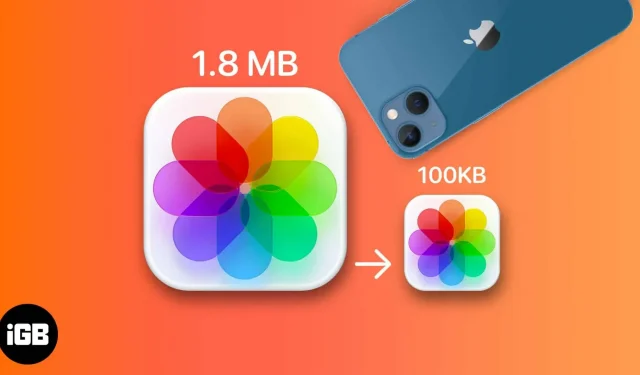
In de loop der jaren hebben we iPhone-camera’s zien evolueren en verbeteren. Met grote en krachtige camera’s komen geweldige foto’s en, helaas, grotere beeldformaten. Eén afbeelding kan 1,5 tot 5 MB ruimte innemen of zelfs meer.
Er is geen gemakkelijke manier om het formaat van afbeeldingen op een Apple-apparaat te wijzigen. Gelukkig kun je met een paar tijdelijke oplossingen de bestandsgrootte van foto’s op je iPhone of iPad verkleinen. Ik zet ze hieronder allemaal voor je op een rij.
- Snijd een afbeelding bij in de app Foto’s
- Wijzig het bestandsformaat in de camera-instellingen van de iPhone
- Gebruik de Shortcuts-app om afbeeldingen op iPhone te comprimeren
- Gebruik Apple Mail om de afbeeldingsgrootte te verkleinen
- Gebruik instant messaging-apps
- Apps van derden om de bestandsgrootte van afbeeldingen te verkleinen
Redenen om de bestandsgrootte van een foto te wijzigen
- Door het formaat van foto’s te wijzigen, kunt u veel ruimte op uw apparaat besparen. Dit is vooral handig omdat de iPhone en iPad geen uitbreidbare opslag hebben.
- Het verkleinen van afbeeldingen helpt ook wanneer u ze moet e-mailen of met anderen moet delen via berichten-apps.
- Het verkleinen van de afbeeldingsbestandsgrootte kan ook nodig zijn bij het uploaden naar bepaalde sites.
Afbeelding bijsnijden in de app Foto’s om de bestandsgrootte te verkleinen
Open de app Foto’s → tik op de gewenste afbeelding → Bewerken → het pictogram bijsnijden/draaien onder aan het scherm.
Door een afbeelding iets bij te snijden, kan de resolutie van de afbeelding worden verlaagd. Met de app Foto’s kunt u uw afbeelding bijsnijden tot meerdere beeldverhoudingen, maar u kunt ze ook handmatig bijsnijden.
Wijzig het bestandsformaat in de camera-instellingen van de iPhone
De beste manier om al het gedoe van het comprimeren of verkleinen van de bestandsgrootte van iPhone- en iPad-foto’s te vermijden, is door foto’s te maken met kleine bestandsgroottes.
Apparaten met iOS 11 en later gebruiken automatisch HEIF (High Efficiency Image Format) in plaats van JPEG. De eerste bestandsgrootte is kleiner dan JPEG, maar biedt dezelfde kwaliteit. Je iPhone of iPad maakt afbeeldingen in deze bestandsgrootte, maar als je deze onbewust hebt gewijzigd, kun je deze als volgt weer inschakelen:
- Open “Instellingen” → ga naar “Camera”.
- Klik op Formaten → selecteer Hoog rendement.
Het nadeel is dat HEIF/HEIC niet zo universeel compatibel is als JPEG. Daarom moet u uw foto’s mogelijk naar een ander afbeeldingsformaat converteren.
Gebruik de Shortcuts-app om afbeeldingen op iPhone te comprimeren
De Shortcuts-app is een goudmijn voor heel veel waardevolle automatisering. Je hebt de mogelijkheid om je eigen snelkoppeling te maken of er een te uploaden. Ik zal beide hieronder behandelen.
Klaar label downloaden
Als u niet uw eigen snelkoppeling wilt maken (de hieronder genoemde methode), is het slimmer en veel gemakkelijker om een vooraf gemaakte snelkoppeling te downloaden. Beginnen:
- Download Verander beeldkwaliteit en deel label .
- Klik op “Snelkoppeling toevoegen” en wacht terwijl het wordt toegevoegd aan de snelkoppelingen in uw toepassing.
- Snelkoppelingen openen → tik op de snelkoppeling “Afbeeldingskwaliteit wijzigen en delen”. Mogelijk wordt u gevraagd om de app toegang te verlenen tot uw foto’s. Klik gewoon op Toegang toestaan.
- Selecteer de foto waarvan u het formaat wilt wijzigen → klik op Toevoegen.
- Selecteer uw gewenste beeldkwaliteit.
- Prompt waarin u wordt gevraagd of u de snelkoppeling toestemming wilt geven om afbeeldingen te delen waarvan u het formaat hebt gewijzigd. Selecteer “Eenmalig toestaan” of “Altijd toestaan”.
- Het tabblad Delen verschijnt → klik op Afbeelding opslaan.
Maak uw eigen snelkoppeling voor het wijzigen van het formaat van foto’s
Door uw eigen snelkoppeling te maken, kunt u de afbeeldingsbestandsgrootte op uw iPhone of iPad verkleinen volgens uw voorkeur; plus belooft een veiligere en meer persoonlijke methode te zijn:
- Snelkoppelingen openen → klik op de knop Toevoegen (+).
- Wijs een naam toe aan de snelkoppeling → klik op Actie toevoegen.
- Selecteer het tabblad Categorieën → klik op Media.
- Scroll naar beneden en selecteer “Afbeeldingen ophalen van invoer” onder “Afbeeldingen”.
- Druk op de blauwe knop bovenaan → schakel “Weergeven in gedeeld blad” in → selecteer “Gereed”.
- Sleep de mediaselectie omhoog en selecteer Formaat van afbeelding wijzigen onder Afbeelding bewerken.
- U kunt het volgende wijzigen:
- Klik op “Grootte” en wijzig de opties waarmee u het formaat wilt wijzigen. U kunt “Elke keer vragen” selecteren om het handmatig in te voeren telkens wanneer de snelkoppeling wordt gestart.
- 640 is de standaardbreedte die door het label is ingesteld. U kunt deze wijzigen in de gewenste breedte. Je kunt dit wijzigen in 1080, wat de standaardwaarde is voor Instagram-berichten.
- Wijzig de automatische hoogte niet zodat uw apparaat de juiste hoogte kan vinden om evenwichtige verhoudingen te behouden. Dit zorgt ervoor dat de verkleinde afbeeldingen die u met de snelkoppeling maakt, er niet uitgerekt of vreemd gecomprimeerd uitzien.
- Klik op “Gereed” in het menu boven het toetsenbord.
- Sleep de mediaselectie opnieuw en selecteer Afbeelding converteren onder Afbeeldingen. Als u de bestandsindeling van de verkleinde afbeelding wilt wijzigen, tikt u op JPEG en selecteert u de gewenste indeling.
- Sleep de media nog een laatste keer omhoog en klik vervolgens op “Opslaan in fotoalbum” in het gedeelte “Foto’s”. Standaard wordt de verkleinde afbeelding opgeslagen in Recent. U kunt de bestemmingsmap wijzigen door op “Recent” te tikken en een ander album te selecteren.
- Druk op de Exit-knop (x).
Om de snelkoppeling te starten, selecteert u een afbeelding uit uw fotobibliotheek. Tik op het pictogram Delen onder aan het scherm. Scrol helemaal naar beneden en selecteer Formaat van afbeeldingen wijzigen. Een hint zal u vertellen dat het formaat van uw afbeelding met succes is gewijzigd.
Gebruik Apple Mail om de afbeeldingsgrootte te verkleinen
Een andere optie is om foto’s te verkleinen zonder ze bij te snijden. U kunt de bestandsgrootte van afbeeldingen snel verkleinen door ze met Apple Mail te verzenden. Hier is hoe:
- Ga naar Foto’s en selecteer de afbeelding of afbeeldingen waarvan u het formaat wilt wijzigen.
- Tik op het pictogram Delen → selecteer Mail in de opties voor delen.
- Voer uw e-mailadres in → klik op Verzenden.
- Er verschijnt een pop-upvenster met informatie over de grootte van de afbeelding en de optie om de grootte te verkleinen naar Small, Medium, Large of de werkelijke grootte te behouden. Mail stuurt je foto zodra je een van de opties selecteert.
- Open Mail en upload de verkleinde afbeelding.
Gebruik instant messaging-apps om de afbeelding te comprimeren
Misschien is het je al opgevallen of op zijn minst gefrustreerd door de manier waarop de meeste berichten-apps de resolutie en kwaliteit van de foto’s die je uploadt drastisch verminderen? U kunt hetzelfde doen met foto’s waarvan het formaat moet worden aangepast.
Stuur de foto’s gewoon naar jezelf via een instant messaging-app zoals WhatsApp, Telegram of Facebook Messenger. Je kunt dezelfde methode ook gebruiken om de grootte van je video’s te verkleinen.
iOS-apps van derden om de bestandsgrootte van afbeeldingen te verkleinen
Er zijn ook tal van apps van derden die u kunt uitproberen. Hieronder zal ik het hebben over de meest betrouwbare opties.
1. Beeldformaat
- Prijs: gratis (biedt in-app aankopen)
- Beoordelingen: 4,7/5 (24,6k beoordelingen)
- Compatibele apparaten: iPhone, iPad, Mac en iPod Touch.
Met een app als Image Size kun je eenvoudig het formaat van een foto op je iPad of iPhone wijzigen in elk gewenst formaat.
- Download de Image Size- app.
- Tik op het pictogram Foto om de afbeelding te importeren waarvan u het formaat wilt wijzigen. Klik op “Toegang toestaan” om de app toegang te geven tot uw fotobibliotheek.
- Selecteer uw foto’s → klik op Selecteren.
- Selecteer pixels, millimeters, centimeters of inches voor uw opties voor het wijzigen van de grootte van afbeeldingen. Voer waarden in de secties Breedte en Hoogte in.
- Verplaats, verplaats of schaal de afbeelding naar wens. U ziet ook het verschil in de grootte van de originele en gecomprimeerde afbeelding onder de foto.
- Tik op het pictogram Laden/Opslaan in de linkerbenedenhoek van het scherm.
2. Comprimeer foto’s en afbeeldingen
- Prijs: gratis (biedt in-app aankopen)
- Beoordelingen: 4,7/5 (15,6k beoordelingen)
- Compatibele apparaten: iPhone, iPad, Mac en iPod Touch.
Comprimeer foto’s en afbeeldingen is een andere app waarmee u snel het formaat van afbeeldingen kunt wijzigen. Het mooie aan deze app is dat het je iPhone- en iPad-foto’s comprimeert zonder internetverbinding.
- Download Comprimeer foto’s en afbeeldingen .
- Geef de app toegang tot je fotobibliotheek. Selecteer de foto’s waarvan u het formaat wilt wijzigen → klik op Volgende.
- Verplaats de schuifregelaars voor fotokwaliteit en fotoformaat. Als alles naar wens is, klikt u op Comprimeren.
- Daarna toont de applicatie de oorspronkelijke bestandsgrootte en de bestandsgrootte van de gecomprimeerde afbeelding.
- Klik op Origineel verwijderen als u de originele foto niet wilt behouden. Selecteer anders Bewaar origineel.
Video: formaat wijzigen of verkleinen van de bestandsgrootte van een foto op iPhone en iPad
FAQ
Er zijn verschillende manieren om de grootte van bestanden op uw iPhone te verkleinen. U kunt bestanden en mappen comprimeren in Bestanden. Voor afbeeldingen kunt u de Shortcuts-app gebruiken om het formaat van de afbeeldingen te wijzigen. U kunt foto’s bijsnijden, e-mailen of een app van derden gebruiken.
Om de bestandsgrootte van uw foto te controleren, bekijkt u eenvoudig de foto in de app Foto’s en klikt u op de knop Info (i). U kunt ook over een afbeelding vegen om camera-informatie weer te geven, inclusief de bestandsgrootte van de foto.
U kunt de afbeelding bijsnijden of naar uw e-mail- of berichten-app zoals WhatsApp en Telegram sturen. U kunt ook de snelkoppeling gebruiken om het formaat van de afbeelding automatisch te wijzigen.
Ik hoop dat ik je met deze handleiding heb kunnen helpen. Laat het me weten als je een andere manier vindt om foto’s op je iPhone of iPad te comprimeren. Bespaar ruimte op uw apparaat of vergroot de bestandsgrootte en print uw herinneringen – nu is het aan u.
Voltooiing…
Mogelijk moet u het formaat van foto’s op uw iPhone of iPad verkleinen om ruimte op uw apparaat vrij te maken. Het kan u ook helpen afbeeldingen van het ene apparaat naar het andere over te zetten of ze te delen met mensen en vrienden.
Wat uw reden ook is, u kunt een of meer van de bovenstaande tips proberen, zodat u zich geen zorgen meer hoeft te maken over grote bestanden en geniet van het opslaan van meer herinneringen op uw apparaat.
Geef een reactie