Slimme mappen gebruiken in de Notes-app op iPhone, iPad en Mac
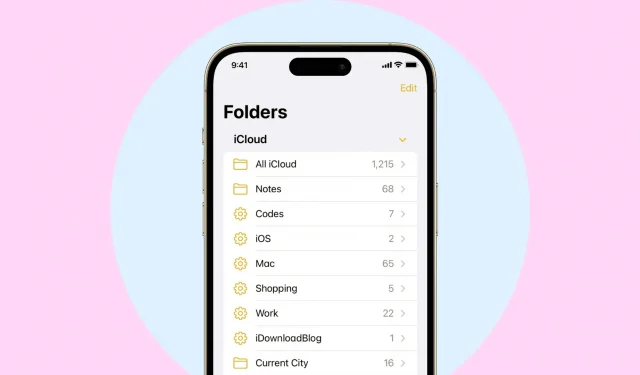
U kunt mappen maken in de Apple Notes-app om uw notities, taken, schetsen en notities te ordenen. In iOS 16, iPadOS 16 en macOS Ventura kun je onder bepaalde voorwaarden ook slimme mappen maken. Elke notitie die aan deze voorwaarden voldoet, verschijnt automatisch in deze slimme map.
Slimme mappen zijn een geweldige manier om uw notities te ordenen en toegankelijk te maken op basis van tags, aanmaakdatum, datum bewerkt, gedeeld, vermeldingen, checklists, bijlagen, mappen, snelle notities, vastgezette notities en vergrendelde notities.
In deze handleiding laten we u zien hoe u slimme mappen maakt en gebruikt in de Notes-app op iPhone, iPad en Mac.
Maak een slimme map aan in de Notes-app voor iPhone of iPad.
1) Open de Notes-app en ga naar het scherm Mappen.
2) Tik onderaan op het nieuwe mappictogram. Als u zowel een iCloud-account als een On My iPhone-account gebruikt, wordt u gevraagd er een te selecteren.
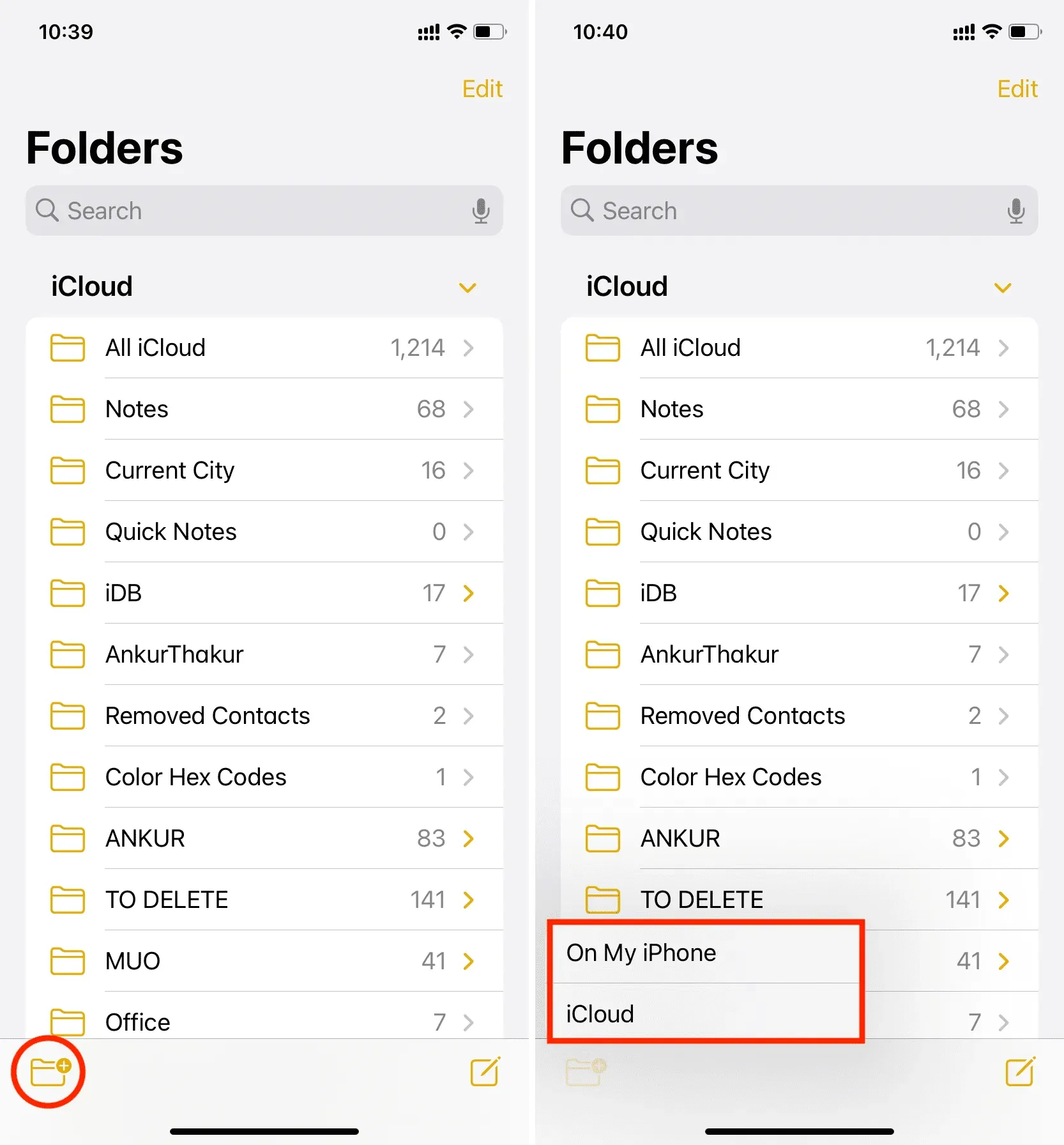
3) Geef uw map elke gewenste naam en klik op “Make to Smart Folder”.
4) U ziet verschillende filters zoals tags, datum gemaakt, datum bewerkt enzovoort. Klik op degene die je nodig hebt en selecteer de staat van dat filter.
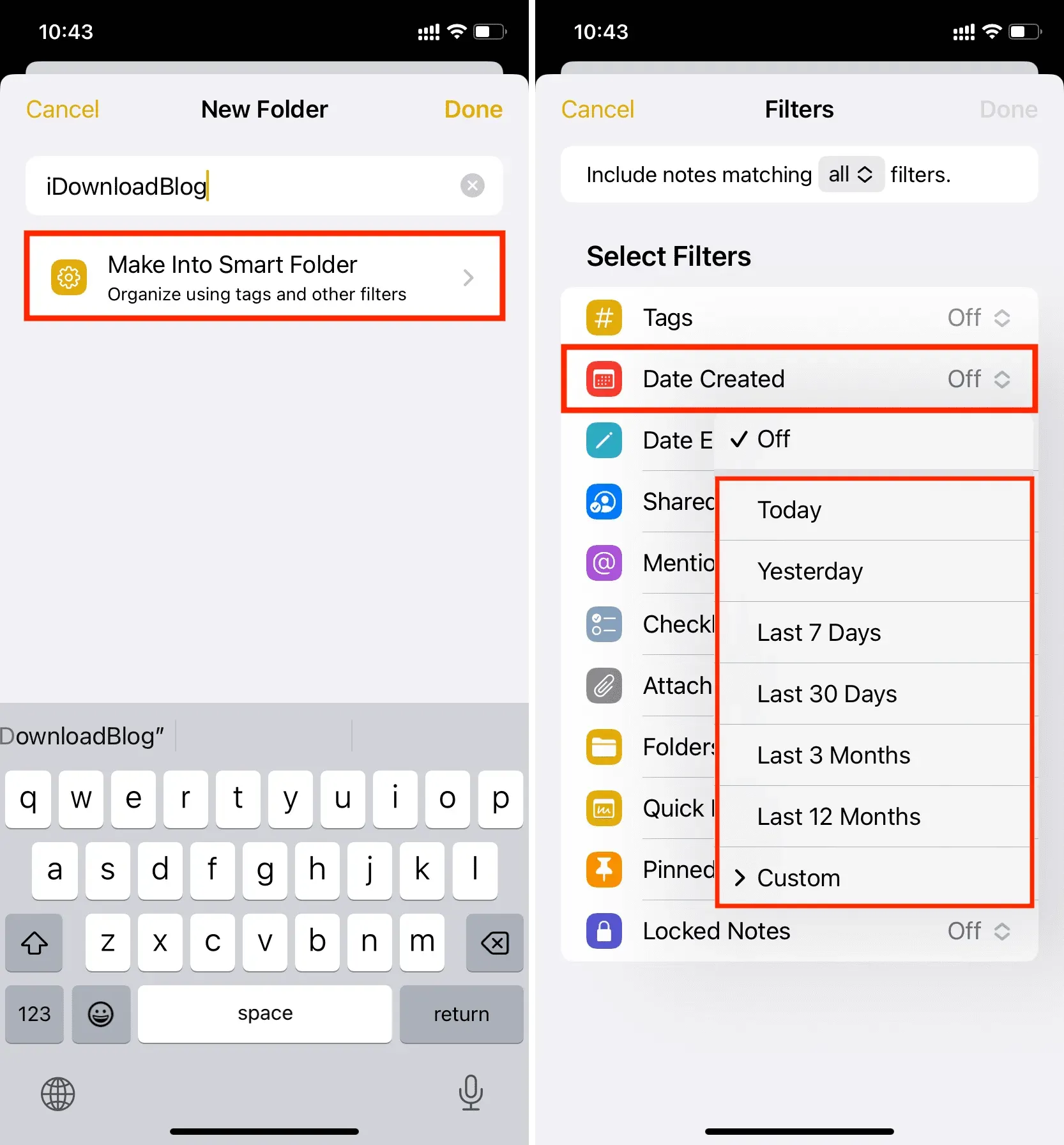
5) Zodra u het filter heeft ingesteld, zal het omhoog gaan onder de nieuwe kop “Filters ingeschakeld”. U kunt op “Voltooien” klikken en een slimme map maken met slechts één geselecteerd filter.
Of, als u meer filters wilt toevoegen, kunt u dit doen door onderaan op meer filters te tikken. Als u meer dan één filter selecteert, kunt u ook notities opnemen die overeenkomen met alle geselecteerde filters of met een willekeurig filter.
6) Wanneer alles is ingesteld, klikt u op “Voltooien” om deze slimme map te maken en op te slaan.
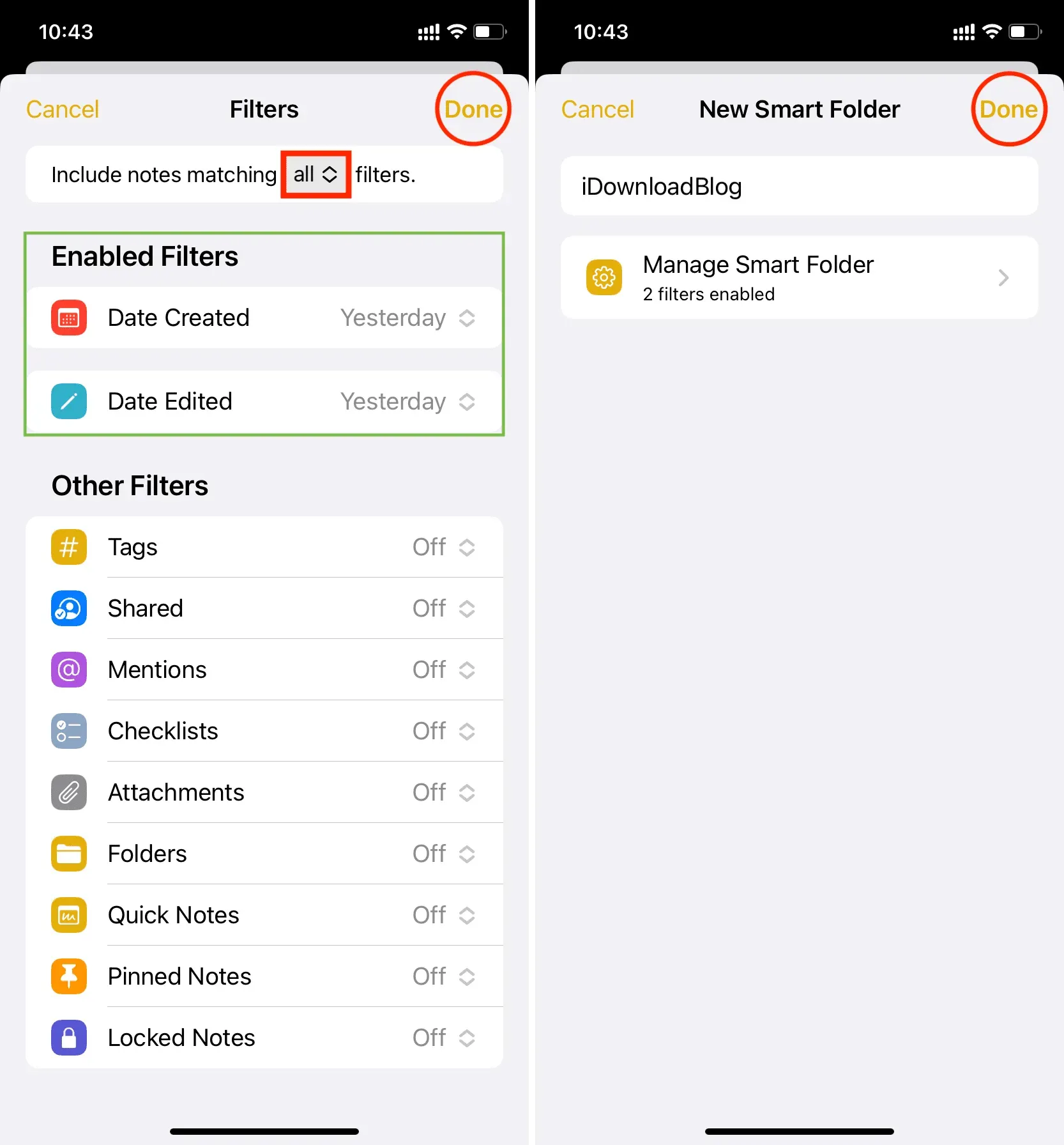
Dat is alles! U hebt met succes een nieuwe slimme map toegevoegd aan de Notes-app. Alle notities die aan de opgegeven voorwaarden voldoen, verschijnen automatisch in deze map. Als de notitie niet meer overeenkomt met de filters die je hebt ingesteld, verdwijnt deze automatisch uit deze Smart Folder.
U ziet uw slimme mappen op hetzelfde scherm als de standaardmappen. Slimme mappen hebben een tandwielpictogram.
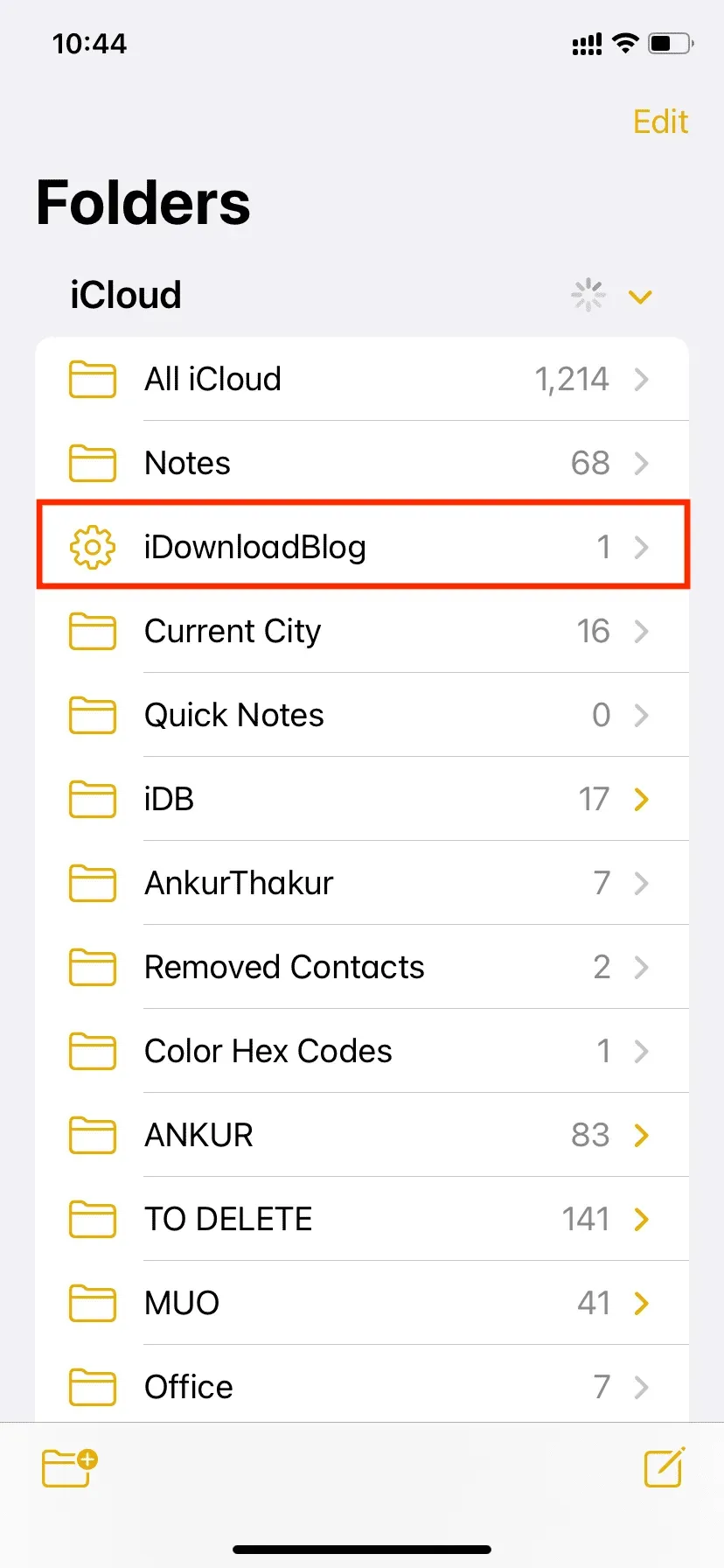
Kan ik handmatig notities toevoegen aan een Smart Folder?
Notities in slimme mappen worden automatisch toegevoegd of verwijderd op basis van filters. U kunt niet handmatig notities toevoegen aan of notities verwijderen uit een slimme map totdat u de notitie bewerkt en de opties verwijdert die ervoor zorgen dat een bepaalde notitie in aanmerking komt voor die slimme map.
Ik heb bijvoorbeeld een slimme map die automatisch alle notities weergeeft die zijn getagd met #iDB. Als ik een notitie uit deze slimme map wil verwijderen, moet ik deze notitie bewerken en de #iDB-tag daaruit verwijderen. Zodra dit is gebeurd, maakt deze notitie geen deel meer uit van de slimme map.
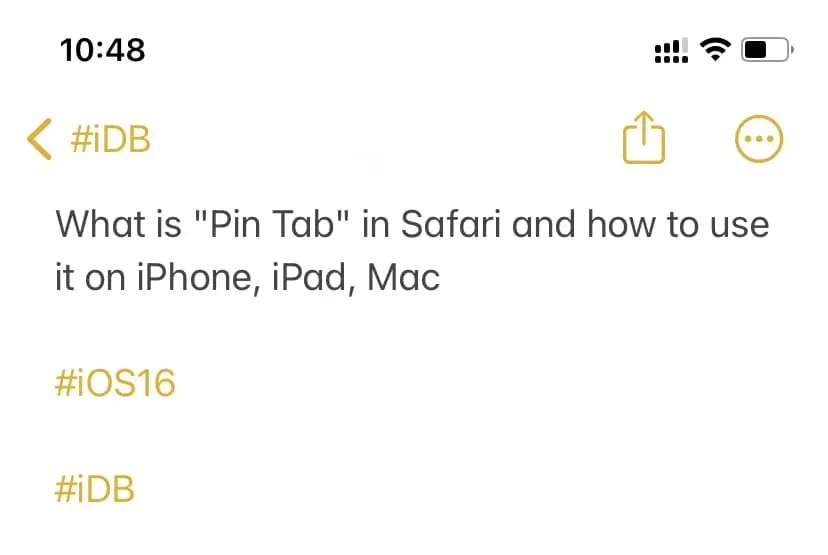
Slimme map bewerken
Wilt u een slimme map hernoemen of filters wijzigen? Houd een slimme map ingedrukt en selecteer Slimme map bewerken.
U kunt ook naar de Smart Folder gaan, op de knop “Meer” klikken en “Smart Folder bewerken” selecteren.
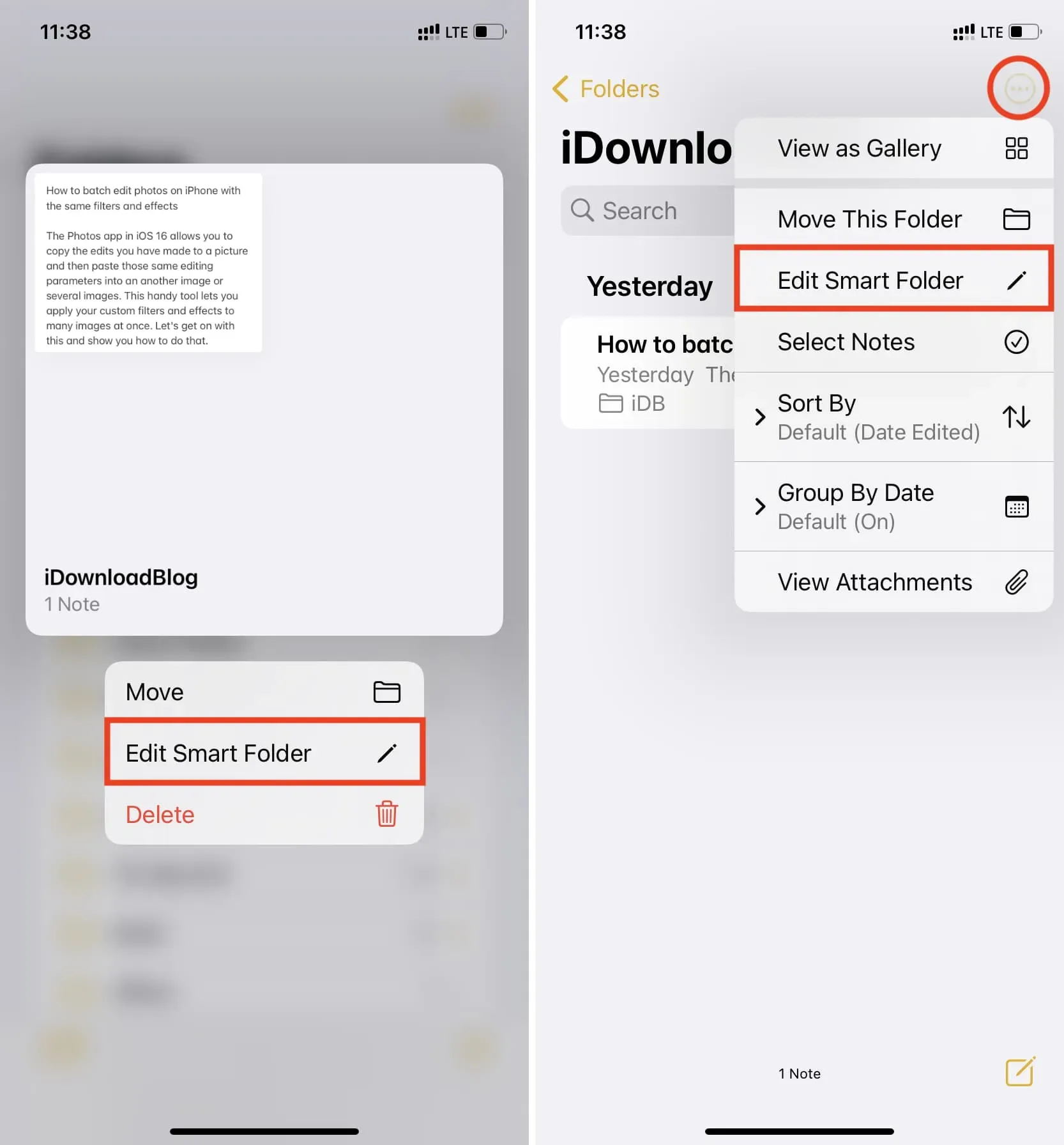
Verplaats slimme map
U kunt een slimme map verplaatsen van de online iCloud-opslag naar een offline On My iPhone-account en vice versa. Maar net als bij normale mappen kunt u een slimme map niet verplaatsen van iCloud of Op mijn iPhone naar toegevoegde Google- of Microsoft-accounts.
Het is belangrijk op te merken dat het verplaatsen van een slimme map van iCloud naar Op mijn iPhone geen notities binnen die map verplaatst. Het verplaatst gewoon een lege map.
Als u een slimme map wilt verplaatsen, houdt u deze ingedrukt en selecteert u Verplaatsen. Tik vervolgens op Iedereen op mijn iPhone (of Alle iCloud).
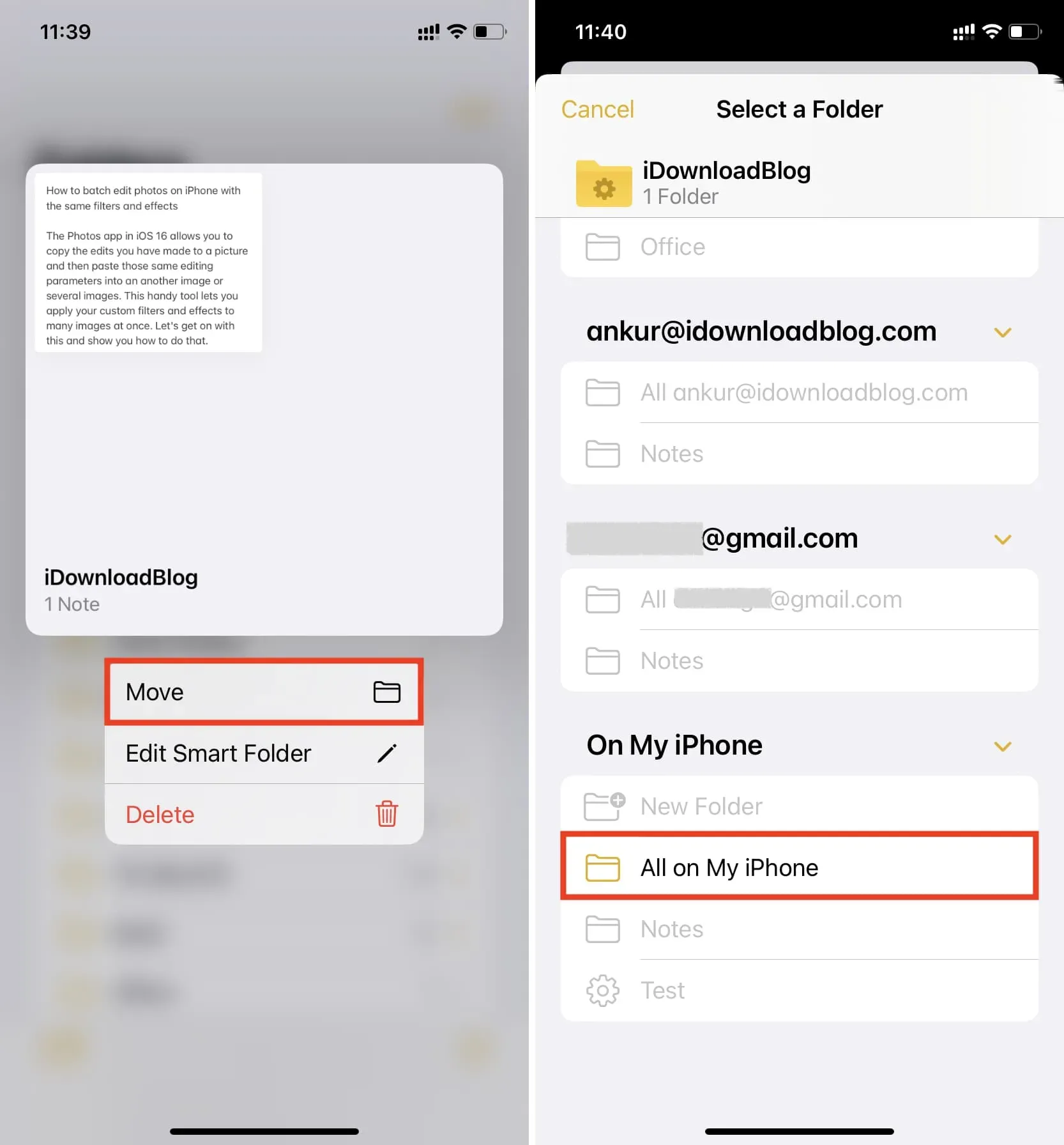
Slimme map verwijderen
Ga naar het scherm Mappen van de Notes-app. Veeg vanaf hier naar links op de naam van de slimme map en tik op het verwijderpictogram.
U kunt ook de mapnaam ingedrukt houden en Verwijderen selecteren.
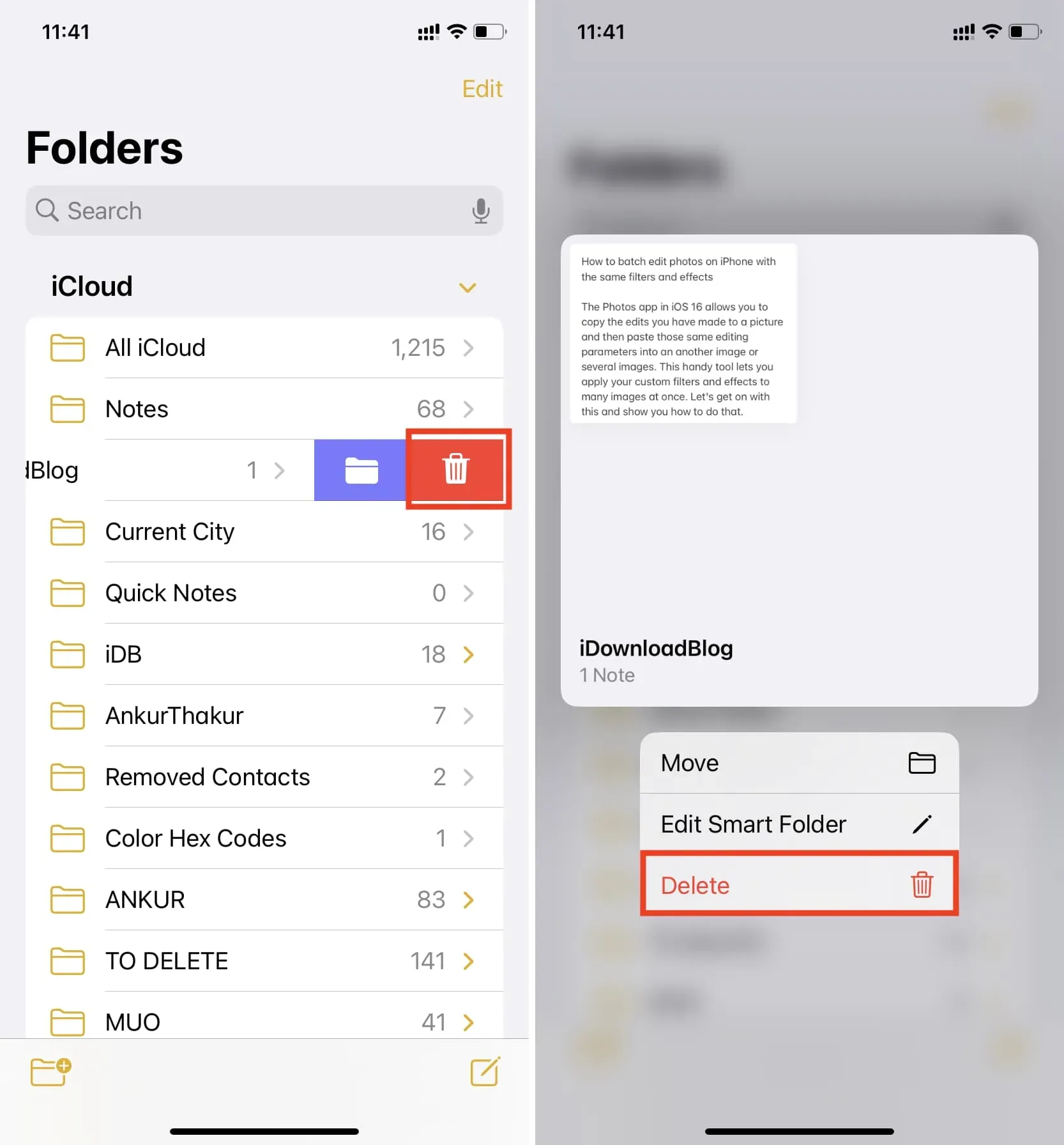
Kan ik een slimme map converteren naar een normale notitiemap?
Je kan dit niet doen. Als u een slimme map gaat bewerken en alle filters verwijdert, werkt de knop Gereed om deze nieuwe wijzigingen op te slaan niet meer. U kunt een slimme map dus niet converteren naar een niet-slimme map. Maar u kunt altijd de slimme map verwijderen en een nieuwe standaardmap maken in de Notes-app.
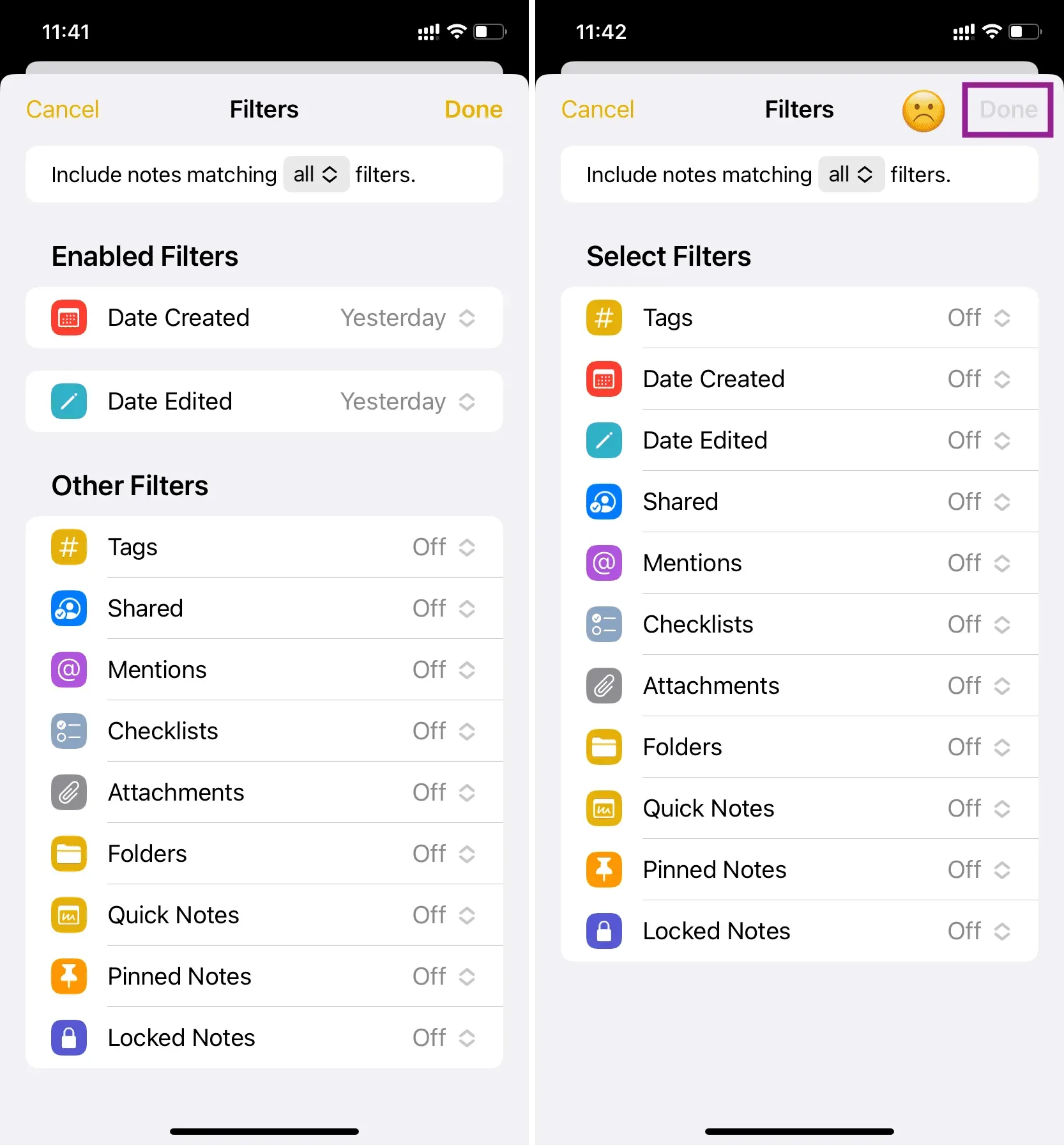
Voeg slimme mappen toe aan Notes op Mac
Volg na het installeren van macOS Ventura deze stappen om een slimme map aan te maken in de Notes-app:
1) Open de Notes-app en tik op Nieuwe map in de linkerbenedenhoek.
2) Geef je map een naam en vink “Make to smart folder” aan.
3) Selecteer een filter in het vervolgkeuzemenu en stel het in volgens uw voorkeur.
4) Klik ten slotte op “OK” om een slimme map te maken in de Notes-app op Mac.
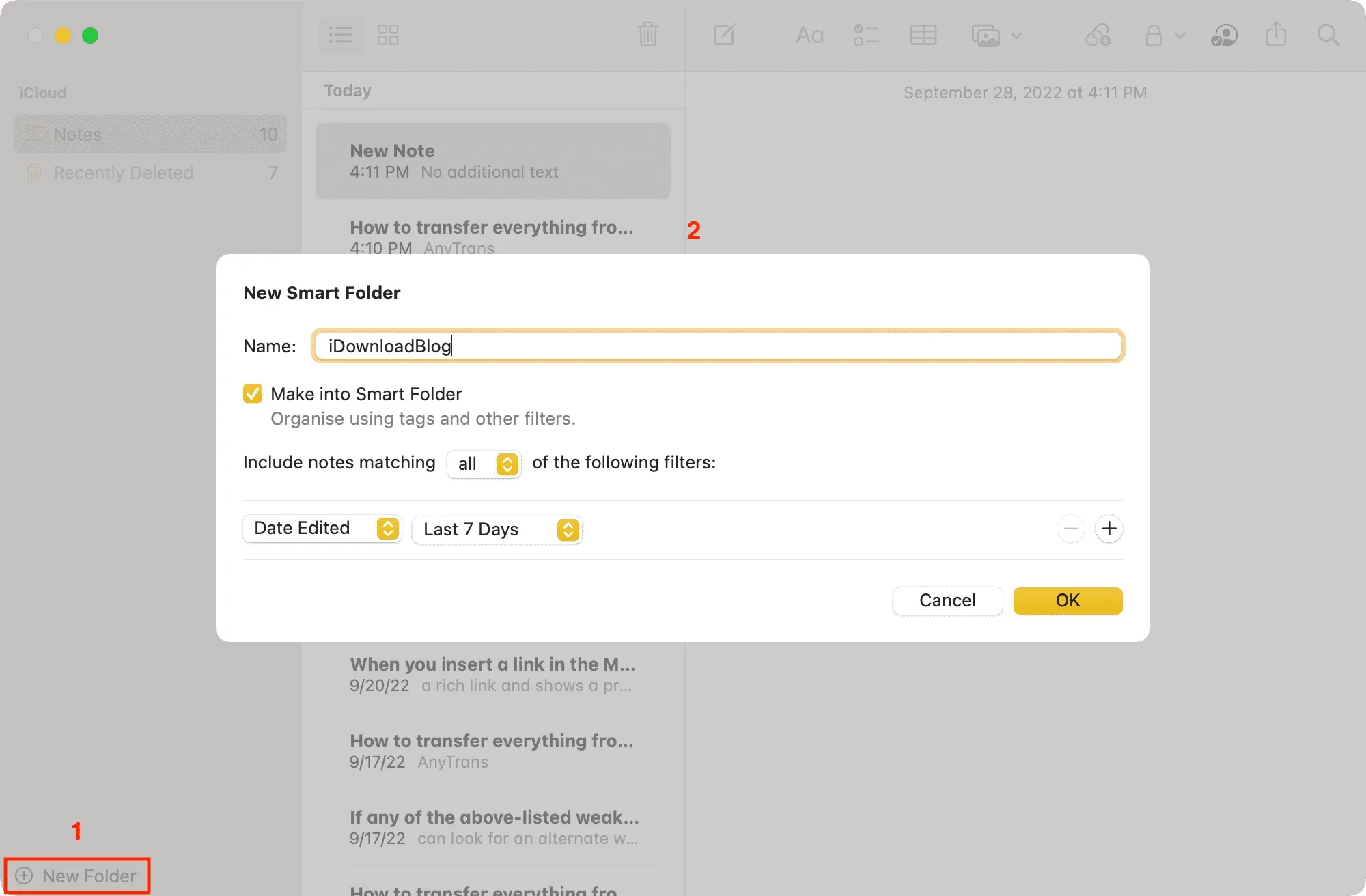
Slim mappenbeheer
Plaats de muisaanwijzer op de naam van de slimme map en klik op het pictogram Meer (drie puntjes in een cirkel). U kunt ook met de rechtermuisknop of Control-klik eenmaal op een slimme mapnaam klikken om een menu te openen. Selecteer hier een optie om de map een andere naam te geven, te verwijderen of te bewerken.
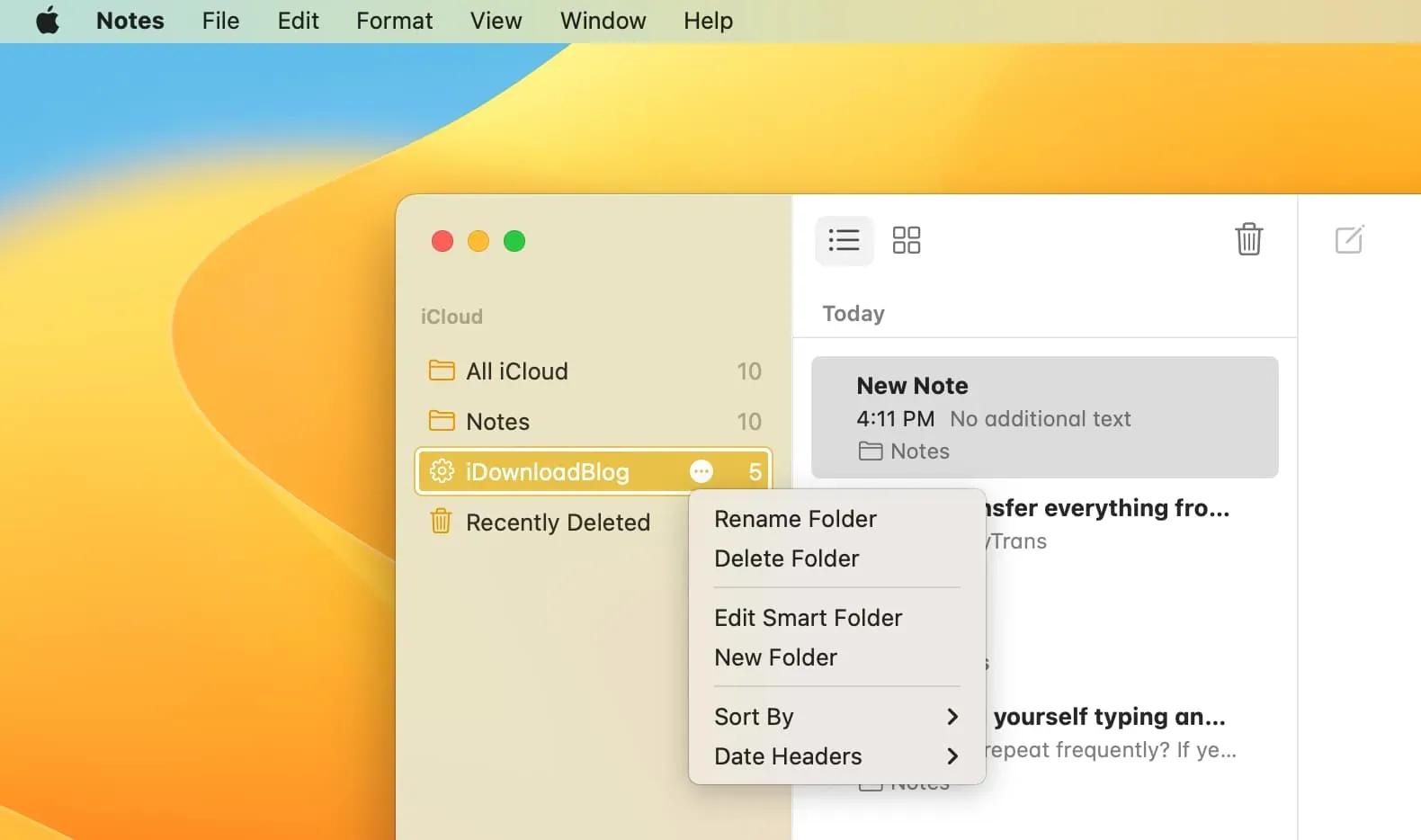
Zoeken en slimme mappen gebruiken in de Notes-app
Hier leest u hoe u Smart Folders kunt gebruiken op uw iPhone, iPad en Mac. Dit is een geweldige toevoeging om uw notities automatisch beter te ordenen.
Behalve slimme mappen is ook de zoekbalk in de Notes-app krachtig. Wanneer u op de zoekbalk tikt, biedt deze u automatisch de mogelijkheid om alle gedeelde notities, vergrendelde notities, checklistnotities, tekennotities en meer te bekijken. U kunt ze gebruiken of een slimme map hebben die al dergelijke notities op één plek plaatst.
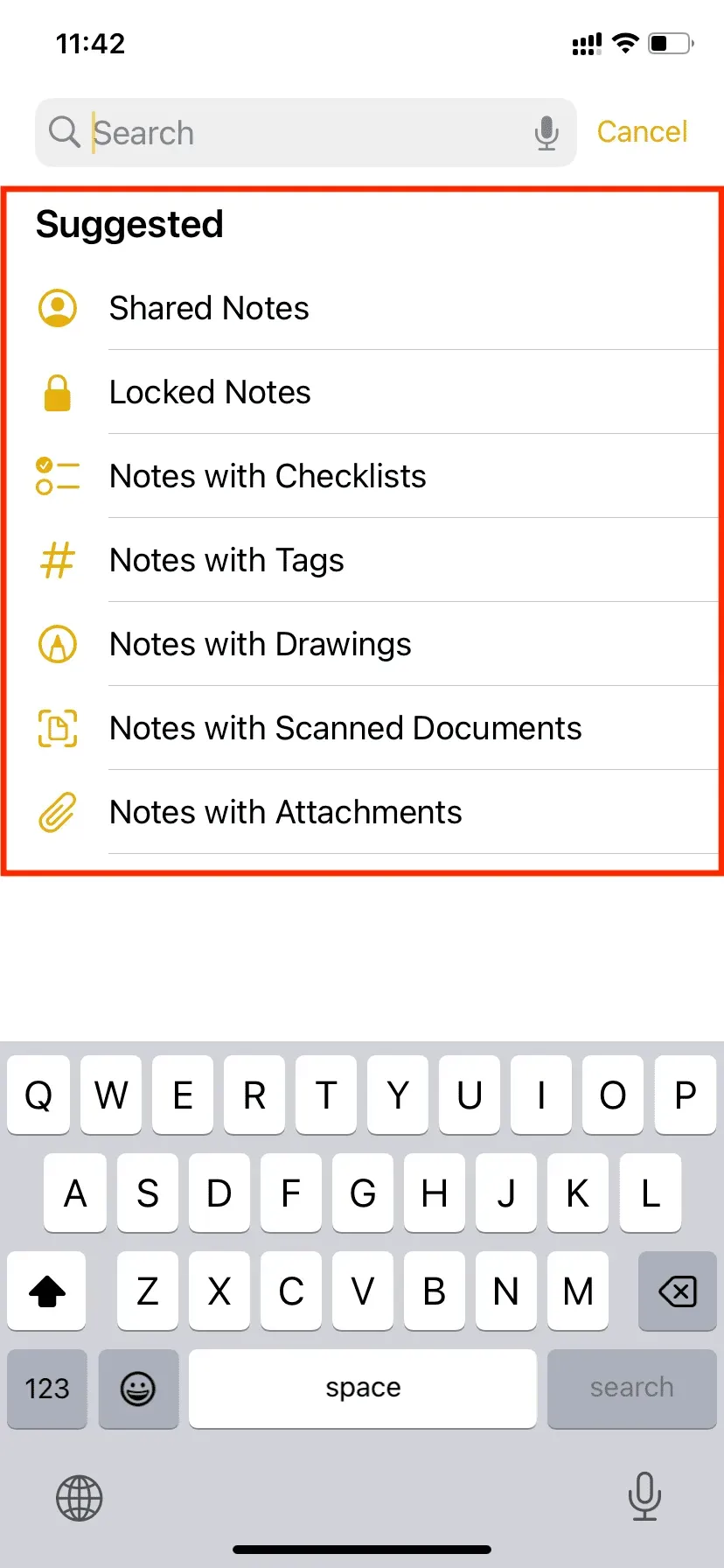
Geef een reactie