Hoe iPhone mobiele gegevens te repareren die niet werken op iPhone iOS 15

Velen hebben problemen gemeld met mobiele iPhone-gegevens op iOS 15, en na de update is dit een veelvoorkomend probleem. Apple heeft het product ontworpen en hoogwaardige componenten gebruikt om de levensduur van apparaten te verlengen. Het is minder waarschijnlijk dat uw iOS-apparaat lijdt aan een hardwarefout. Het is natuurlijk aan de software om te communiceren met de hardware en een naadloze lijn te creëren om het hele proces te laten werken.
Inhoud:
- 1 Waarom werkt iPhone mobiele data niet na iOS 15-update?
- 2 Problemen met mobiele iPhone-gegevens oplossen die niet werken
- 3 Wat nu?
Waarom werken de mobiele gegevens van de iPhone niet na de iOS 15-update?
Verschillende factoren dragen bij aan problemen met mobiele gegevens en ik raad u af om u in dit onderwerp te verdiepen. De oplossingen zijn veel eenvoudiger toe te passen en minimaliseren de inspanning om problemen met mobiele internetverbinding op te lossen. Ik zal u echter enkele redenen geven waarom mobiele data plotseling niet meer werken.
- Telecom heeft de internetinstellingen niet bijgewerkt.
- Softwareproblemen.
- Problemen met de elektronische simkaart.
- Configuratie.
- Versleten simkaart.
Los problemen met mobiele iPhone-gegevens op die niet werken
We hebben alle problemen behandeld om problemen met mobiele gegevens op iOS 15-apparaten op te lossen.
Lege simkaart
Mijn huidige primaire simkaart is meer dan vijf jaar oud en mijn vorige simkaart was zeven jaar oud. Ik moest de oude kaart na een paar jaar gebruik vervangen door een nieuwe. Fysieke simkaarten zijn gemaakt van een fysieke Universally Integrated Circuit (UICC) smartcard. Het is een combinatie van PVC met ingebedde contacten en halfgeleiders.
De UICC-kaart is mogelijk versleten of moest regelmatig worden schoongemaakt om hem soepel te laten werken. Neem de simkaartuitwerper en een droge microvezeldoek mee om de simkaart schoon te vegen.
- Zet je iPhone uit.
- Verwijder de kaart met behulp van de uitwerper.
- Veeg de kaart schoon met een droge microvezeldoek.
Neem de tijd en veeg het voorzichtig weg zonder kracht te gebruiken.
- Plaats de simkaart opnieuw in de iPhone.
Schakel het apparaat in en het zal het mobiele internet zonder fouten hervatten. U kunt contact opnemen met uw provider en hen vragen uw fysieke kaart te vervangen, of een eSIM is een goede optie voor u.
Schakel LTE-services in
LTE is een service van de volgende generatie waarmee miljoenen gebruikers effectief met elkaar kunnen communiceren. Schakel LTE-services in op uw iOS-apparaat en u moet 3G, 4G of 5G handmatig selecteren in de instellingen. Ik zal u laten zien hoe u LTE-services inschakelt en de juiste verbinding kiest.
- Tik op de app Instellingen.
- Selecteer Mobiele data of Mobiele data om meer te zien.
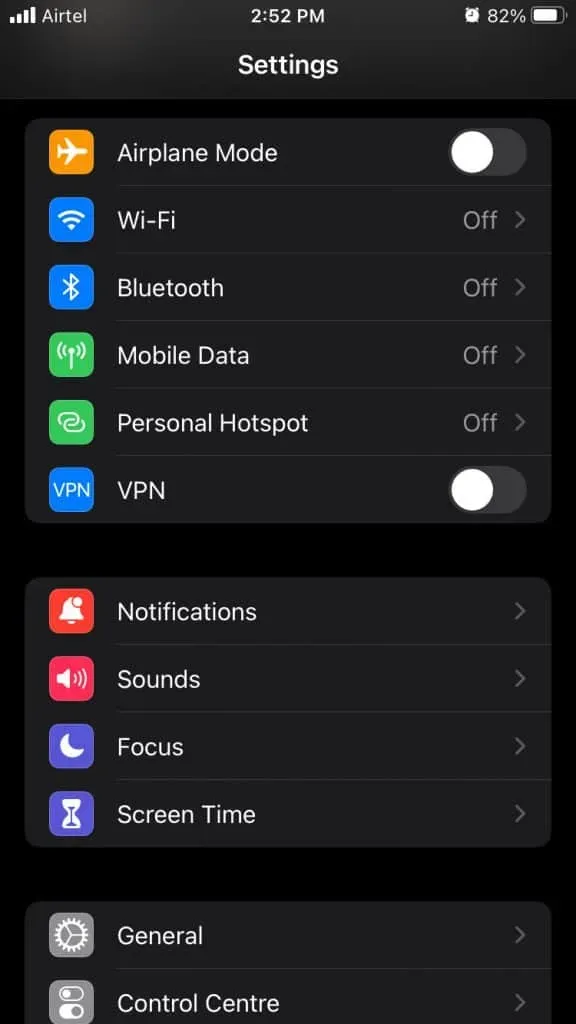
- Tik om Mobiele data of Mobiele data in te schakelen.

- Tik op “Opties voor mobiele data” om meer opties te openen.
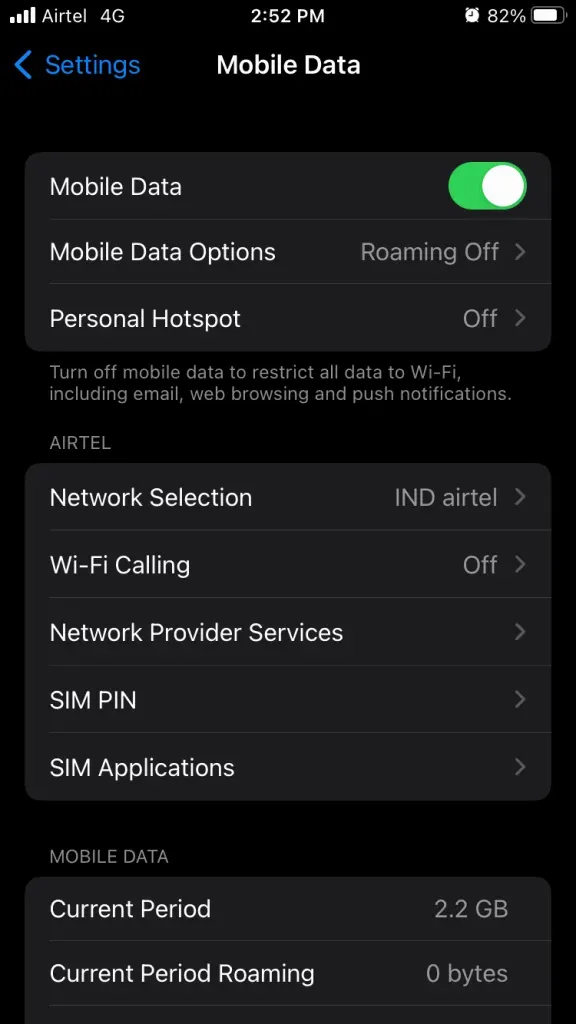
- Selecteer Spraak en data om meer te zien.
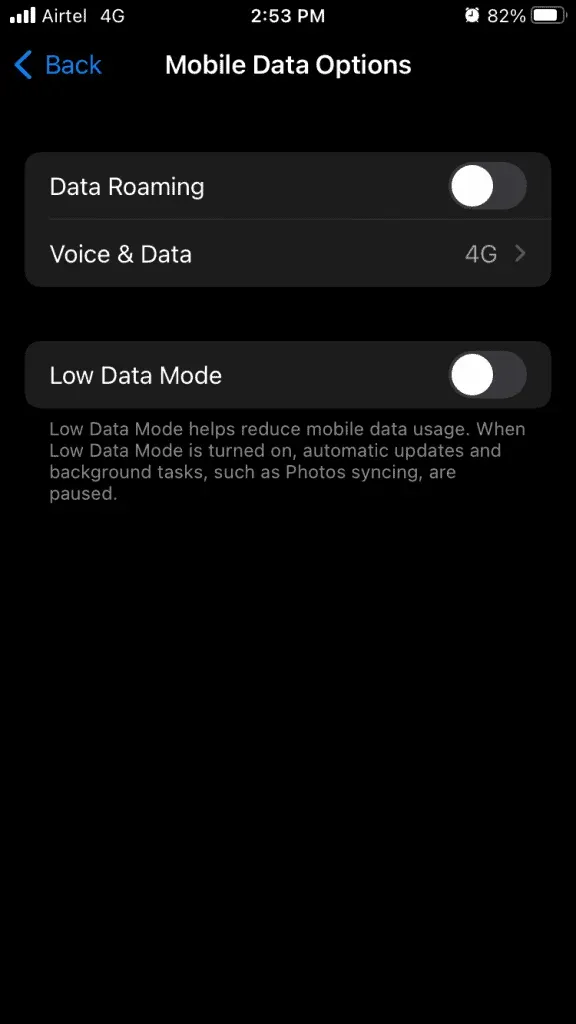
- Kies een verbinding, in mijn geval is dat 4G.
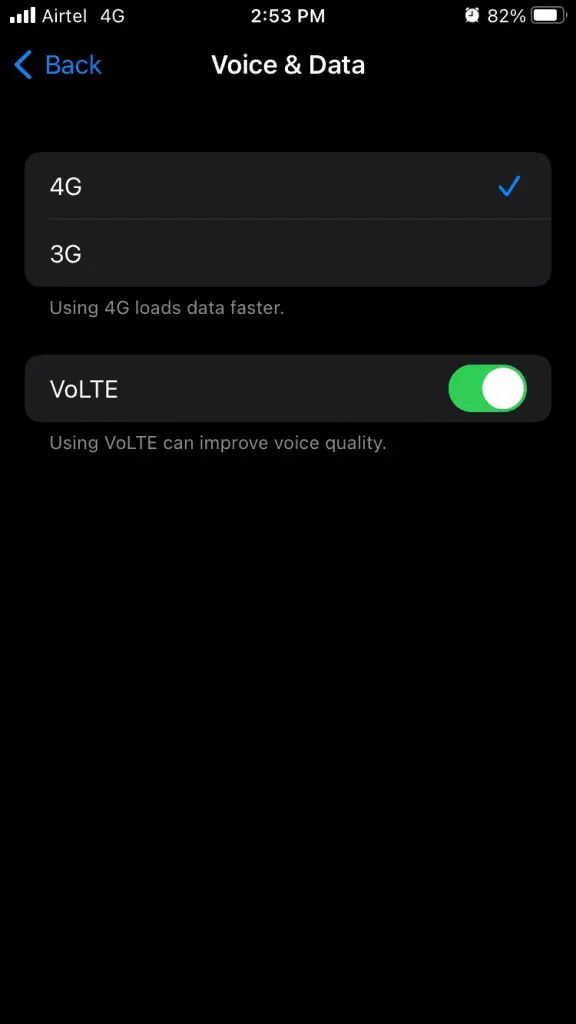
U kunt LTE- of VoLTE-services inschakelen als uw provider deze ondersteunt. Mobiel internet zou al moeten werken. U kunt de andere hieronder voorgestelde oplossingen bekijken als dit uw probleem met mobiele gegevens niet oplost.
Schakel LDM uit
Low data-modus is ontworpen om achtergrondapps en -services uit te schakelen om mobiele dataservices te gebruiken. LDM voorkomt dat apps de internetverbinding gebruiken en blokkeert de synchronisatie van apps. Het opslaan van internetbundelgegevens op de iPhone is natuurlijk een uitzonderlijke inspanning.
- Tik op de app Instellingen.
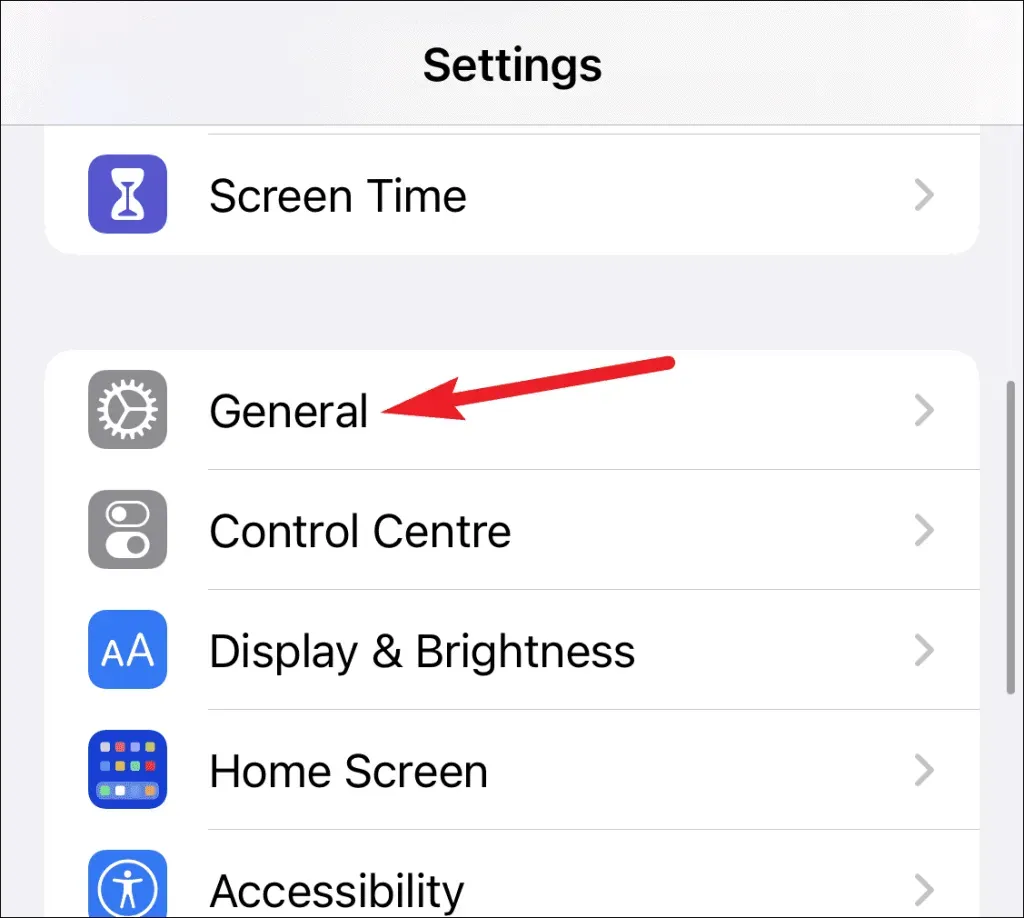
- Selecteer Mobiele data of Mobiele data om meer te zien.
- Zorg ervoor dat Mobiele gegevens of Mobiele gegevens zijn ingeschakeld.
- Tik op “Opties voor mobiele data” om meer opties te openen.
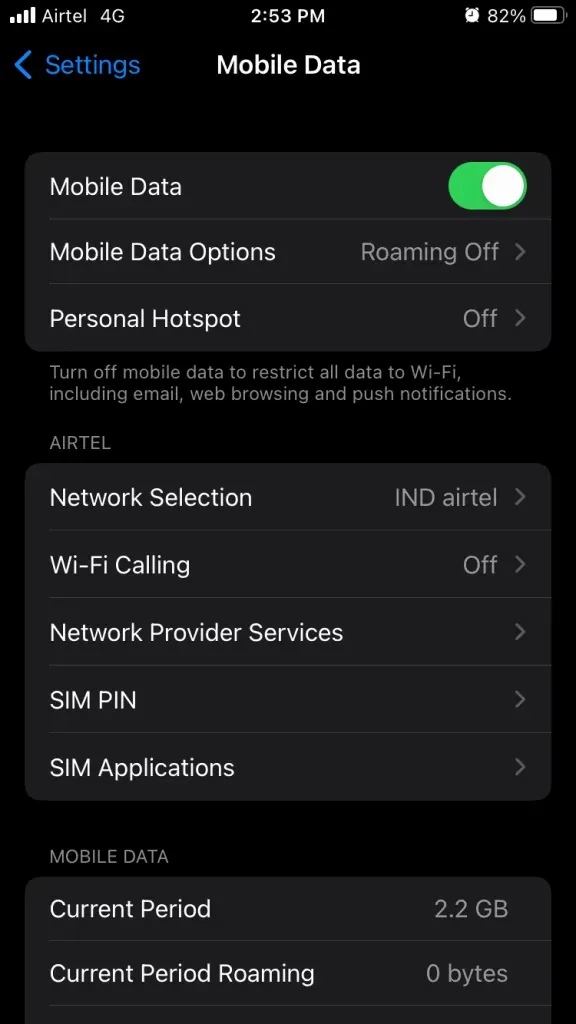
- Klik om Low Data Mode uit te schakelen.
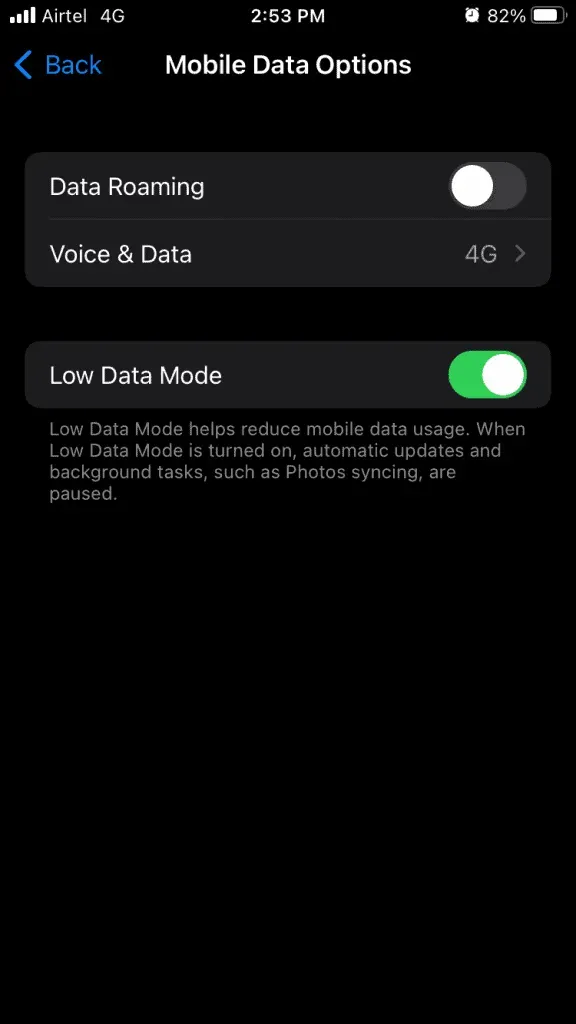
U hebt met succes de mobiele datalimiet ingesteld in het iOS-systeem. Probeer het internetpakket niet tot de maximale limiet te gebruiken, waardoor je LDM weer moet inschakelen.
Neem contact op met de klantenservice van Carrier
Het is niet ongebruikelijk dat uw telecombedrijf diensten stopzet of onbekende bugs heeft die problemen met mobiel internet veroorzaken.
Ik raad je aan contact op te nemen met de klantenservice voor meer informatie. Het account kan een extra pakket- of bandbreedtelimiet hebben.
Open de speciale app van uw provider en praat met ondersteuning. Het telefoonnummer van het netwerk is te vinden op de officiële website en open een ticket.
Carrier-instellingen bijwerken
De wereld heeft een ander netwerkspectrum gekozen dat past bij de omgeving en beschikbare technologie in het land of land. De benadering van mobiele internetconnectiviteit verschilt dus ook in veel delen van de wereld. Voorheen stuurden operators mobiele internetinstellingen via sms.
Nu smartphones slimmer zijn geworden, hoef je de internetconfiguratie niet meer handmatig op te halen. U kunt uw netwerkinstellingen bijwerken op uw iOS-apparaat.
- Tik op de app Instellingen.
- Selecteer de instelling Algemeen.
- Selecteer uw apparaat “Over apparaat” om door te gaan.
- De update van de carrierconfiguratie zou moeten verschijnen in het gedeelte Over.
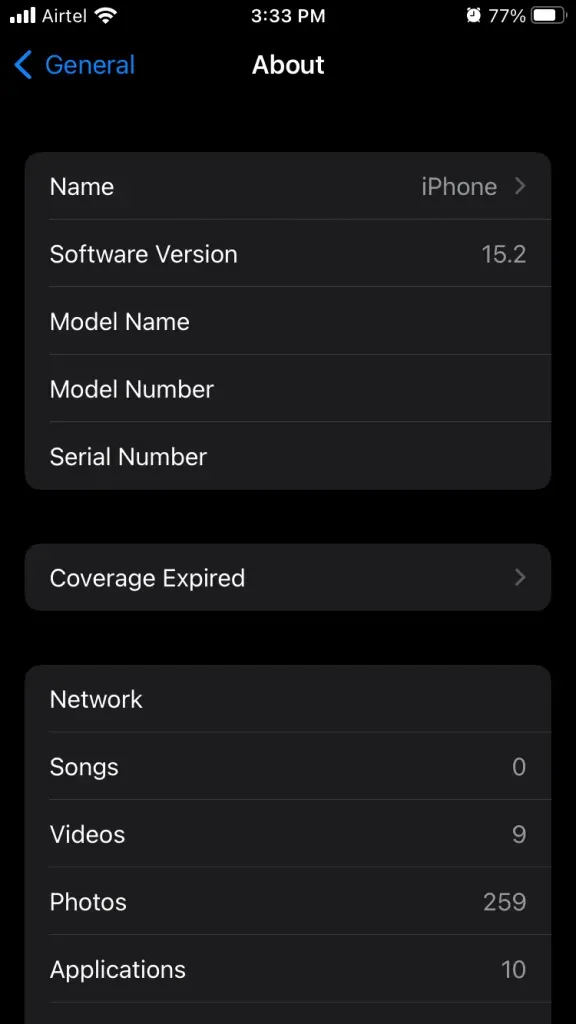
Helaas bestaat het in mijn geval niet, dus ik kon je niet laten zien hoe je het kunt updaten. Er verschijnt een installatieknop in het gedeelte ‘Over’ en klik erop om uw netwerkinstellingen op te slaan.
Vliegtuigmodus inschakelen/uitschakelen
Als u de vliegtuigmodus op een iOS-apparaat inschakelt, wordt het netwerk in de slaapstand gezet. U moet het apparaat een tijdje in een rustige periode laten gaan en vervolgens weer inschakelen.
Stap 1: Tik op de app Instellingen.
Stap 2: Klik op “Vliegtuigmodus” om het in te schakelen.

Wacht even.
Stap 3: Klik op “Vliegtuigmodus” om het uit te schakelen.
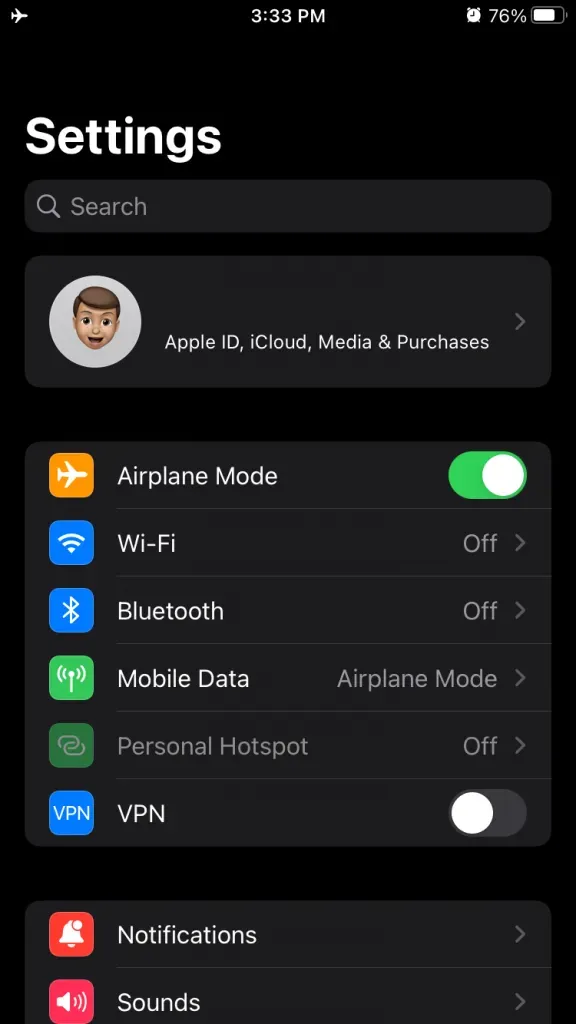
De herstelde netwerkverbindingen op de iPhone en mobiel internet zouden inmiddels verholpen moeten zijn. Maak je geen zorgen als mobiele gegevens niet werken op een iOS-apparaat, want ik heb je hieronder het laatste herstel laten zien.
Reset netwerk instellingen
De ontwikkelaars hebben resetopties aan de iOS-software toegevoegd en u kunt het probleem mogelijk oplossen door uw netwerkinstellingen opnieuw in te stellen. Laat me je door het proces leiden en je laten zien hoe je de netwerkconfiguratie op de iPhone kunt resetten.
Maak een back-up van uw iPhone met iTunes en iCloud-service.
- Tik op de app Instellingen.
- Selecteer de instelling Algemeen.
- Veeg omlaag en selecteer iPhone overzetten of resetten in de lijst.
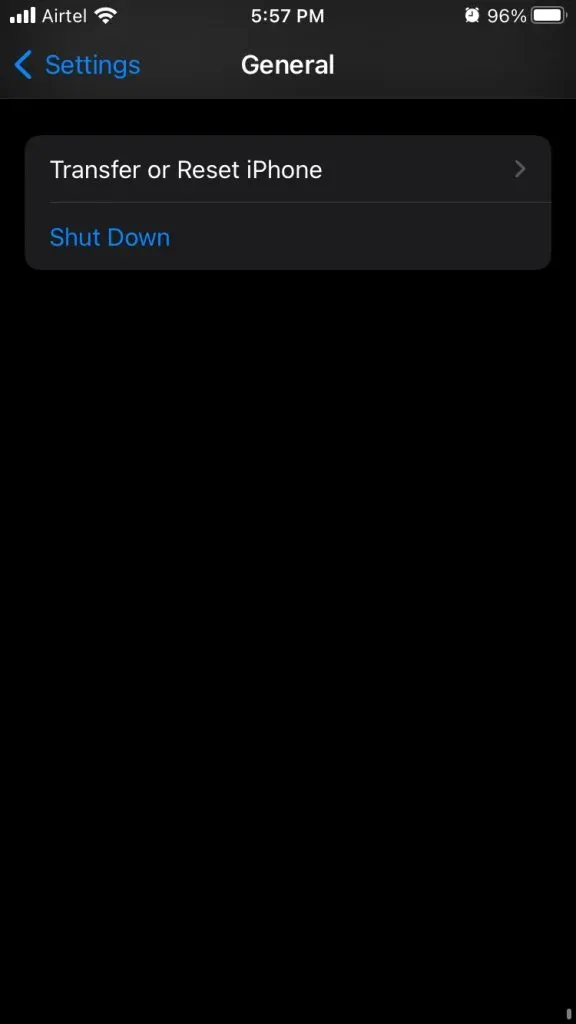
- Tik op de optie “Resetten”.
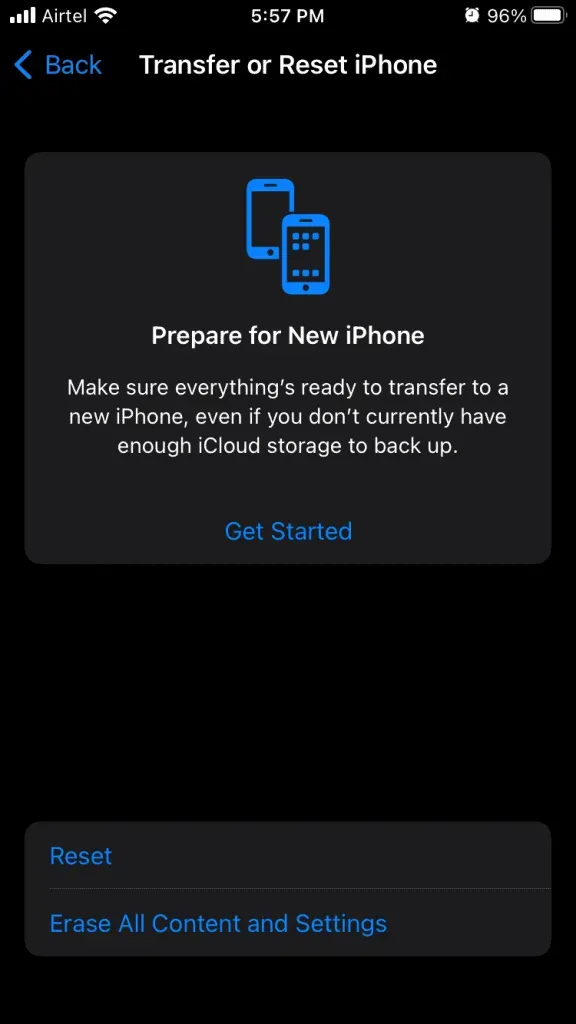
- Selecteer Netwerkinstellingen resetten.
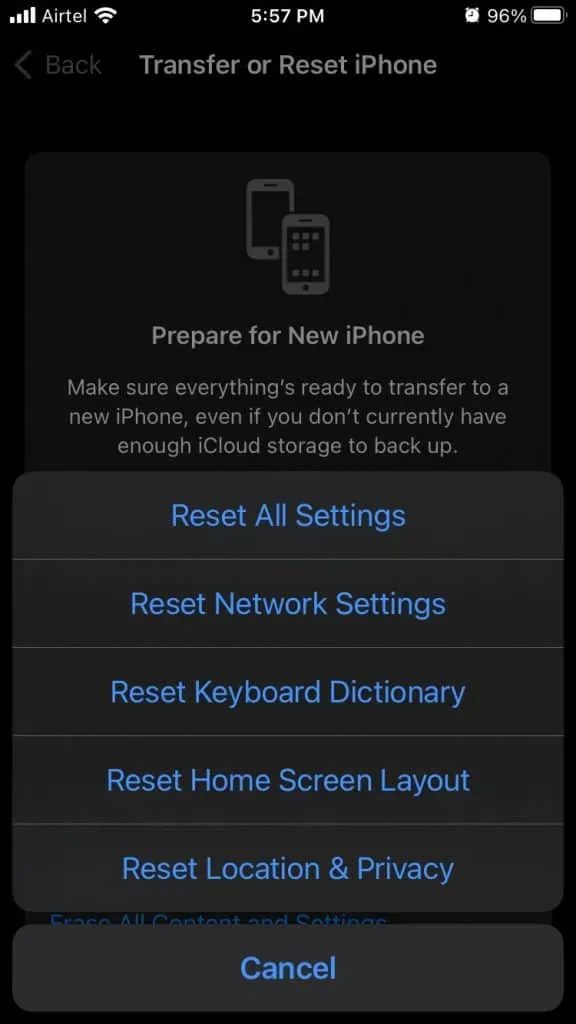
- Voer een wachtwoord in om uw identiteit te verifiëren.
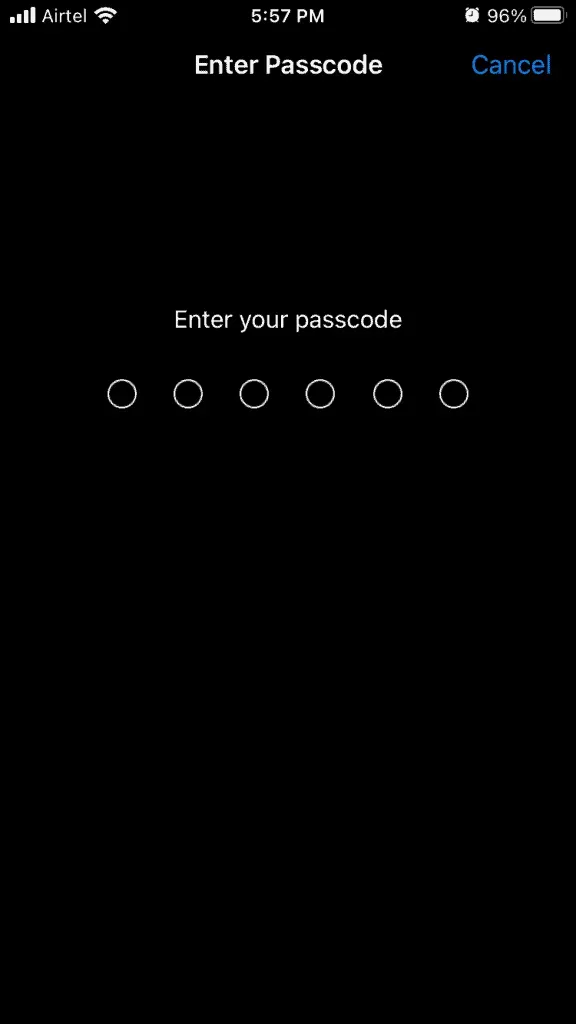
- Klik op “Reset netwerkinstellingen” om de actie te bevestigen.

Je iPhone wordt opnieuw opgestart met het Apple-logo op het scherm. De voortgangsbalk onder het Apple-logo geeft je een idee van de resterende tijd op je horloge.
Wat is het volgende?
Het is tijd om de hulp in te roepen van professionals en u moet een afspraak maken met een Apple-servicecentrum. U kunt ondersteuning bellen om advies te krijgen van een technisch ingenieur en problemen met mobiele iPhone-gegevens op iOS 15 te bevestigen. Laat ons weten welke oplossing u heeft geholpen bij het oplossen van problemen met mobiele gegevens in iOS 15.
Geef een reactie