Hoe de iPhone App-bibliotheek sneller te openen vanaf het startscherm of waar dan ook
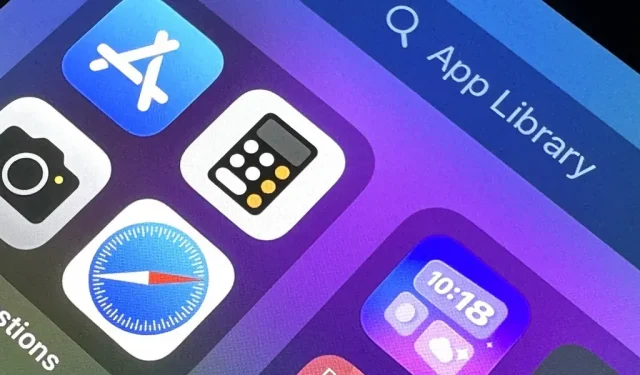
De app-bibliotheek is een geweldig hulpmiddel om door alle apps op je iPhone te bladeren, vooral omdat het alle bladwijzers op het startscherm bevat die je hebt gemaakt voor websites en snelkoppelingen. Maar dat gaat veel verder dan uw uiteindelijke startschermpagina. Als u veel zichtbare pagina’s op uw startscherm heeft, moet u veel scrollen om de app-bibliotheek te openen. Gelukkig is er een manier om er sneller toegang toe te krijgen.
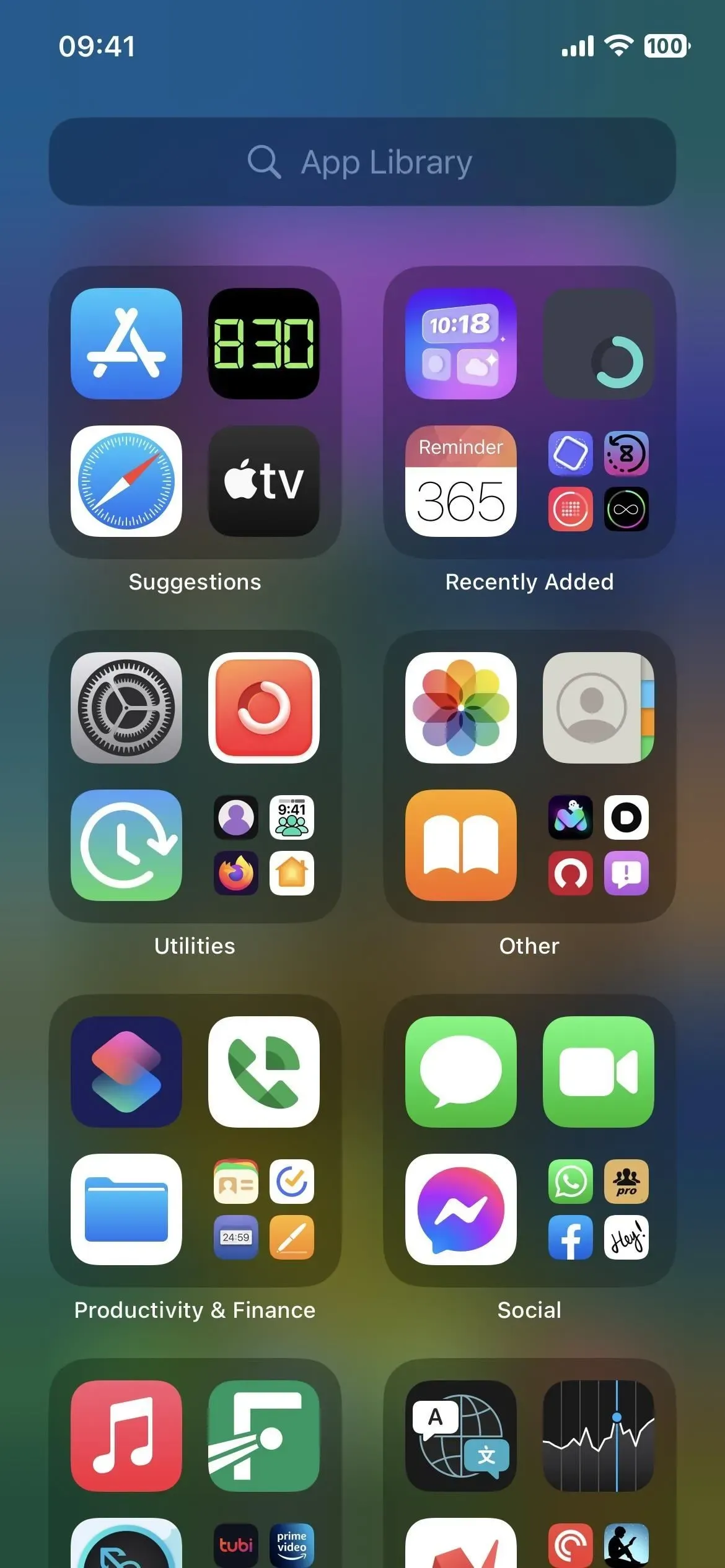
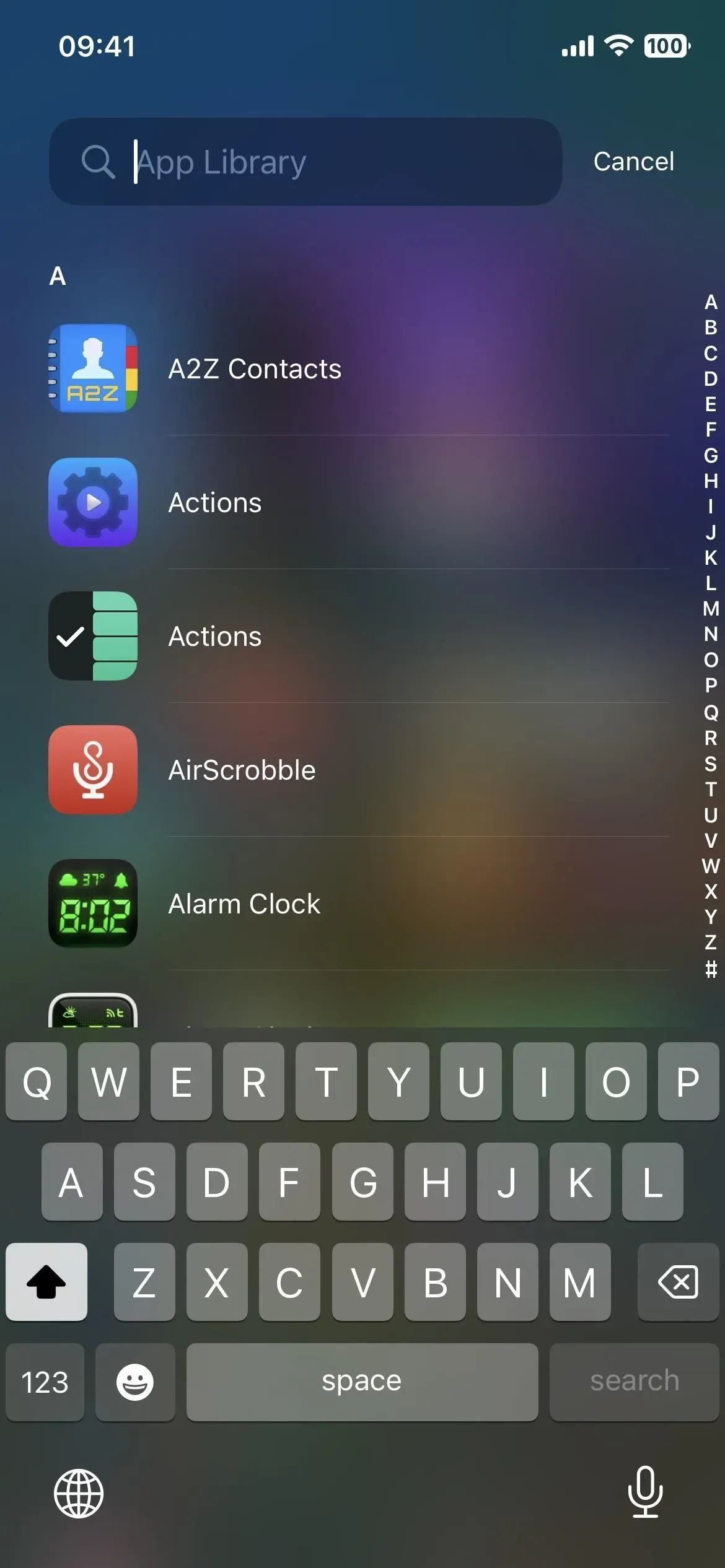
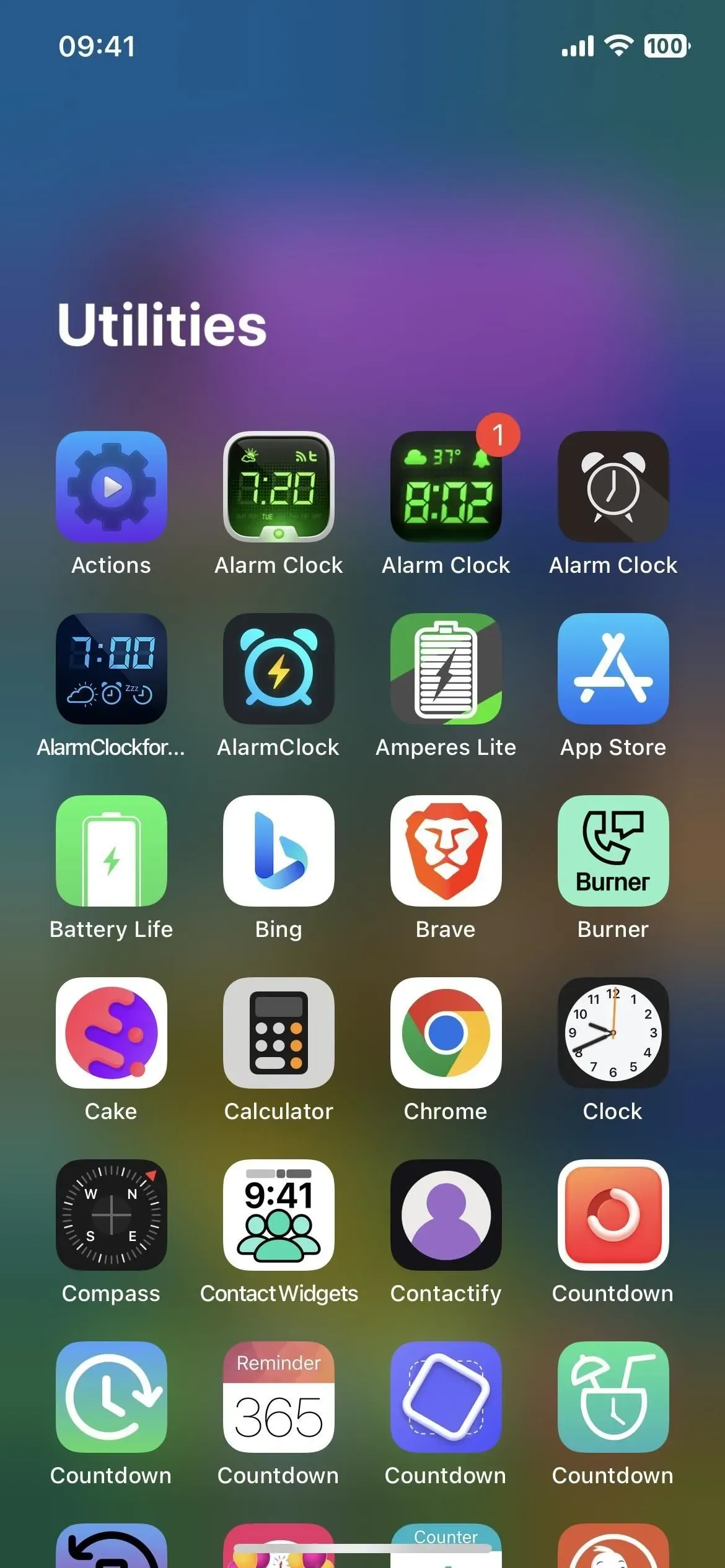
Opties die we nodig hebben om de app-bibliotheek te openen, maar ontbreken
Idealiter zou Apple een optie bieden om een app-pictogram voor de app-bibliotheek zelf weer te geven, en we zouden het in het dock kunnen plaatsen voor snelle toegang vanaf elke startschermpagina. Apple biedt de iPad al een schakelaar “Toon app-bibliotheek in Dock” om precies dat te doen, dus waarom is het niet op de iPhone?
Er is zelfs geen bekend URL-schema toegewezen aan de app-bibliotheek waarmee we een bladwijzerpictogram kunnen maken dat precies lijkt op het app-pictogram voor het startscherm. De Apple TV Remote was tot iOS 16.0 alleen toegankelijk vanuit het Control Center, maar kan nu fungeren als een echte app met een nieuw URL-schema. Dus waarom kunnen we niet hetzelfde doen voor de app-bibliotheek op de iPhone?
Het is niet eenvoudig voor gebruikers die toegankelijkheidsinstellingen gebruiken om met hun apparaten te communiceren om de app-bibliotheek te vinden en te openen. Als je moeite hebt om over het scherm te vegen, heb je pech. Er is geen Back Tap-optie, AssistiveTouch of toegankelijkheidssnelkoppeling in de app-bibliotheek, en als je Siri vraagt om de app-bibliotheek te openen, zul je alleen maar gefrustreerd raken. Wanneer krijgen we ze, Apple?
Uw enige opties om snel app-bibliotheek op iPhone te openen
Voor zover ik weet zijn er maar vier opties voor snellere toegang tot de App Library op je iPhone. Ze zijn niet beter dan sommige van de hierboven genoemde niet-bestaande methoden, maar voorlopig volstaan ze. Opties 1 en 2 zijn niet geweldig omdat ze betrekking hebben op het opnieuw configureren van je startscherm, dus opties 3 en 4 zijn misschien de beste manier om te gaan.
Optie 1: Beperk het aantal homepages
U kunt het aantal startschermpagina’s beperken, zodat het niet lang duurt om naar de app-bibliotheek te navigeren. Het is niet ideaal als u al uw apps graag op uw startschermpagina’s wilt hebben. Maar als je maar twee startschermpagina’s actief hebt, zijn het twee kleine veegbewegingen naar links over het scherm om de app-bibliotheek te openen.
Optie 2: verberg uw homepages
U kunt de startschermpagina’s ook verbergen totdat u ze nodig hebt, wat hetzelfde effect heeft als optie 1 hierboven. Het is ook niet ideaal als u regelmatig apps opent op verborgen startschermpagina’s. Maar als je de app-bibliotheek leuk vindt, kun je er één veeg naar links maken en vervolgens de startschermpagina’s weergeven wanneer je dat wilt of wilt.
Optie 3. Gebruik een gebaar met twee vegen
In iOS 16.0 en later tikt u gewoon op de zoekknop boven het dock en sleept u deze naar rechts totdat u de laatste startschermpagina bereikt. Laat vervolgens los en veeg naar links om de app-bibliotheek te openen.
Als u de zoekknop in iOS 16.0 en hoger verbergt, of als u nog niet hebt geüpdatet naar iOS 16, ziet u in plaats daarvan stippen boven het dock die naar alle pagina’s op uw startscherm wijzen. Raak de gemarkeerde stip aan en sleep deze naar rechts totdat deze stopt en veeg vervolgens naar links op de laatste pagina van het startscherm om de app-bibliotheek te openen. Het is eigenlijk een beetje sneller dan vegen op de knop “Zoeken”.
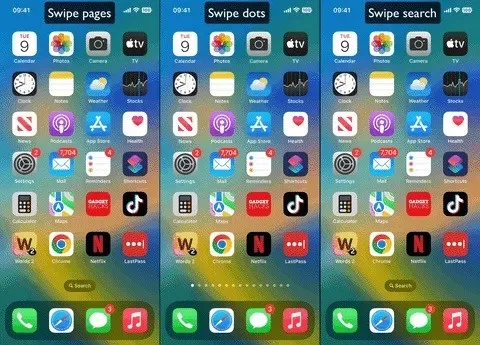
Optie 4: gebruik stembesturing zonder swipes
Siri kan de app-bibliotheek mogelijk niet voor u openen, maar de toegankelijkheidsfunctie voor spraakbesturing wel. Het is misschien niet sneller dan de veegopties hierboven, maar het is handig als je niet wilt vegen.
U hebt verschillende opties voor het openen en sluiten van spraakbesturing.
- Ga naar Instellingen -> Toegankelijkheid -> Spraakbesturing en schakel Spraakbesturing in of uit. Het is echter gewoon meer lezen.
- Voeg het toe aan uw toegankelijkheidssnelkoppeling (Instellingen -> Toegankelijkheid -> Toegankelijkheidssnelkoppeling), dus het is slechts een drievoudige klik op de startknop of zijknop. Als aan de snelkoppeling meerdere opties zijn toegewezen, tikt u op Spraakbesturing in het selectiemenu.
- Wijs het toe aan het gebaar Terugtikken (Instellingen -> Toegankelijkheid -> Aanraken -> Terugtikken). Tik vervolgens tweemaal of driemaal op het Apple-logo op de achterkant van uw iPhone.
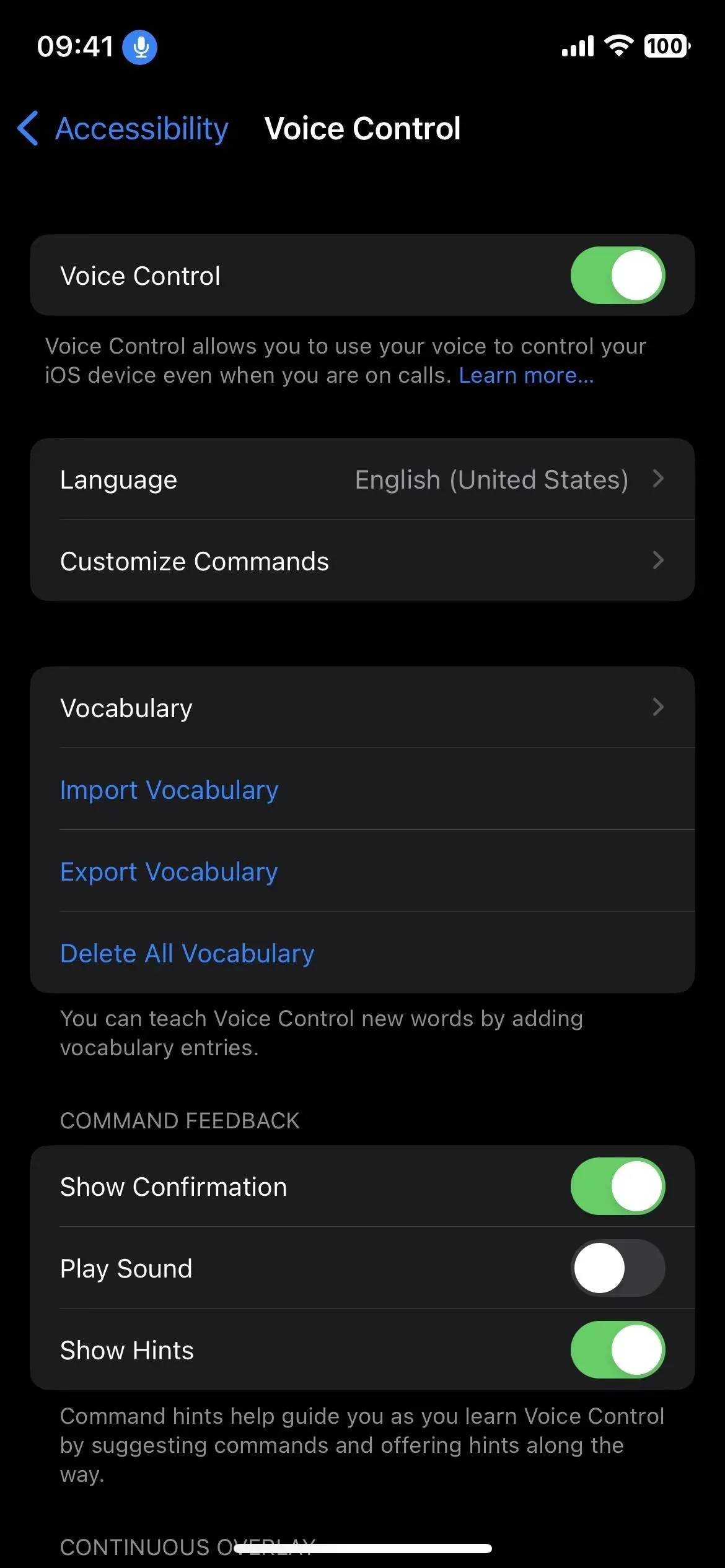
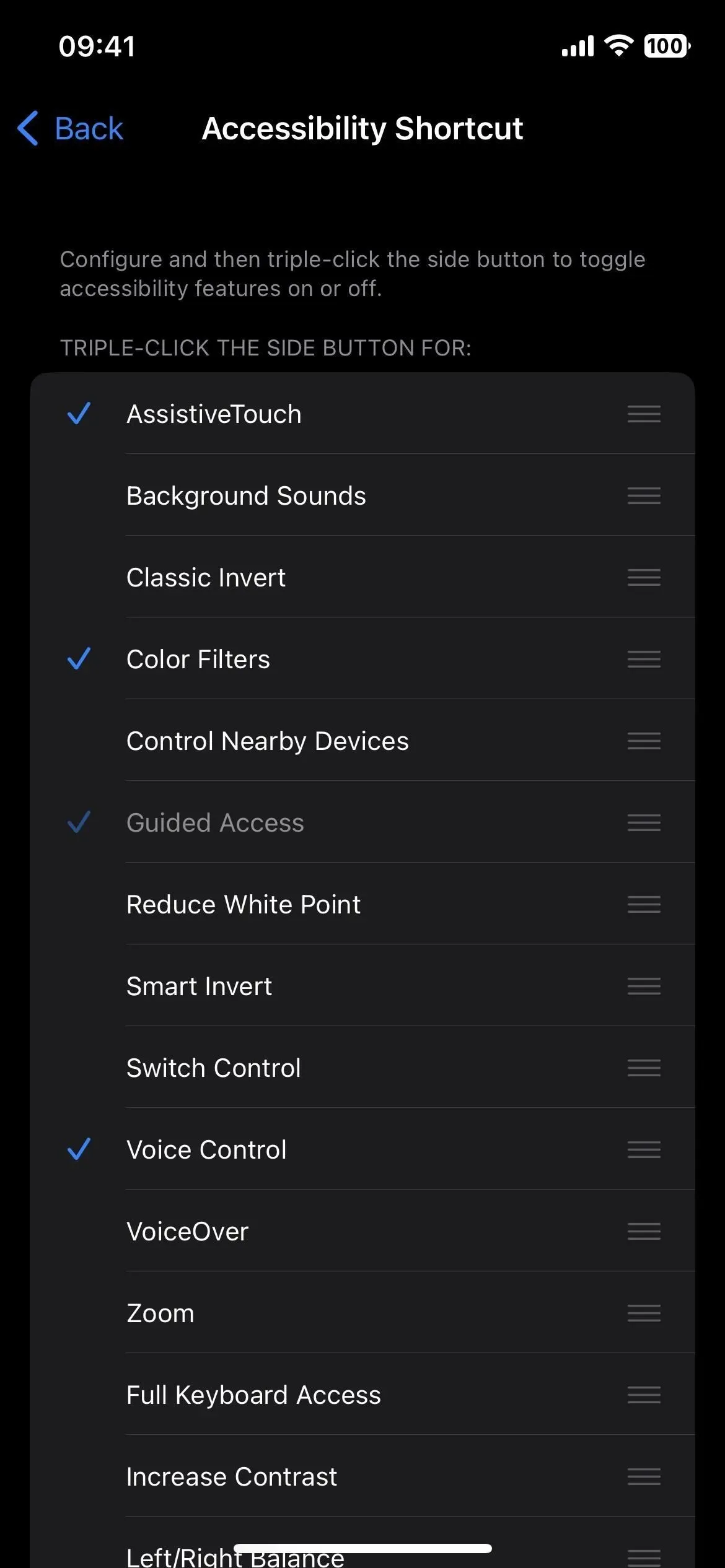
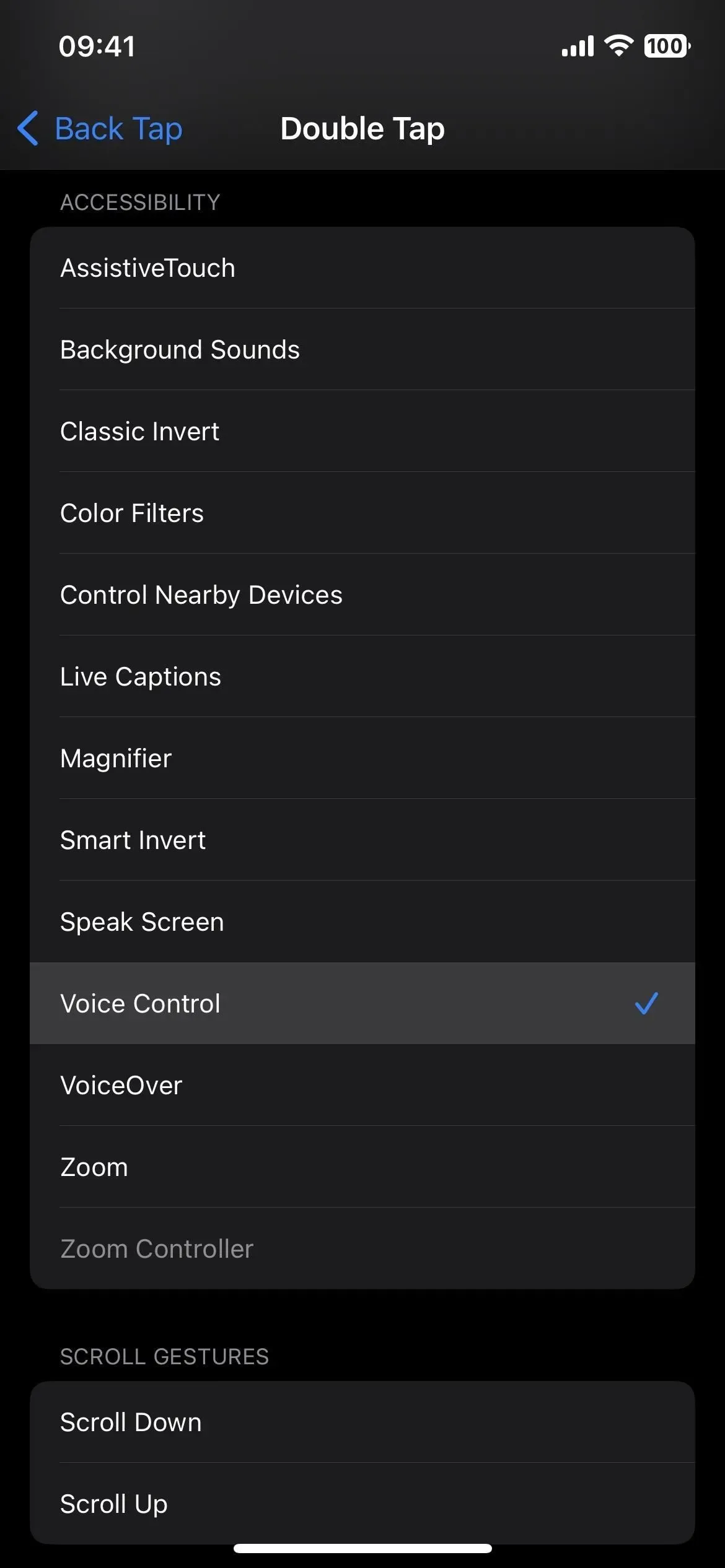
- Wijs het toe aan het AssistiveTouch-gebaar (Instellingen -> Toegankelijkheid -> Aanraken -> AssistiveTouch). Schakel deze functie in en tik tweemaal of driemaal of houd het AssistiveTouch-pictogram op het scherm ingedrukt.
- Vraag Siri. Dit is misschien wel de snelste optie. Gebruik zinnen als “Schakel spraakbesturing in/uit”, “Schakel spraakbesturing in/uit” of “Start/stop spraakbesturing”, om er maar een paar te noemen.
- Als stembesturing is ingeschakeld, is het eigenlijk sneller om het uit te schakelen door ‘Schakel spraakbesturing uit’ of ‘Schakel spraakbesturing uit’ te zeggen. Het is duidelijk dat stembesturing niet vanzelf kan worden ingeschakeld.
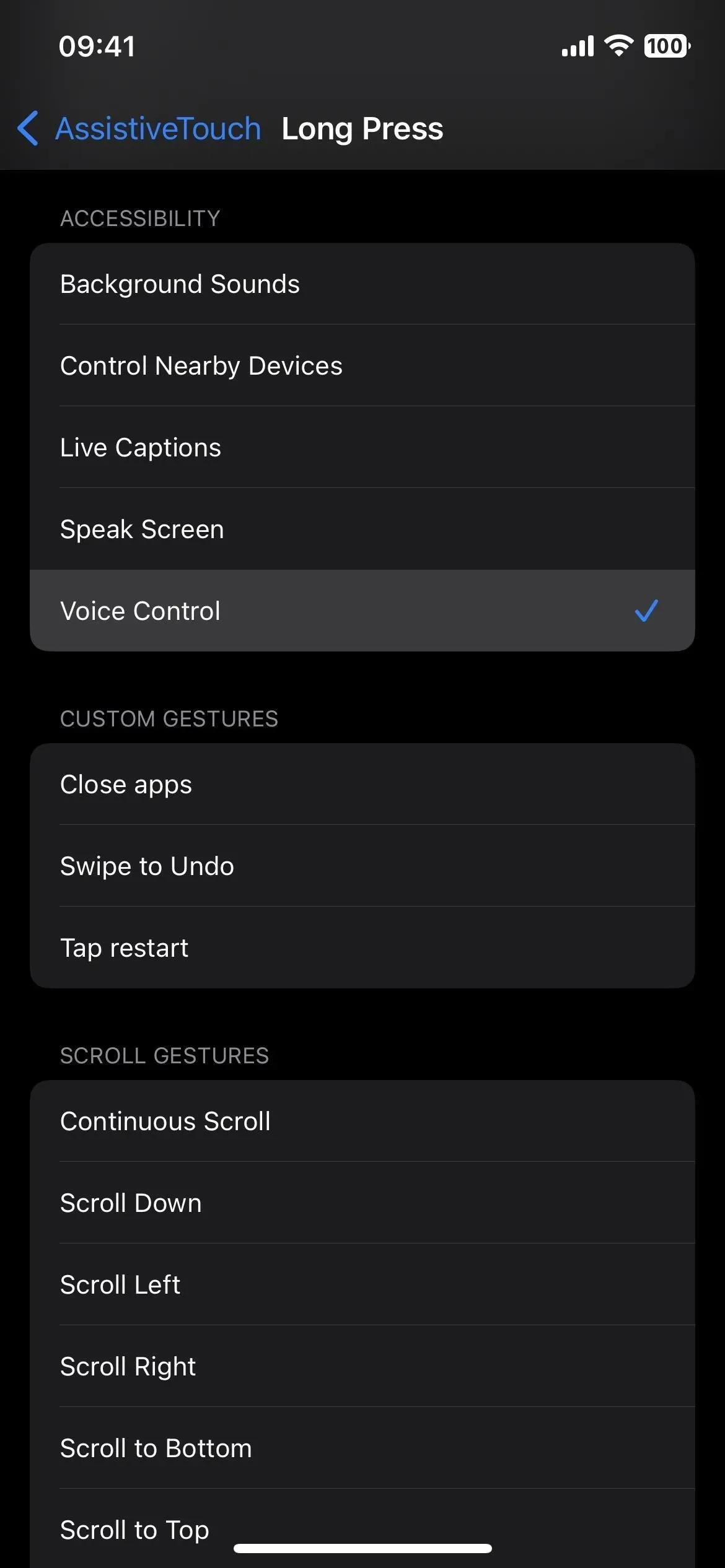
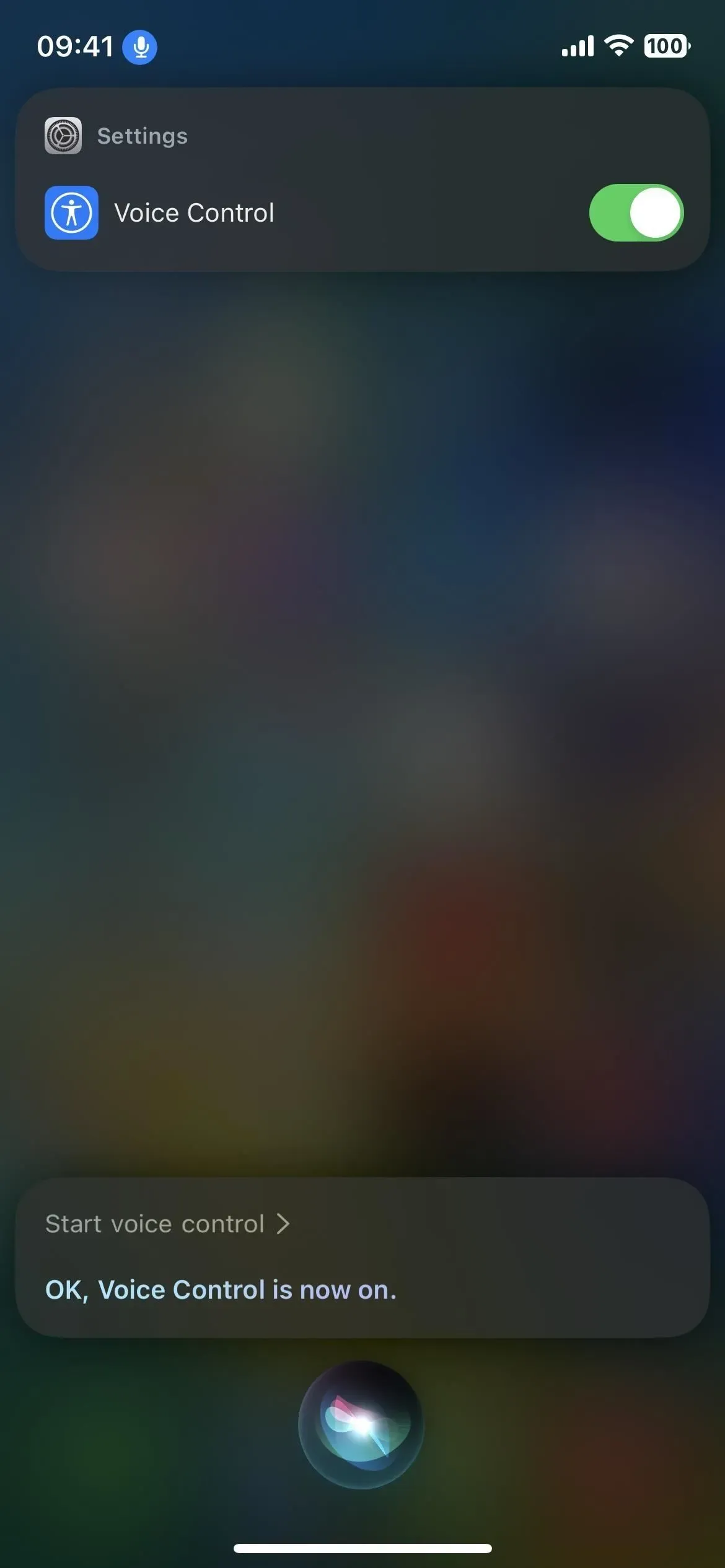
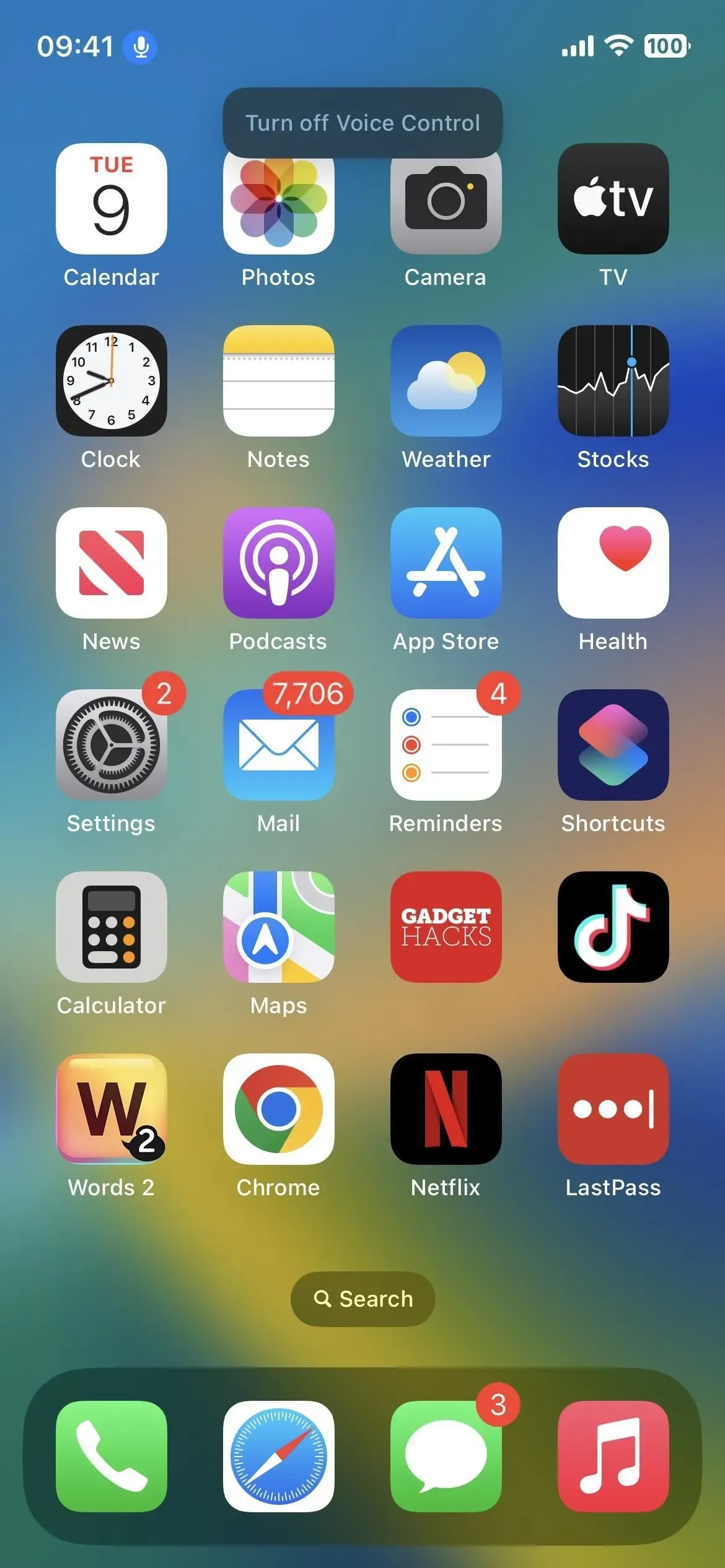
Nu u weet hoe u stembesturing in- en uitschakelt, gaan we deze gebruiken om de toepassingsbibliotheek te openen. Zet hem aan en zeg dan een van de volgende zinnen. Als dat niet werkt, ga dan naar Instellingen -> Toegankelijkheid -> Spraakbesturing -> Pas opdrachten aan -> Basisnavigatie -> Open app-bibliotheek en zet vervolgens de schakelaar Ingeschakeld aan.
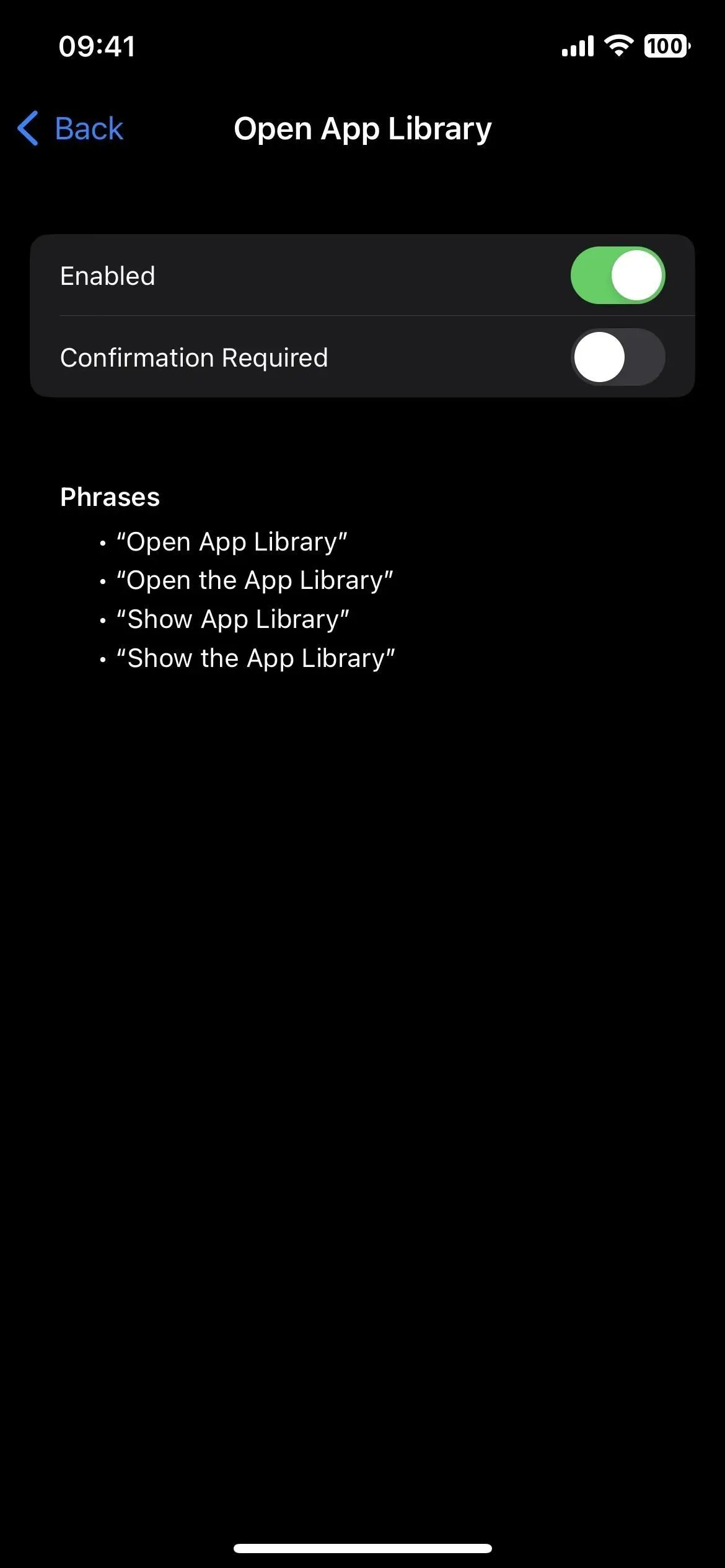
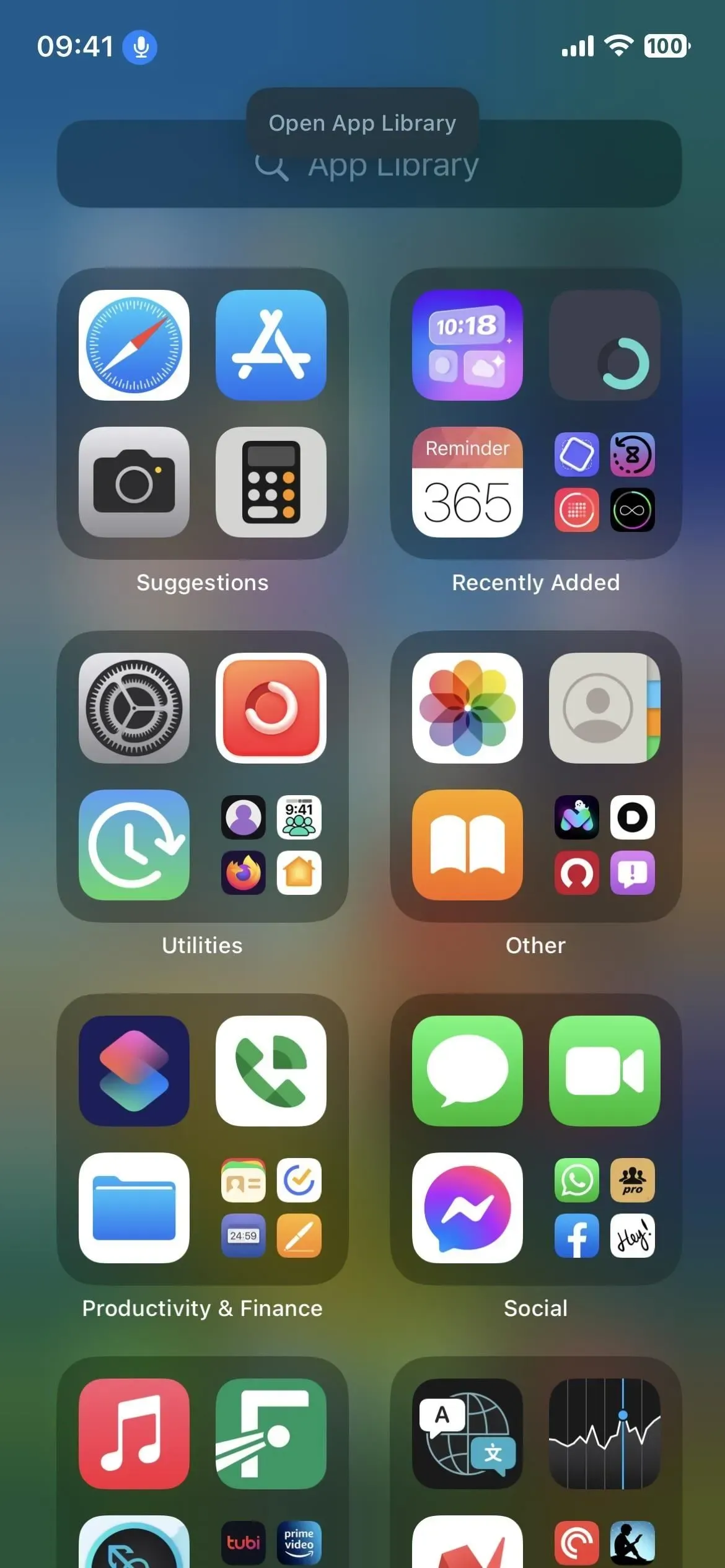
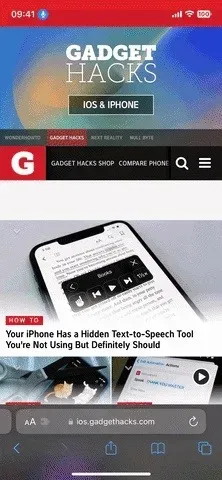
Zien we betere opties? Misschien…
Dat is genoeg voor nu (tenzij je je iPhone wilt jailbreaken ). De snelste veeg is niet geweldig, omdat je het scherm onbedoeld te lang kunt vasthouden, waardoor de startscherm-editor wordt geopend. Misschien voegt Apple op een dag ten minste één van de eerder genoemde aanbiedingen toe, maar wie weet wanneer.
Geef een reactie