Hoe video op iPhone of iPad te comprimeren
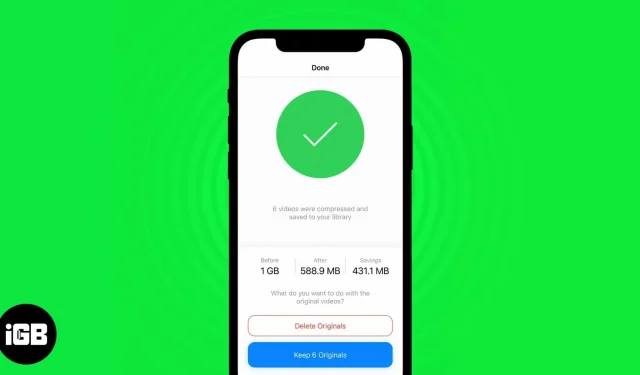
Geen enkele smartphone kan de kwaliteit of consistentie van iPhone-video-opnames evenaren. De video’s die op de iPhone zijn gemaakt, zijn absoluut de beste. Maar met een hogere kwaliteit komt er meer opslagruimte en dus de noodzaak om video’s op de iPhone te comprimeren.
Helaas heeft Apple geen native app waarmee gebruikers bestanden kunnen comprimeren en delen. En dus moeten we vertrouwen op apps van derden of online tools om video’s te comprimeren. Lees verder om erachter te komen hoe u met beide methoden video’s op uw iPhone of iPad kunt comprimeren.
Verklein het videoformaat met de app voor videocompressie van derden.
Alleen omdat Apple geen videocompressie biedt in iOS 16 of iPadOS 16, wil nog niet zeggen dat je het helemaal niet kunt doen. Als Apple dat niet doet, staan andere app-ontwikkelaars klaar om van deze mogelijkheid gebruik te maken en oplossingen voor dergelijke problemen aan te bieden.
U kunt kiezen uit een breed scala aan videocompressie-apps die beschikbaar zijn in de App Store. Bovendien zal het proces hetzelfde zijn voor de meeste videocompressietoepassingen. We raden de app Video comprimeren en Formaat van video wijzigen aan. Voor degenen die besluiten onze aanbeveling op te volgen, volgt hier hoe u door video’s kunt navigeren en ze kunt comprimeren.
- Download de app Video comprimeren en formaat van video wijzigen en open deze.
- Wanneer u de app opent, moet u toestemming verlenen voor toegang tot de opslag. U kunt “Foto’s selecteren …” selecteren en de video handmatig selecteren, of klikken op “Toegang tot alle foto’s toestaan”. Als u niet van gepersonaliseerde advertenties houdt, selecteert u ‘App vragen om niet te worden gevolgd’ in het volgende dialoogvenster.
- Klik op “Video selecteren om te comprimeren”.
- Navigeer naar een album en selecteer de video die je wilt comprimeren.
- Klik volgende.
- Pas de schuifregelaar voor framesnelheid aan. Hoe lager de framesnelheid, hoe minder geheugen het in beslag neemt. Ga ook niet onder de 24 fps, want de video kan schokkerig worden.
- Pas de schuifregelaar Videogrootte aan. Nogmaals, de resolutie is omgekeerd evenredig met de hoeveelheid verbruikt geheugen. Vermijd echter zeer lage resoluties, aangezien de video mogelijk geen details vasthoudt.
- Tik op Comprimeren.
- Na het comprimeren van het bestand kunt u het originele bestand verwijderen of behouden. U dient het originele bestand te bewaren voor het geval u het later nodig heeft.
De gecomprimeerde video wordt opgeslagen in Foto’s. Van daaruit kan het worden geopend en gedeeld.
Maak video’s met een lagere resolutie op de iPhone
De nieuwste iPhone 14-serie kan filmische video’s opnemen in 4K 30 fps of 4K 24 fps. Hoewel de kwaliteit van deze video’s uitzonderlijke details behoudt en de focus op de standaard zeer nauwkeurig is, is het grootste nadeel dat de grootte van deze videobestanden enorm is.
Dus als je niet wilt dat je video’s erg gedetailleerd zijn, raad ik je aan de standaard videoresolutie op je iPhone te verlagen. Ja, fotograferen met een lagere resolutie is niet het beste advies, maar als je constant video’s deelt met vrienden en familie, is 1080p-video met 30 fps of 60 fps meer dan genoeg. Ga als volgt te werk om de resolutie op iPhone en iPad te verlagen:
- Open Instellingen op uw iPhone of iPad.
- Ga naar camera.
- Tik op Video opnemen.
- U kunt nu de beschikbare resolutie en framesnelheid bekijken. Ook net daaronder staat een grafiek die de hoeveelheid geheugen laat zien die wordt ingenomen door een minuut video die is opgenomen met de geselecteerde resoluties. Beschikbare opties:
- 720p HD bij 60 fps.
- 1080p HD met 30 fps
- 1080p HD bij 60 fps
- 4K met 24 fps
- 4K met 30 fps
- 4K met 60 fps
- Naar mijn mening en ervaring is 1080p HD met 60 fps de beste plek voor de meeste gewone gebruikers. Maar u kunt er een kiezen op basis van uw behoeften.
- Blader ook naar beneden en schakel de HDR-videoschakelaar uit, waarmee u geheugen kunt besparen door de bestandsgrootte te verkleinen.
- Selecteer vervolgens de optie Auto FPS.
- Klik op Auto 30 en 60 fps.
FAQ
Je kunt video’s online comprimeren op je iPhone door veed.io te bezoeken.
Apple biedt geen opties voor videocompressie via de apps Foto’s of iMovie op iPhone of iPad. Er zijn echter verschillende videocompressie-apps van derden beschikbaar in de App Store die u kunt gebruiken om video’s te comprimeren.
Ik wed dat de compressie snel was
En de uitwisselingstijd zal ook snel zijn. Simpelweg omdat de bestandsgrootte nu kleiner is dan voorheen. Als je nog andere twijfels hebt over videocompressie op iPhone of iPad, laat dan hieronder een reactie achter en we nemen zo snel mogelijk contact met je op. Ik wacht op Apple om hun videocompressietool te introduceren of de functie in de Foto’s-app te integreren.
Geef een reactie