Hoe een WhatsApp-oproep op de iPhone op te nemen
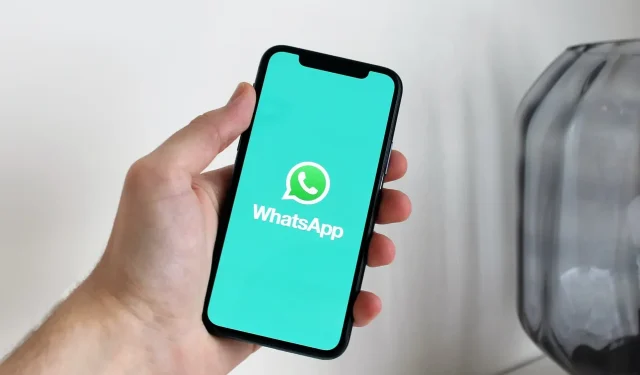
WhatsApp of iOS bieden geen ingebouwde oplossing voor het opnemen van gesprekken. Maar indien nodig kunt u WhatsApp-audio- en videogesprekken vanaf uw iPhone opnemen met behulp van tijdelijke oplossingen, en in deze handleiding zullen we er enkele met u delen.
Is het legaal om WhatsApp-oproepen op te nemen?
Wetten op het opnemen van telefoongesprekken verschillen per land. Afhankelijk van waar u zich bevindt, kunt u het gesprek mogelijk opnemen als u een van de deelnemers aan het gesprek bent. In sommige landen is het opnemen van telefoongesprekken volledig illegaal.
In de meeste landen en regio’s zou het echter toegestaan moeten zijn om een telefoon- of internetgesprek op te nemen via applicaties zoals WhatsApp, als je de andere partij hebt geïnformeerd dat je het gesprek opneemt en hun toestemming hebt verkregen.
Voor meer gedetailleerde informatie raden we u ten zeerste aan de wetten op het opnemen van telefoongesprekken op Wikipedia te lezen.
Kan ik de Voice Memos-app of iOS-schermrecorder gebruiken om WhatsApp-oproepen op mijn iPhone op te nemen?
Tijdens een WhatsApp- of standaardtelefoongesprek maken de respectievelijke apps al gebruik van de microfoon van je iPhone. In dergelijke situaties voorkomt iOS dat andere apps, zoals spraakmemo’s, audio opnemen. U kunt dus niet zomaar het gesprek op de luidspreker zetten en hopen dat de app Spraakmemo’s het opneemt. Dit mislukt zelfs als u uw iPhone op uw Mac aansluit en audio probeert op te nemen via de microfoon van uw iPhone in QuickTime.
Ten tweede heeft de ingebouwde schermrecorder de mogelijkheid om interne geluiden op te nemen, maar deze wordt uitgeschakeld wanneer u in gesprek bent. Dus als u de schermrecorder op uw iPhone start tijdens een WhatsApp-audio- of videogesprek, neemt deze geen audio op (alleen video).
Daarom vind je geen apps voor directe oproepopname in de iPhone App Store. En als je een app tegenkomt die beweert oproepen op te nemen, moet dat indirect gebeuren, anders is het gewoon een nep-app. Indirecte apps vragen u om te betalen en te bellen via hun servers waar het gesprek wordt opgenomen. Toch werken deze apps alleen voor standaardtelefoongesprekken, niet voor WhatsApp-oproepen.
Vanwege deze privacyfuncties zijn de mogelijkheden voor het opnemen van WhatsApp-oproepen beperkt tot de volgende tijdelijke oplossingen.
Whatsapp-oproep opnemen
1. Gebruik een tweede apparaat
Start of beantwoord een WhatsApp-oproep op je iPhone. Zet vervolgens het gesprek op speakerphone en zet het volume op maximaal. Gebruik nu de app Spraakmemo’s op een andere iPhone, iPad, Mac of Apple Watch om het gesprek op te nemen.

Als u een Android-telefoon heeft, kunt u de ingebouwde voicerecorder gebruiken of een app downloaden zoals Google Recorder , Samsung Voice Recorder of Voice Recorder van Smart Mobi Tools .
2. Gebruik een Android-telefoon
Dit is eigenlijk geen oplossing om WhatsApp-oproepen op iOS op te nemen, maar een heel andere oplossing. Als je vaak WhatsApp-oproepen moet opnemen, overweeg dan om WhatsApp op je Android-telefoon in te stellen en een externe app voor het opnemen van oproepen uit de Play Store te gebruiken.
Lezen: WhatsApp lanceert iOS/Android Chat Transfer
3. Gebruik je Mac om WhatsApp-videogesprekken op te nemen
Ten slotte komen we bij de laatste methode, waarbij een Mac en een Lightning-kabel worden gebruikt. Deze aanpak kan ook worden gebruikt om FaceTime-oproepen op te nemen.
Volg deze stappen om een WhatsApp-videogesprek op te nemen:
1) Verbind je iPhone met Mac met een Lightning-kabel.
2) Start QuickTime Player op uw Mac. Om dit te doen, drukt u op Command + Space en typt u QuickTime.
3) Wanneer QuickTime wordt geopend, ziet u de naam in de linkerbovenhoek van uw Mac-scherm. Klik vanaf hier op Bestand > Nieuw filmitem.
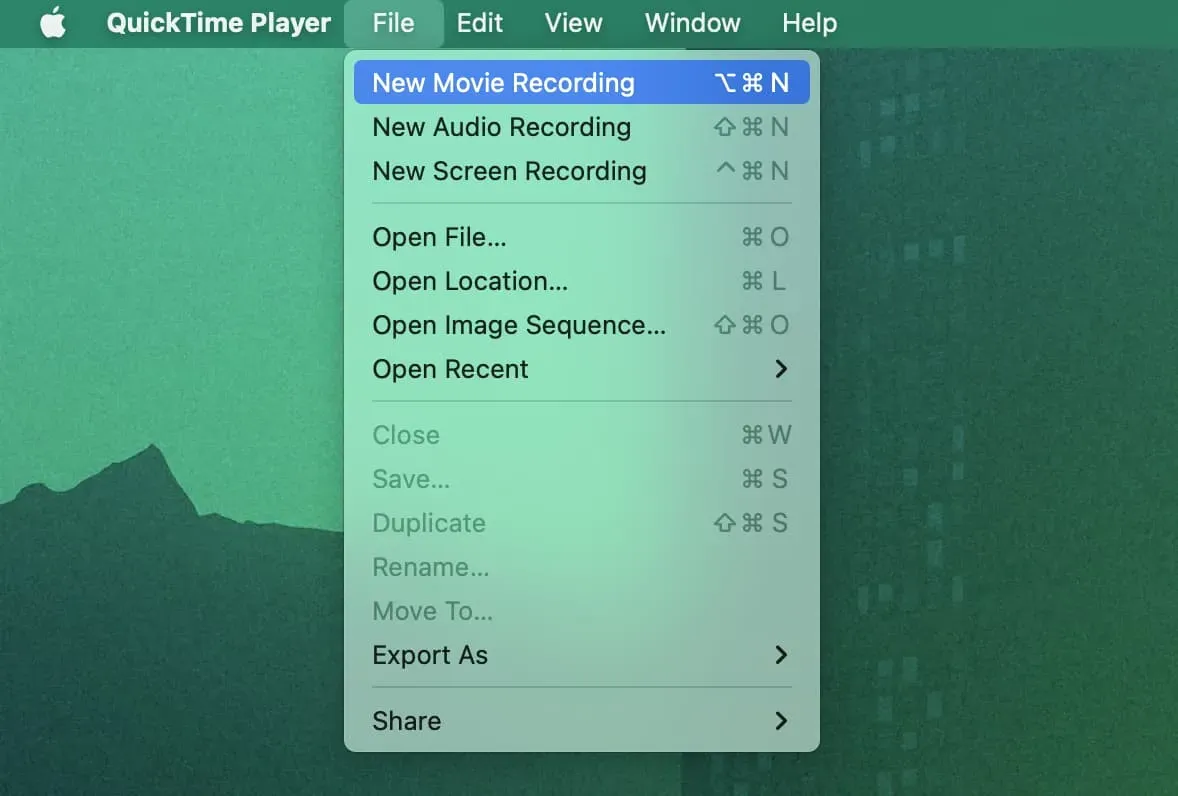
4) Sleep de geluidsschuifregelaar naar rechts.
5) Klik op het kleine pijltje naast de rood-witte opnameknop. Selecteer je iPhone onder Camera. En selecteer onder Microfoon de microfoon van je Mac of een ander audio-invoerapparaat zoals AirPods. Selecteer uw iPhone niet als microfoon, omdat deze tijdens het huidige gesprek is uitgeschakeld voor andere apps.
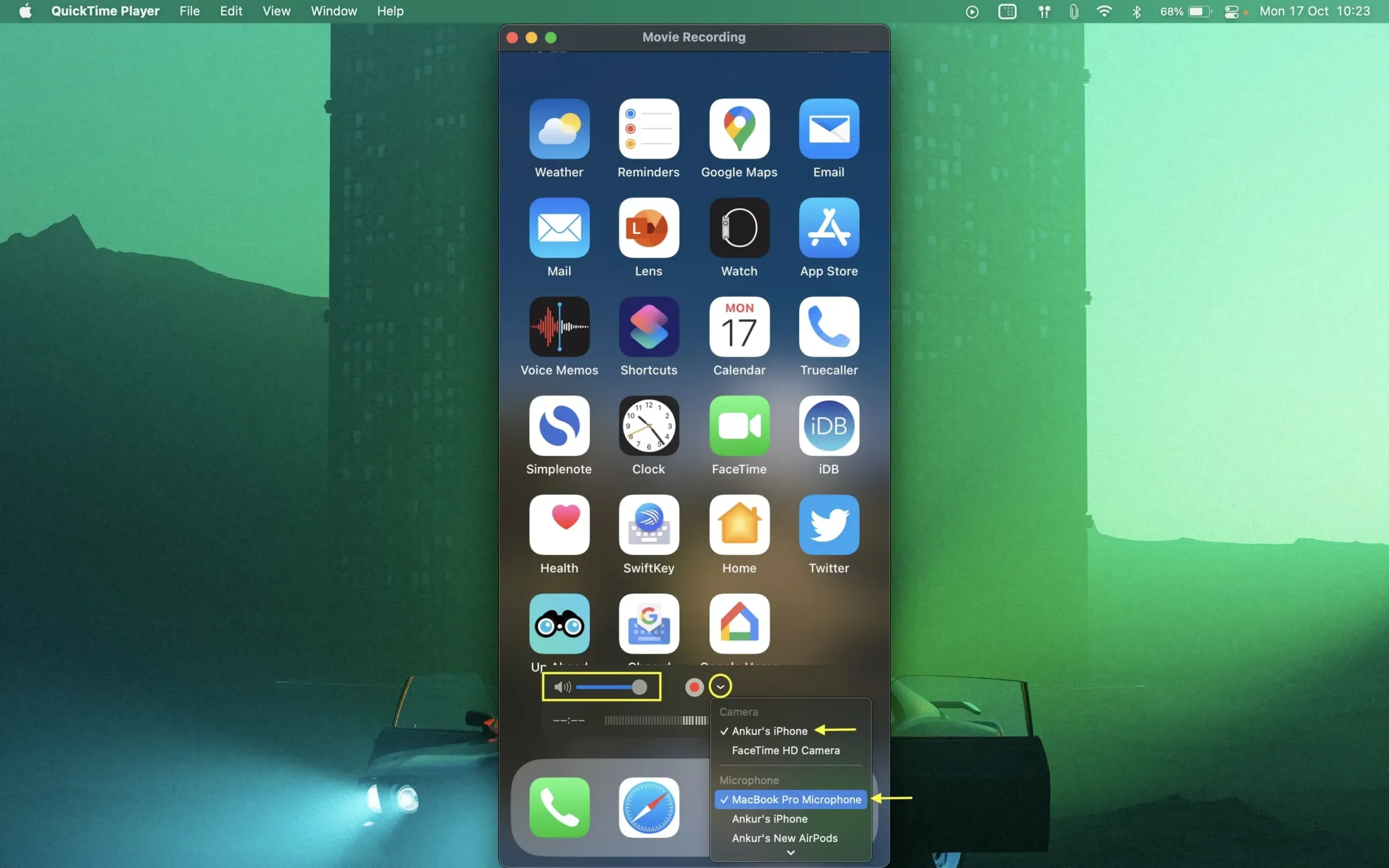
6) Druk met de hele set op de startknop in QuickTime. Voer dan een WhatsApp-videogesprek op je iPhone. Vergeet niet om de audio-uitvoer van het gesprek door de luidspreker van uw iPhone te leiden. QuickTime Player neemt het interne scherm van uw iPhone en iPhone-audio op via de microfoon van uw Mac of een microfoon die erop is aangesloten.
7) Als u klaar bent met praten, klikt u op de stopknop in QuickTime. Sla ten slotte de opname op door Bestand > Opslaan te kiezen of door op de rode knop Sluiten te klikken en u wordt gevraagd het opgenomen bestand op te slaan.
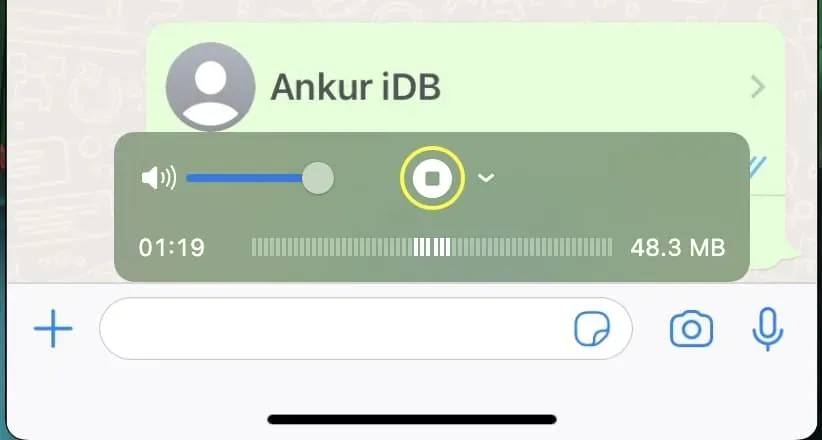
Je kunt dit opgenomen videobestand op Mac afspelen of via AirDrop naar de Foto’s-app op iPhone overbrengen. Als u alleen audio wilt, kunt u eenvoudig audio uit video extraheren met iPhone, iPad en Mac.
Geef een reactie