Hoe HEIC naar JPG op Windows te converteren
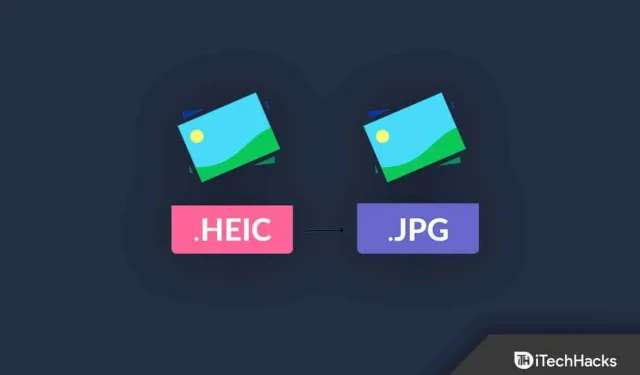
Apple heeft het HEIC-formaat geïntroduceerd voor iPhones en apparaten. De meeste apparaten zullen het moeilijk vinden om het HEIC-formaat te bekijken, omdat dit niet het meest voorkomende afbeeldingsbestand is. U kunt HEIC naar JPEG converteren op Windows en foto’s bekijken op tv, tablet en andere apparaten. We laten u verschillende manieren zien om het Apple-beeldformaat naar generieke JPEG te converteren zonder een cent uit te geven aan converters.
Inhoud:
- 1 Waarom heeft Apple HEIC gekozen boven generieke JPEG?
- 2 Converteer HEIC naar JPEG op een Windows-pc
- 3 stappen om HEIC naar JPG te converteren op pc met Windows 7/8/10/11
Waarom koos Apple voor HEIC boven generieke JPEG?
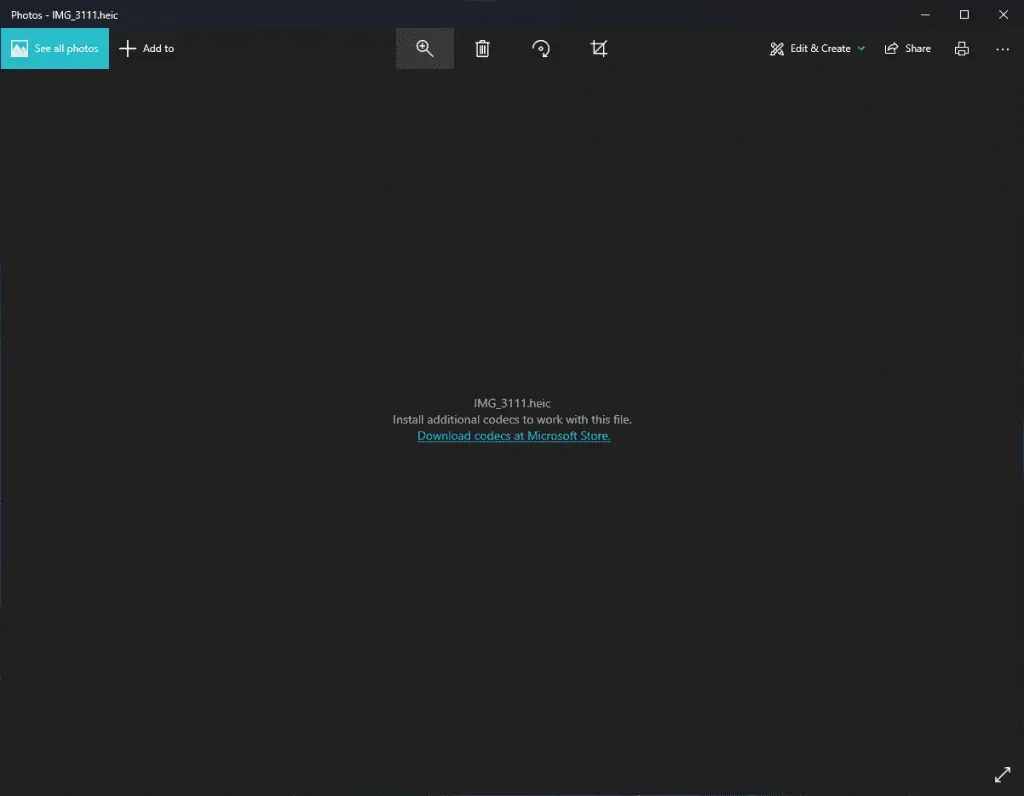
Miljoenen iPhone-gebruikers maken meerdere foto’s per dag. Het bedrijf heeft de opties voor opslaguitbreiding uitgebreid van 128 GB naar 1 TB op de nieuwste iPhones. De basis-iPhone heeft minimaal 128 GB intern geheugen.
Gebruikers maken elke dag meerdere foto’s en de cameratechnologie van Apple vereist een beeldformaat dat details behoudt. JPG is zo’n afbeeldingsformaat dat de details van een afbeelding behoudt. Apple heeft echter gewerkt aan een beeldformaat dat kwaliteit behoudt met minder interne opslag.
High Efficiency Image File (HEIC) is een eigen afbeeldingsformaat dat in veel opzichten superieur is aan JPG. Het afbeeldingsbestandsformaat kan afbeeldingen naar een kleiner formaat comprimeren zonder kwaliteitsverlies. Veel ontwikkelaars zijn begonnen eigen ondersteuning voor Apple-bestanden toe te voegen aan afbeeldingsviewers. De meeste ontwikkelaars van beeldviewers denken er echter nog steeds over na.
Converteer HEIC naar JPEG op Windows-pc
We hebben een handleiding opgesteld voor gebruikers van Windows 7 en later. U kunt zonder onderbreking de conversiemethoden voor afbeeldingsbestandsindelingen op uw nieuwste of oude computer volgen. Schakel uw internetverbinding in om te downloaden en toegang te krijgen tot internet voor de taak. Bij het opstellen van de gids hebben we rekening gehouden met niet-iPhone-gebruikers. We bieden geen enkele methode aan waarvoor een iOS-apparaat vereist is. Kopieer foto’s of afbeeldingen naar lokale opslag en maak je klaar om het bestandsformaat te converteren.
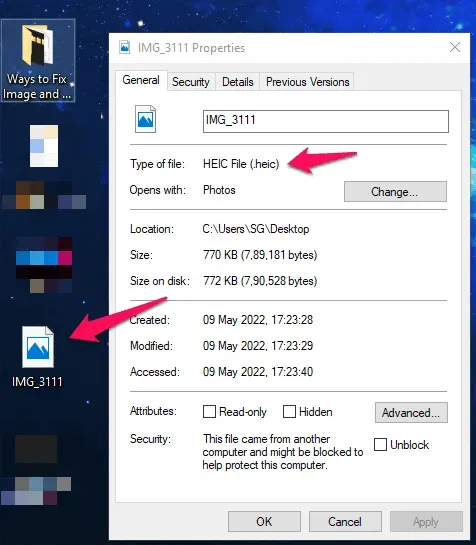
We hebben de foto eigenschappen gemeen en we zullen de getoonde foto omzetten naar JPEG formaat op een Windows computer.
Stappen om HEIC naar JPG te converteren op pc met Windows 7/8/10/11
HEIC is een eigen bestandsindeling voor iOS. Om dit te doen, moet u het juiste uitbreidingspakket voor uw Windows-apparaat downloaden om deze bestanden te kunnen openen. U kunt eenvoudig HEIC-bestanden op uw computer openen zonder ze naar JPEG te hoeven converteren als u Windows 10/11 heeft. Als je ondertussen nog steeds wilt weten hoe je HEIC naar JPEG op een Windows-pc converteert, volg dan de onderstaande methoden.
Gebruik Krita (de veiligste en beste methode)
U zult deze oplossing niet online vinden omdat er minder technische experts geïnteresseerd zijn in open source-projecten. Probeer Krita eens, want het is 100% gratis, virus- en malwarevrij, lichtgewicht en van hoge kwaliteit.
Krita is een open source foto-editor die in veel opzichten vergelijkbaar is met Photoshop. Ja, dit is mijn belangrijkste foto-editor en het is 100% gratis te gebruiken. U hoeft zich geen zorgen te maken over het abonnementsmodel of virussen, omdat dit een door de gemeenschap geleid project is. U kunt de draagbare versie downloaden en we denken niet dat u problemen zult hebben met het opslaan van bestanden van 169 MB.
1. Ga naar de officiële Krita-website en klik op “Alle versies downloaden”.
2. Download de draagbare versie om installatie te voorkomen.
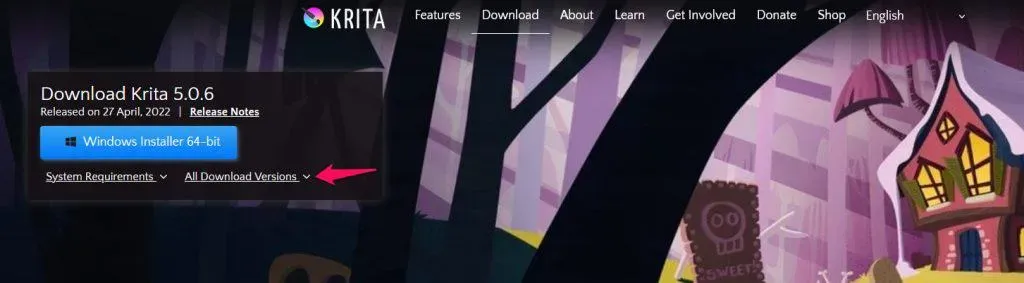
U kunt de draagbare versie van Krita meenemen op een flashstation of SD-kaart.
We hebben de draagbare versie van Krita gedownload.
3. Pak het bestand uit en open de uitgepakte map.
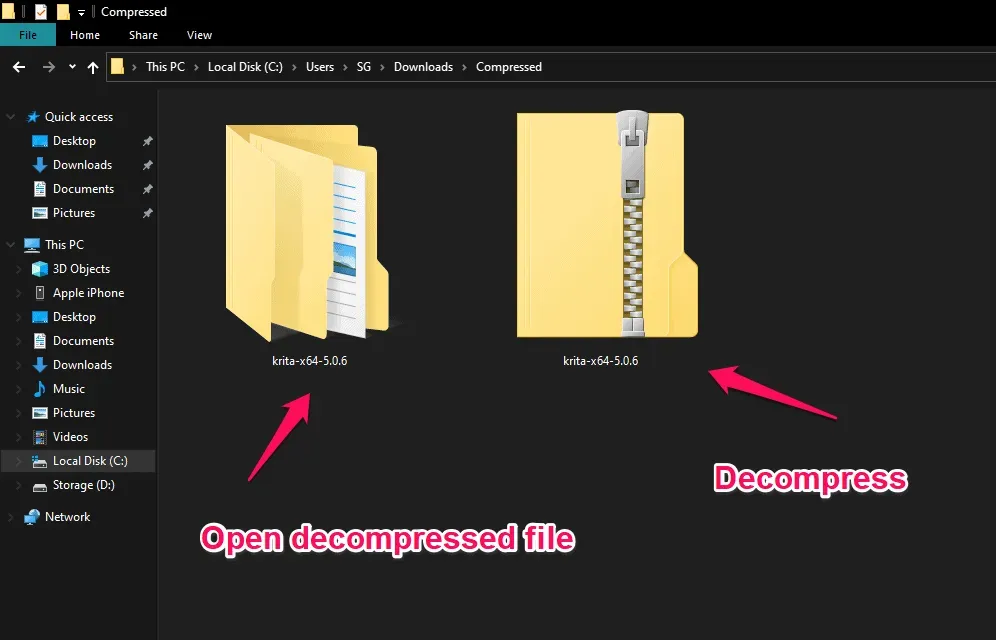
4. Zoek de map “bin” en open deze.
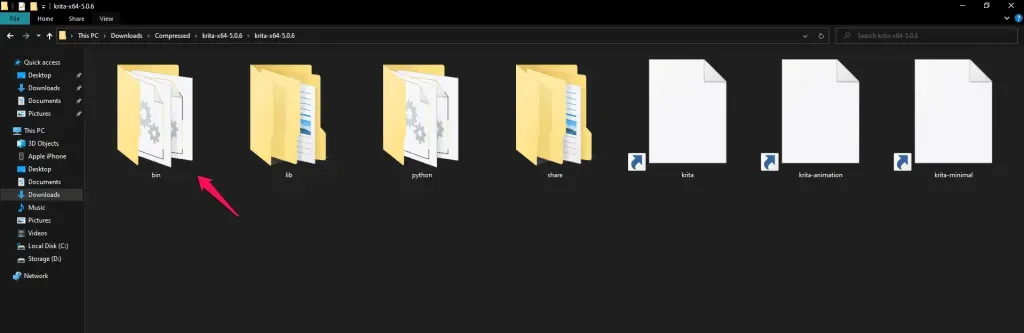
5. Open het bestand Krita.exe in de map.
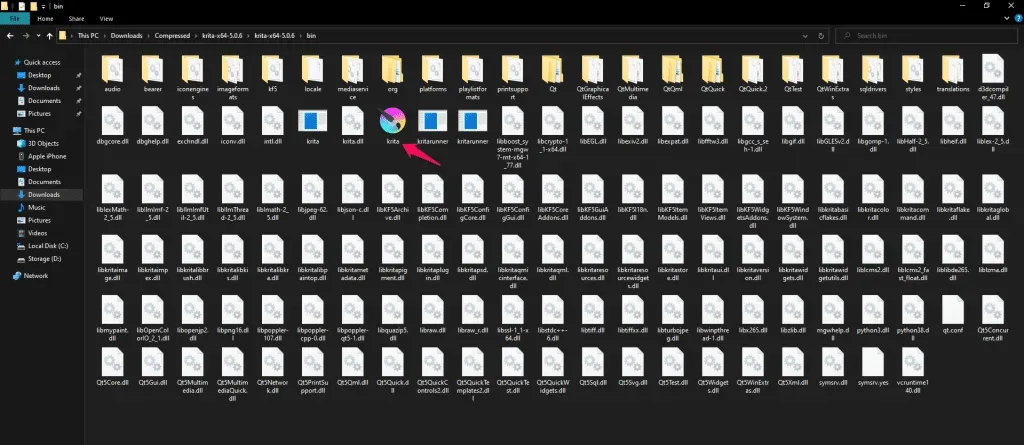
Laat Krita de foto-editor downloaden.
6. Sleep het HEIC-afbeeldingsbestand naar Krita.
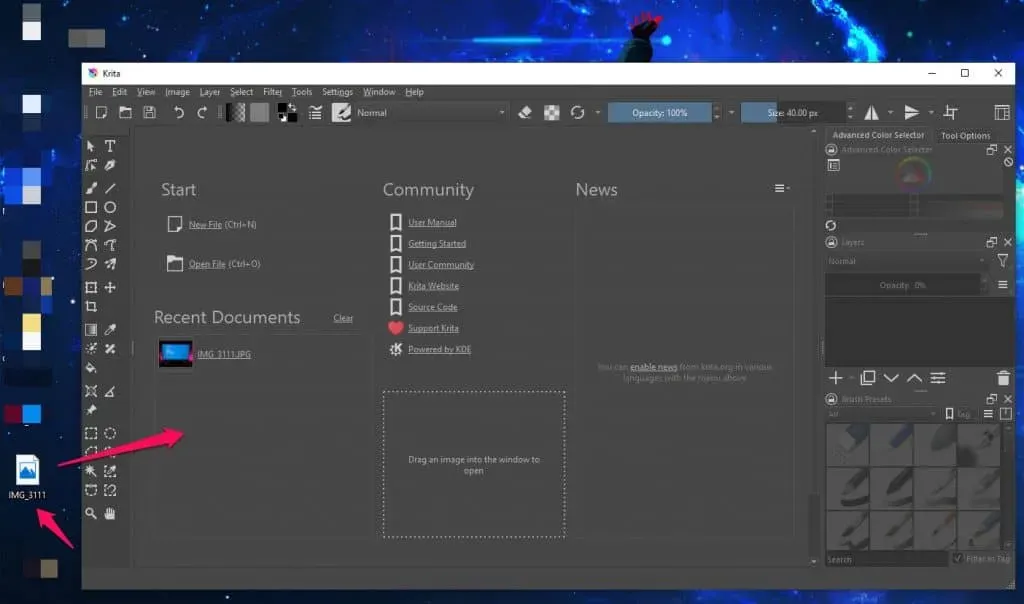
7. Klik op “Bestand” in het menu linksboven.
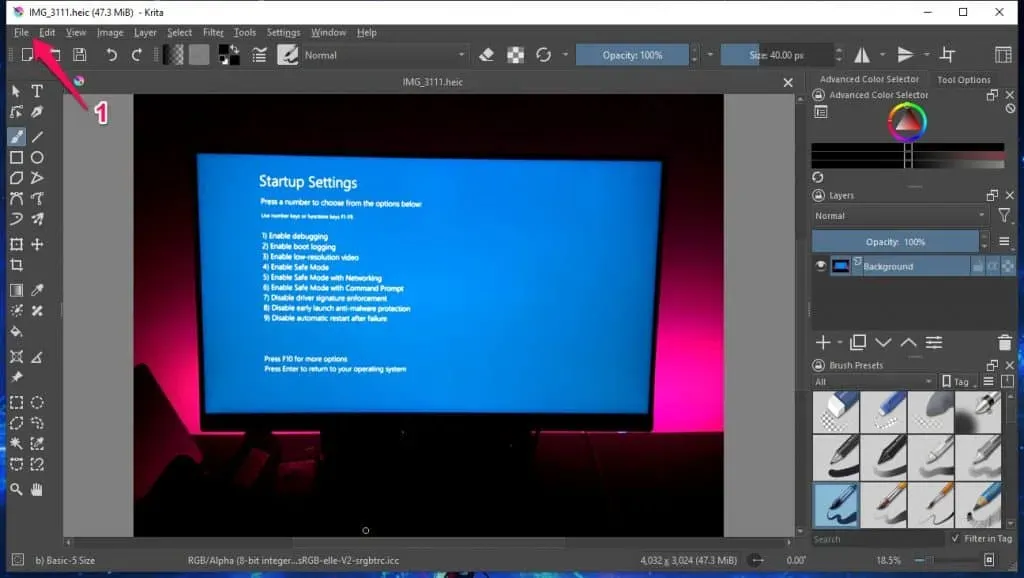
8. Klik op “Opslaan als” in het menu dat wordt geopend.
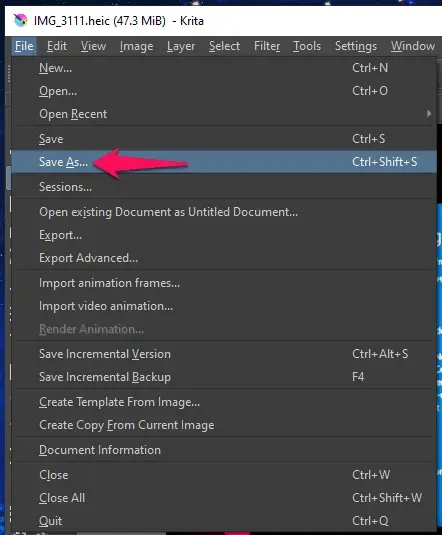
9. Er verschijnt een verkenner op het scherm en klik op “Opslaan als type”.
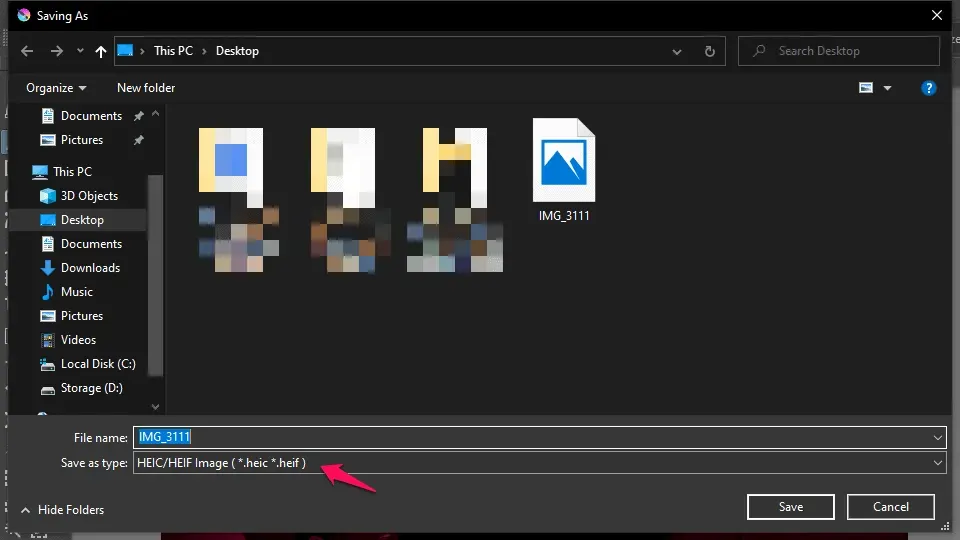
10. Selecteer het JPG-bestand en klik op Opslaan.
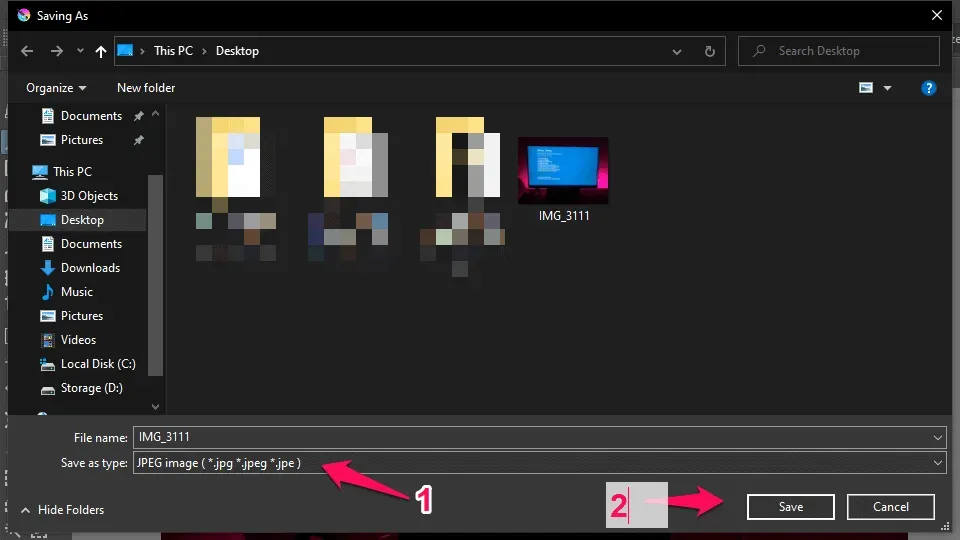
11. Er verschijnt een nieuw pop-upvenster op het scherm. Maximaliseer de beeldkwaliteit tot 100.
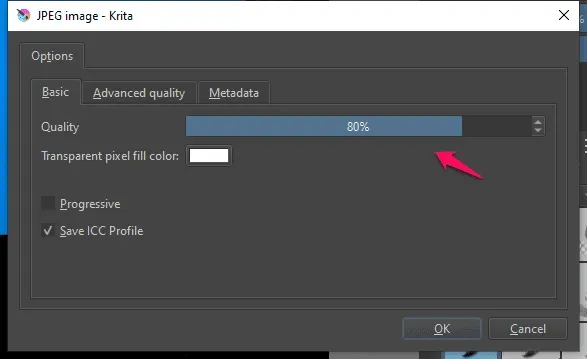
12. Klik op OK om het bestand op te slaan.
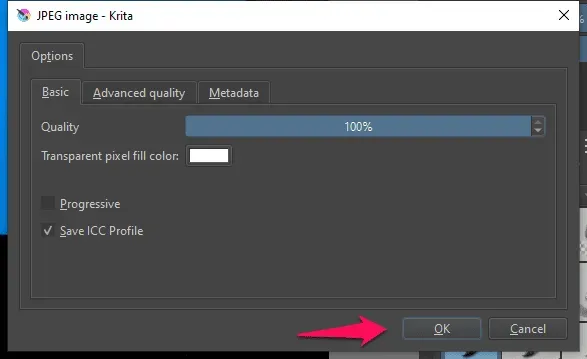
13. We hebben de geconverteerde JPG-afbeelding bekeken in de standaard Windows 10-viewer.
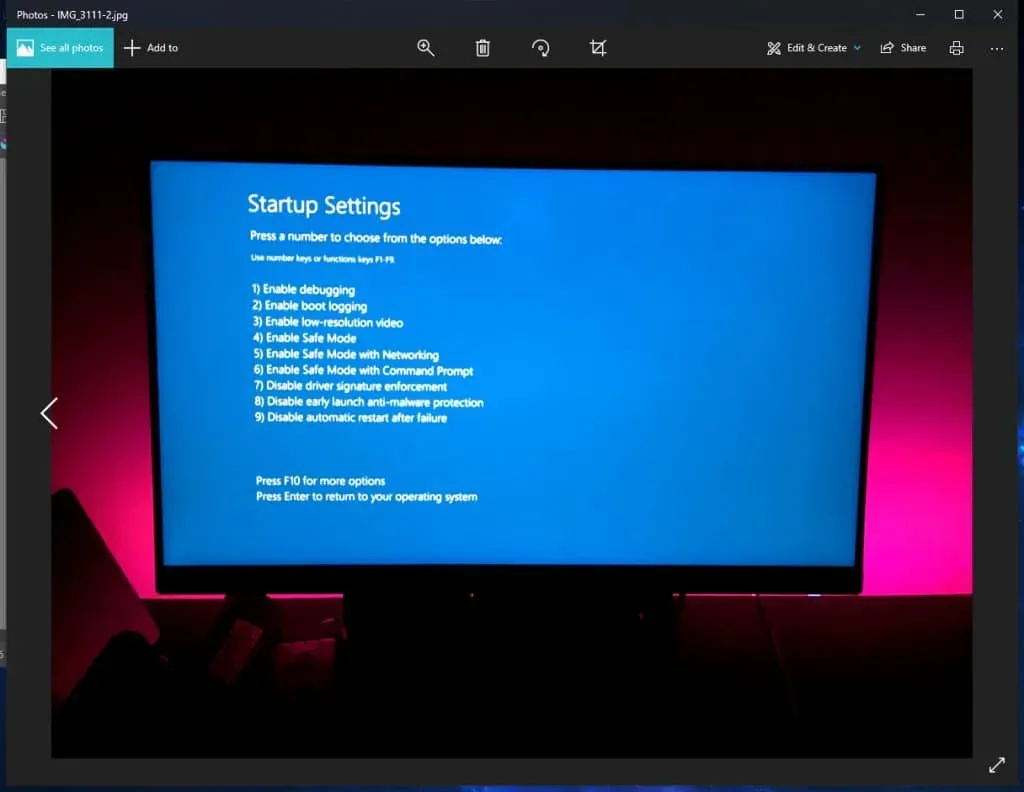
We hebben de procedure op Windows 10 gedemonstreerd om lezers te laten zien dat Krita probleemloos werkt op oudere versies van het besturingssysteem. Door de gemeenschap geleide Krita is beschikbaar voor Linux, macOS en Windows.
Installeer de HEIF-extensie (gratis)
Microsoft heeft een extensie ontwikkeld voor gebruikers die iPhone- en iPad-foto’s op een Windows-pc willen bekijken. U kunt foto’s waarop iOS-apparaten op een pc hebben geklikt, downloaden, installeren en bekijken. Een Microsoft-account is niet vereist om programma’s uit de officiële MS Store te downloaden.
1. Open de Microsoft Store vanuit de zoekbalk.
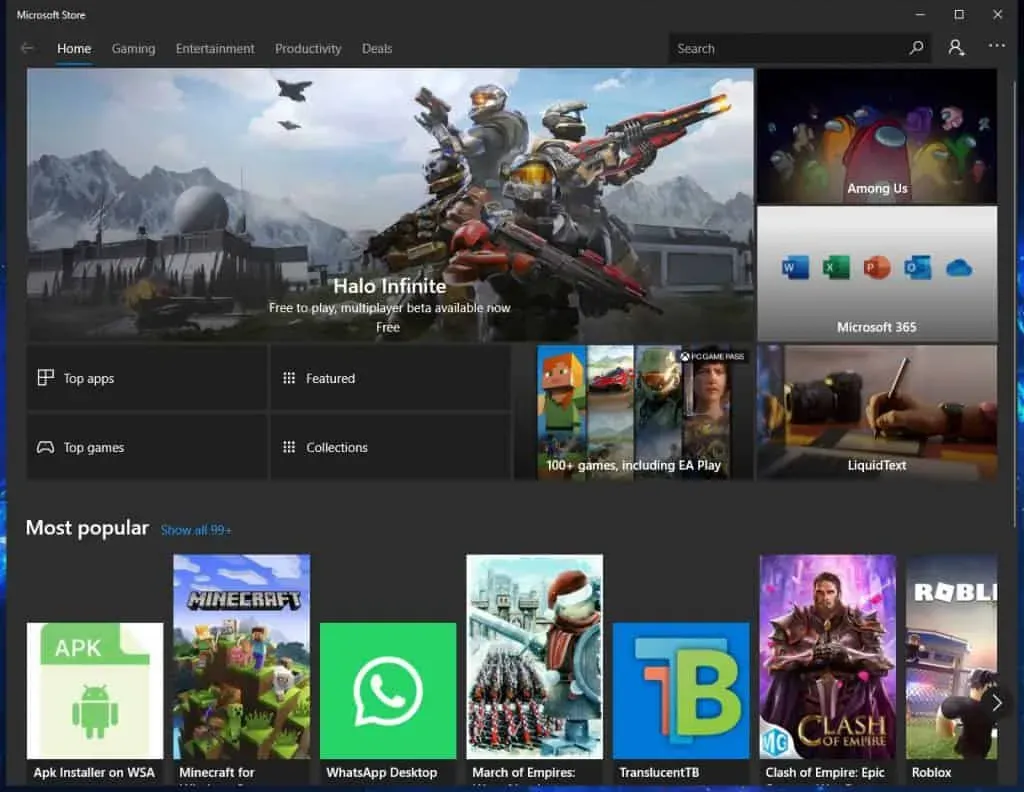
2. Zoek “HEIF Image Extension” in MS Store en druk op “Enter”.
3. Selecteer “HEIF Image Extensions” in de zoekresultaten.
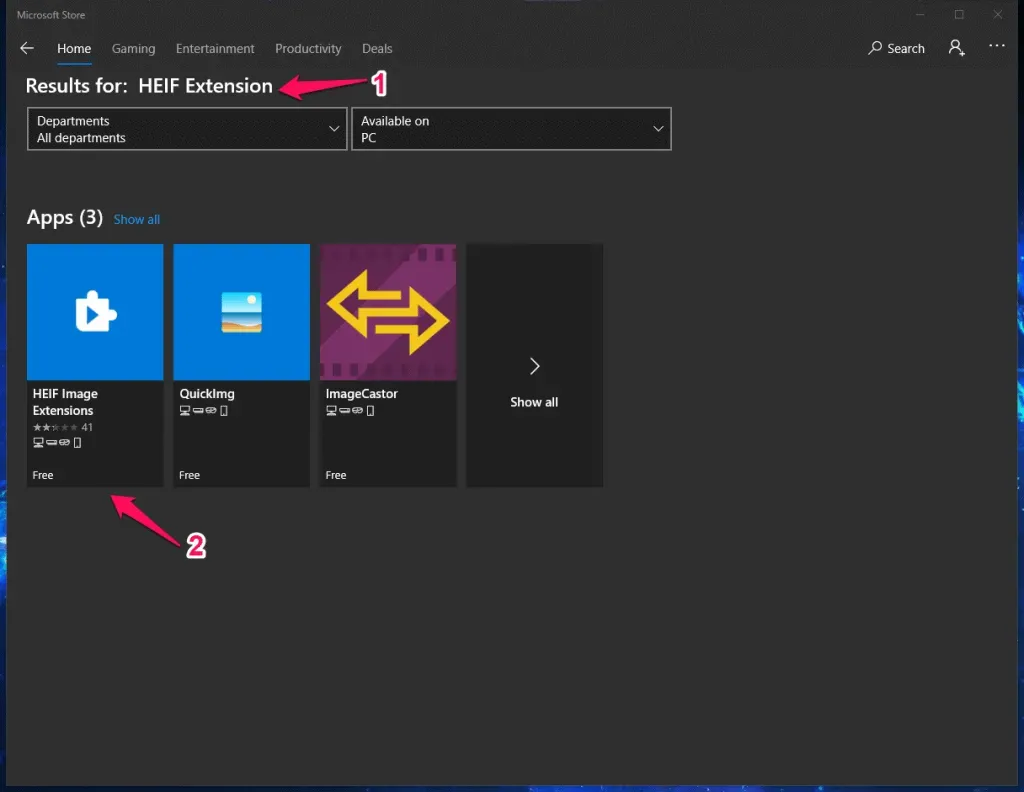
4. Klik op de knop “Ophalen”.
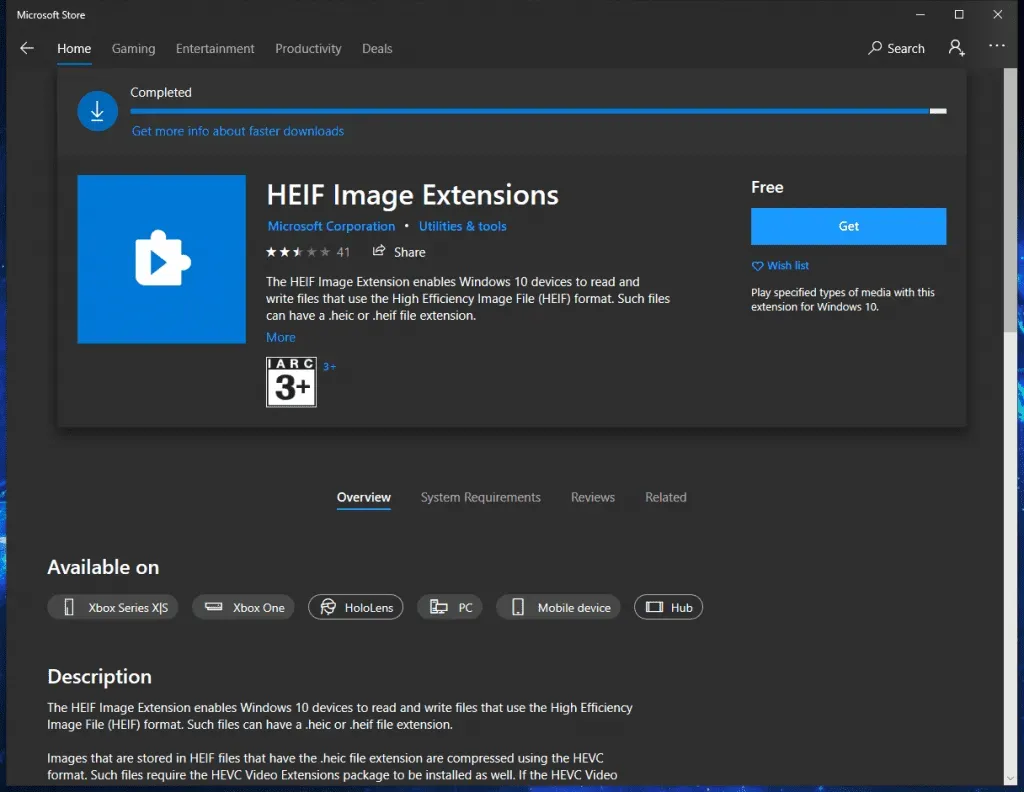
We hebben de extensie niet eens geïnstalleerd. Er verscheen echter een laadindicator op het scherm.
5. Klik op de knop “Start”.
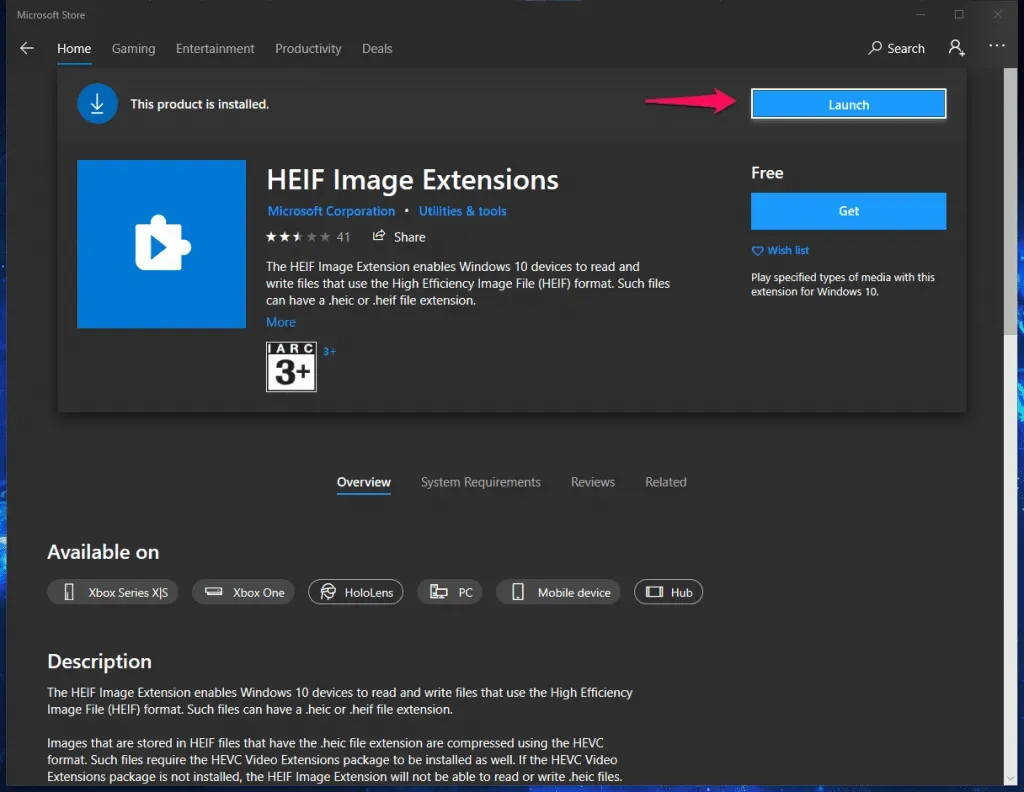
6. We hebben de HEIF-foto geopend in de standaardviewer.
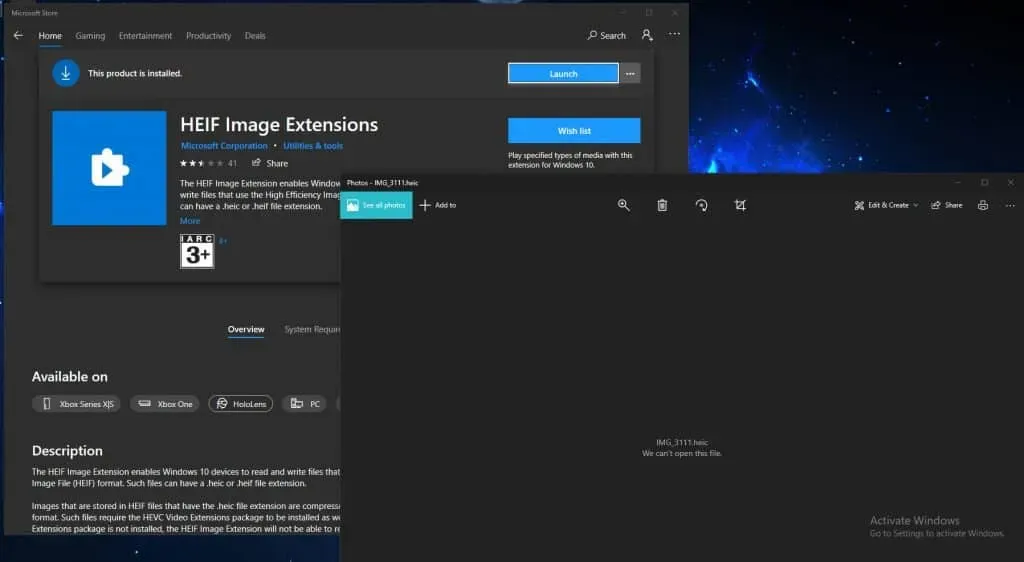
Helaas lijkt de HEIC-extensie momenteel niet te werken en moet u wachten tot de Microsoft-ontwikkelaars een oplossing vrijgeven.
Converteer HEIC-afbeeldingen online (gratis)
Veel online converters zijn gebruikers te hulp gekomen en krachtige webapplicaties doen wonderen. Een paar jaar geleden kwamen we een online beeldconvertor tegen en in de loop der jaren hebben ze honderden afbeeldingen voor mij omgezet.
Zet vertrouwelijke foto’s niet online om, want niemand kan de privacy garanderen. We willen niet dat uw foto’s op internet worden misbruikt. De virtuele wereld is gek geworden en het aantal getransformeerde foto’s is de afgelopen jaren toegenomen.
1. Ga naar Convertio .
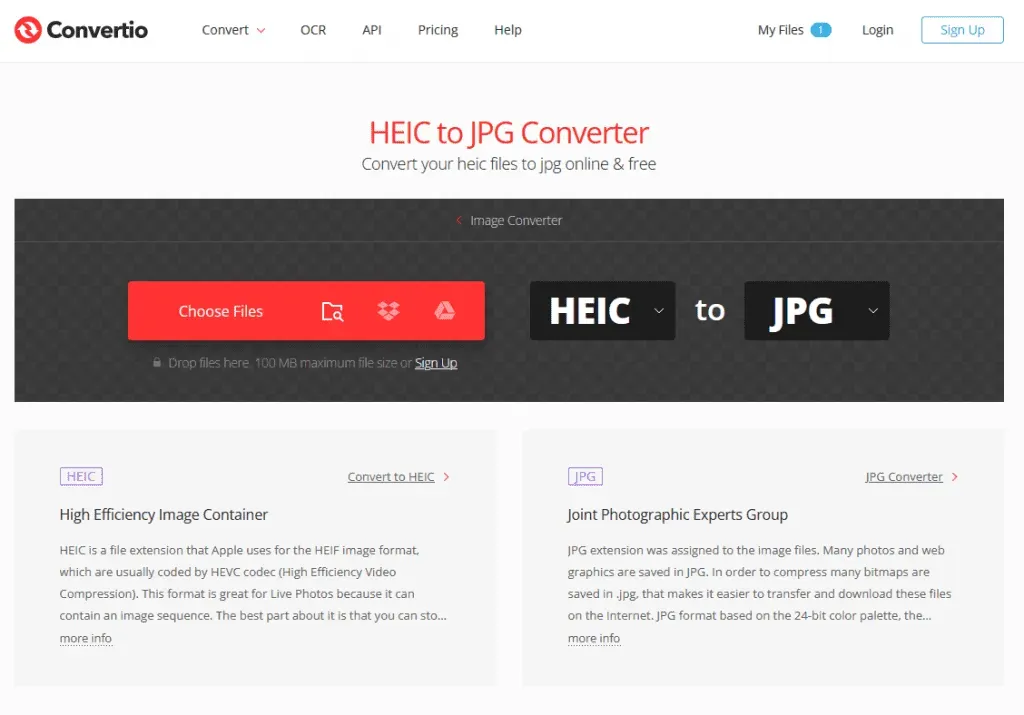
2. Klik op de knop “Selecteren”.
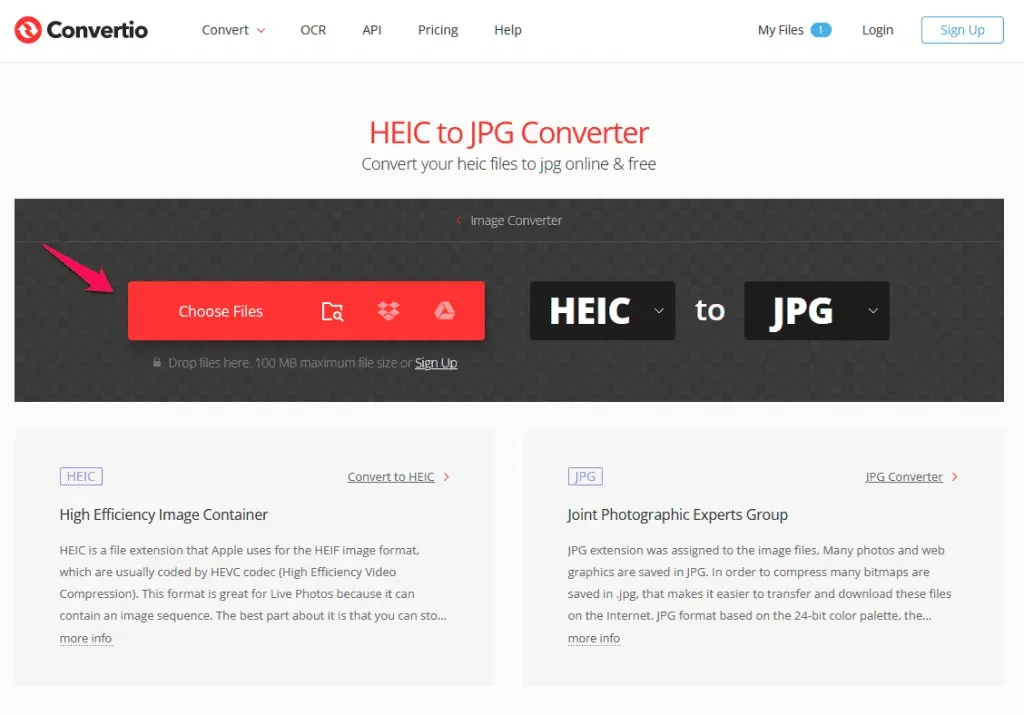
3. Zoek het bestand en selecteer het.
4. Laat het bestand laden en bevestig het conversieformaat.
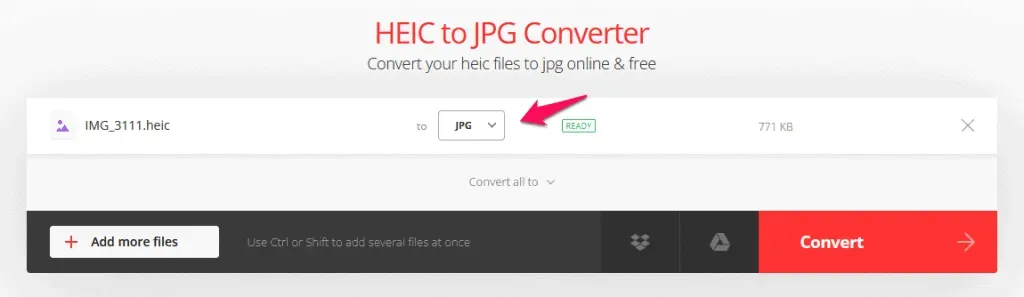
5. Klik op de knop “Converteren”.
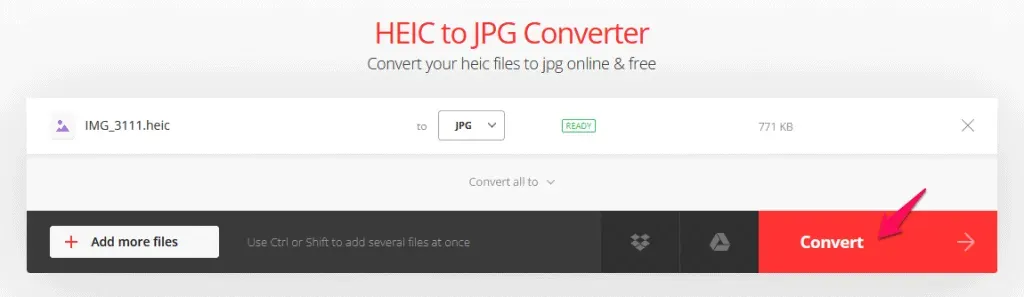
6. Laat de webapplicatie het bestand converteren.
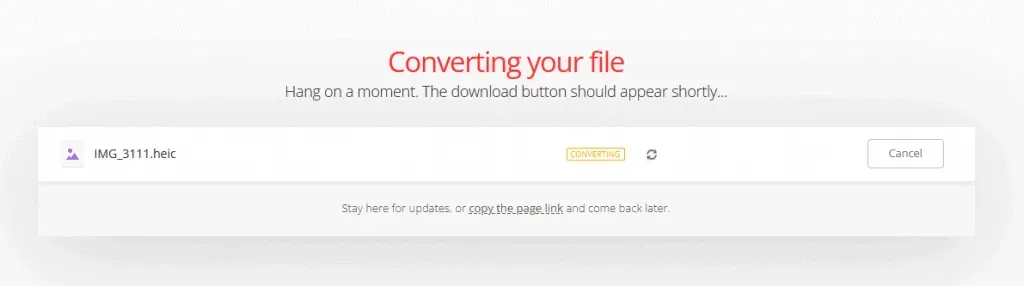
7. Klik op de knop “Downloaden”.
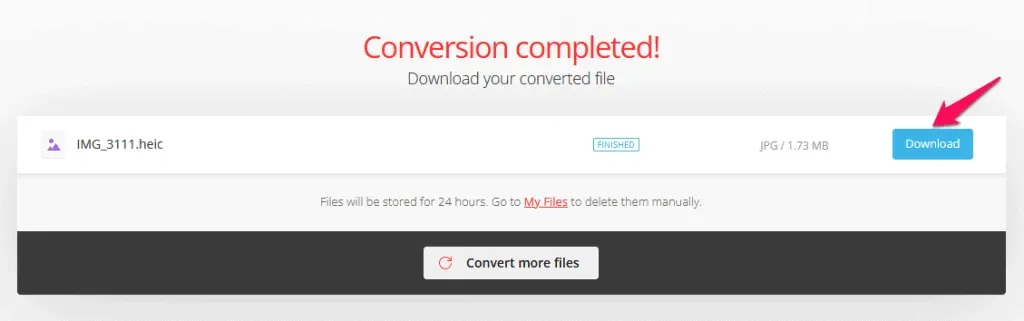
8. Bekijk de eigenschappen van de geconverteerde afbeelding.
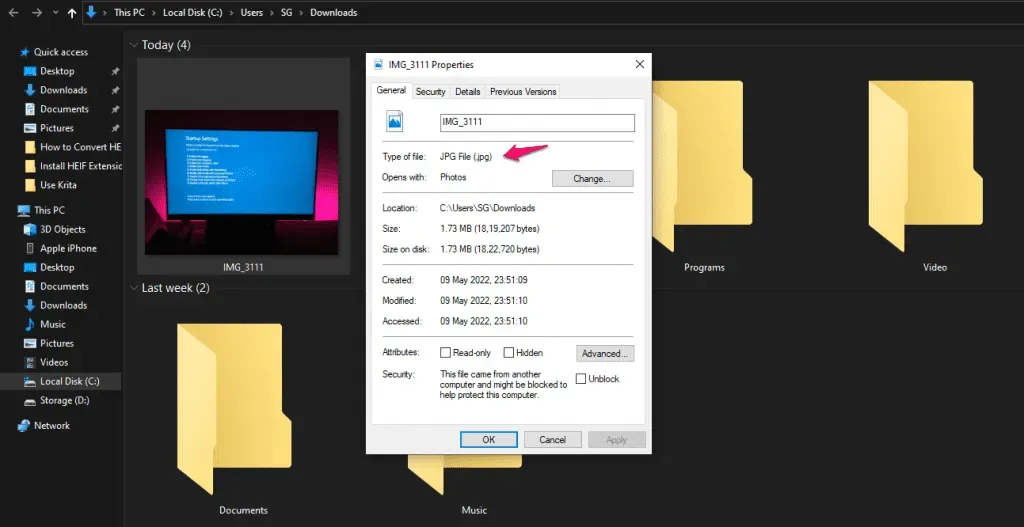
De grootte van het geconverteerde afbeeldingsbestand is verdubbeld en je kunt het vergelijken met een HEIC-foto.
Originele foto: 771 KB
Geconverteerde JPG: 1,73 MB
Geef de online converter niet de schuld, want Apple is overgestapt op het HEIC-bestandsformaat vanwege de indrukwekkende compressietechnologie. Lossless fotokwaliteit in een kleiner pakket.
HEIC-extensie van derden
We hebben een HEIC-extensie van derden gevonden in de Microsoft Store die werkt. U kunt iPhone- en iPad-foto’s bekijken met behulp van de extensie op de machine. U moet echter betalen voor het Pro-abonnement om de conversiefuncties te ontgrendelen.
1. Open de Microsoft Store vanuit de zoekbalk.
2. Zoek “HEIC Image Viewer, Converter” in MS Store en druk op de toets “Enter”.
3. Selecteer “HEIC Image Viewer” in de zoekresultaten.
4. Klik op de knop “Ophalen”.
5. Klik op de knop “Openen”.
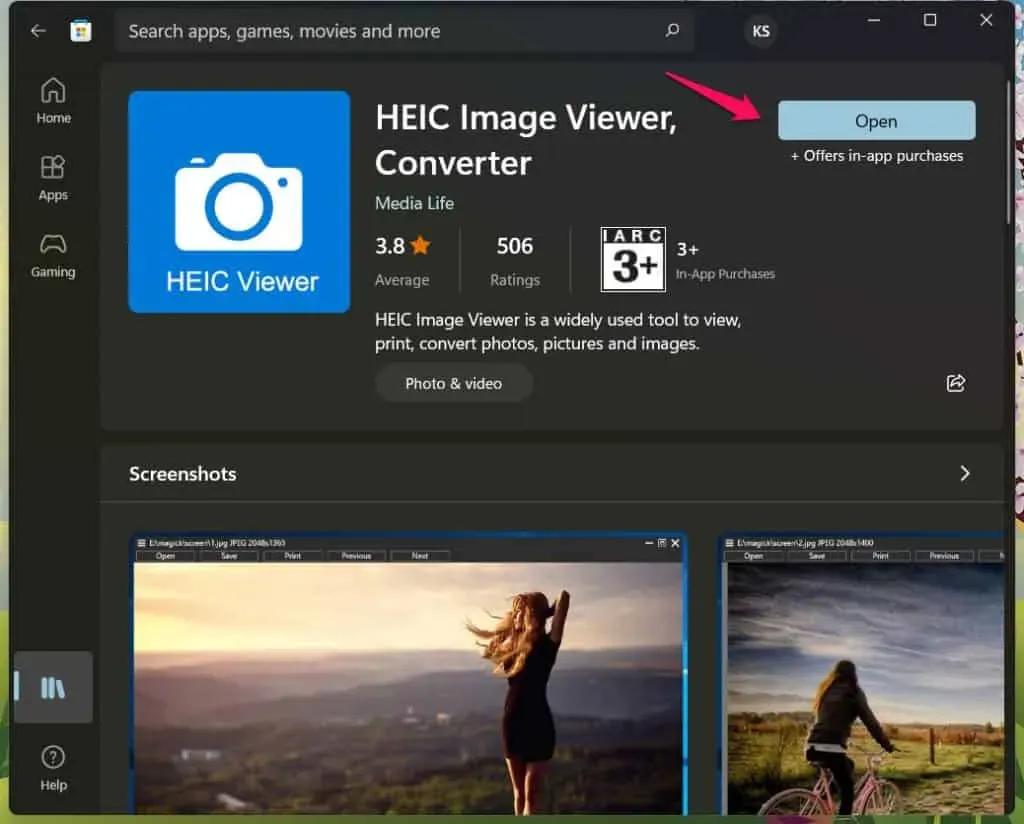
6. Sleep de HEIC-foto naar het programma.
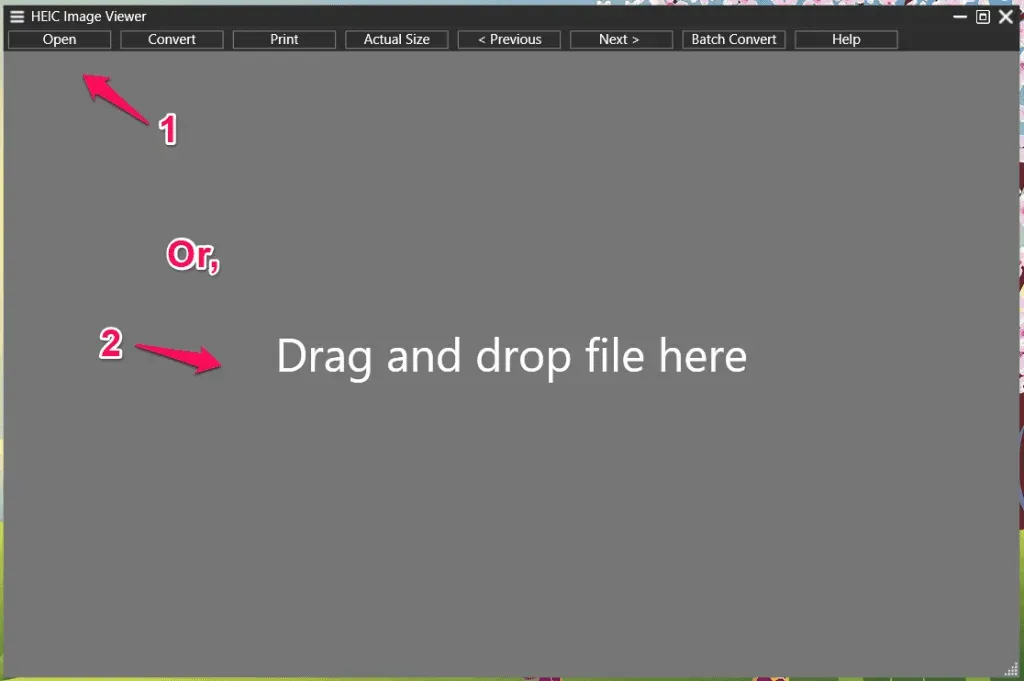
7. iPhone-foto’s kunnen worden bekeken op een Windows-pc.
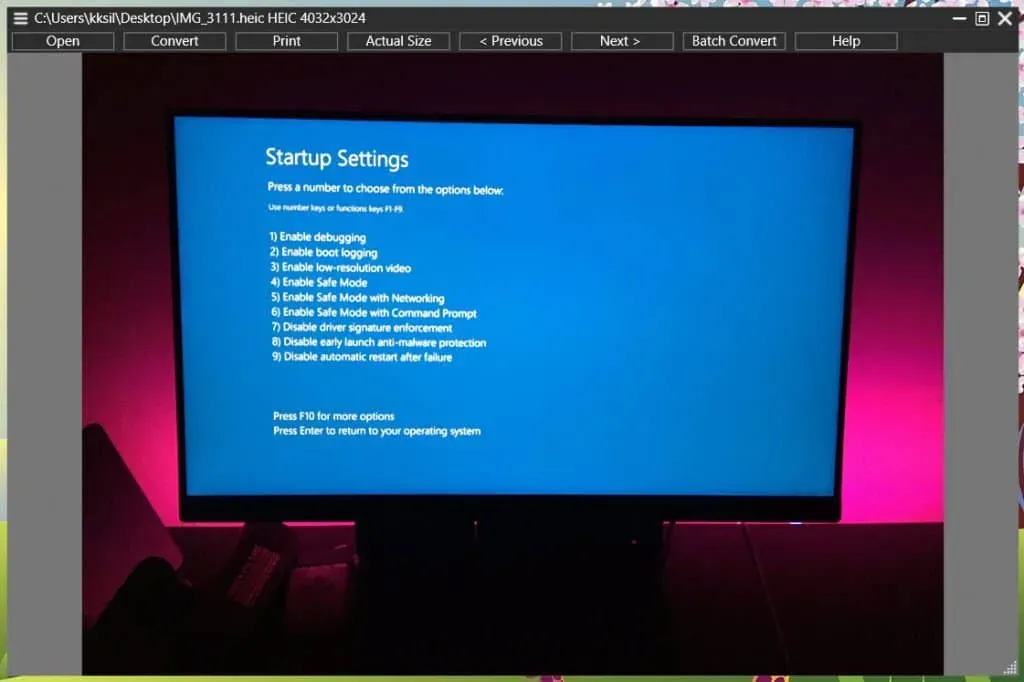
8. Controleer het bovenste hoofdmenu voor conversie-opties.
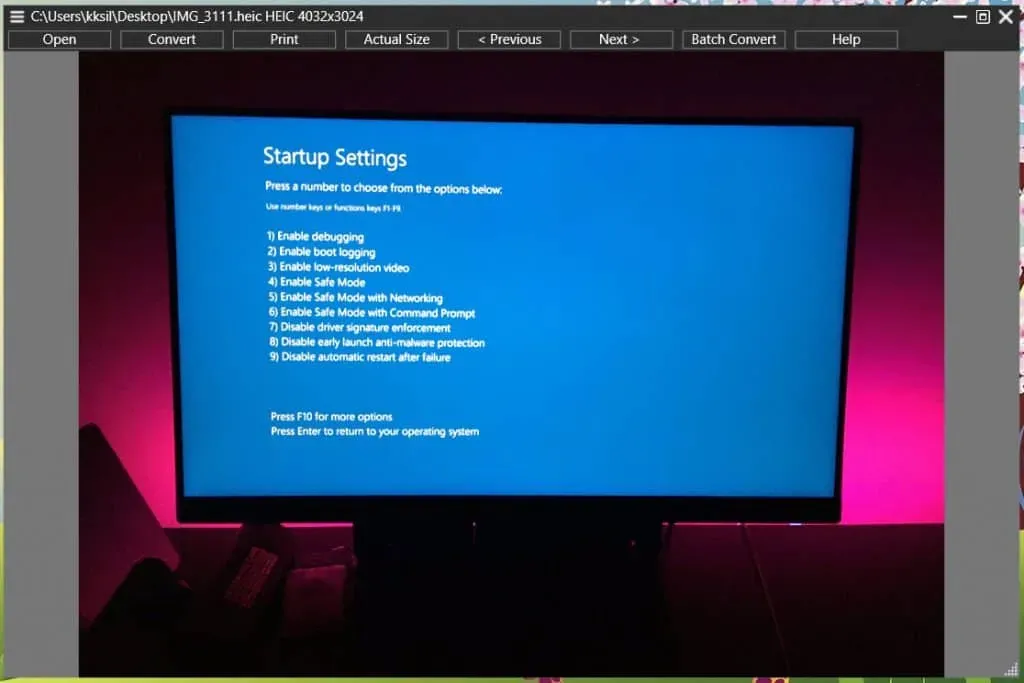
Converteren met de app Foto’s
Windows Photos is compatibel met verschillende afbeeldingsindelingen die niet algemeen worden geaccepteerd. Een zo’n formaat is HEIC, dat kan worden geopend en geconverteerd met native Windows 10/11 Photo-apps. Gebruik de Foto’s-app om het HEIC-bestand te converteren als het niet automatisch wordt geopend met Foto’s. Dus laten we eens kijken hoe u het bestand gaat converteren:
- Klik eerst met de rechtermuisknop op het bestand en selecteer de optie Openen met en selecteer vervolgens Foto’s .
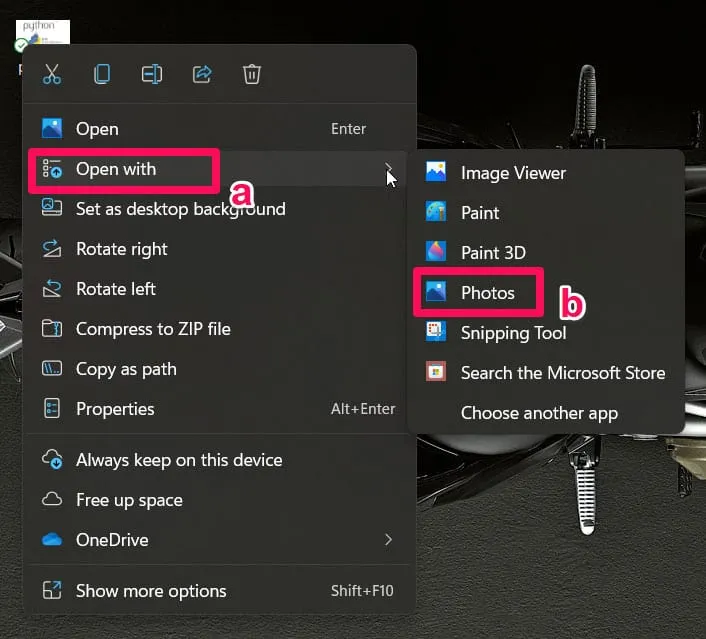
- Nu uw bestand is geopend, klikt u op de optie Bestanden en selecteert u Opslaan als .
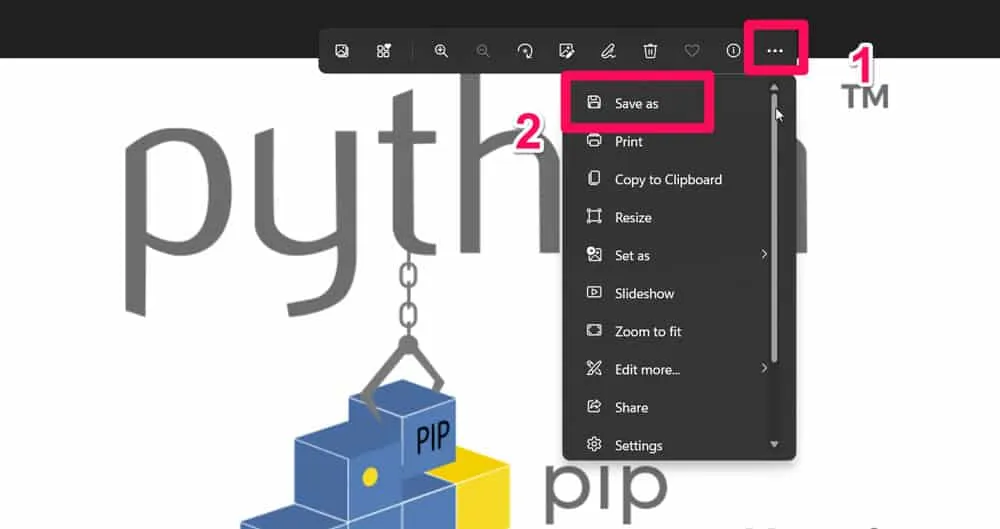
- Selecteer vervolgens ” Opslaan als type in JPG” en klik op de knop “Opslaan”.
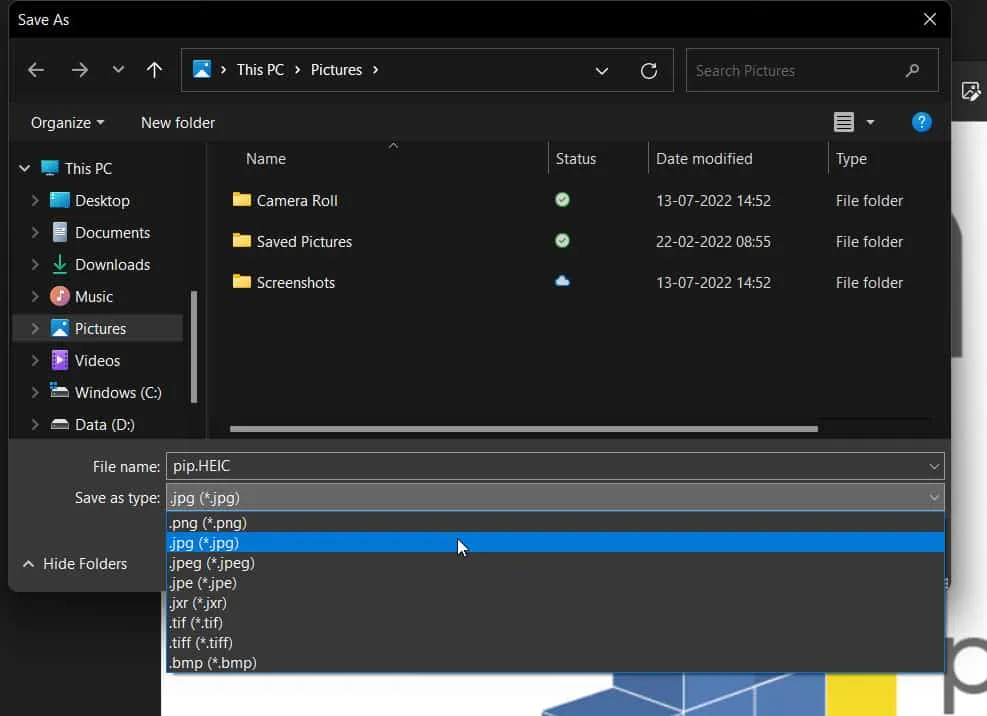
Dat is alles. Uw HEIC-bestand is nu geconverteerd naar JPG-indeling. Als dat echter niet voor u werkt, probeer dan ook andere methoden.
Converteren met Paint-app
Ja, je leest het goed, Paint maakt deze dingen mogelijk. HEIC-bestanden zijn compatibel met Paint en kunnen direct worden bewerkt, opgeslagen en geopend. De genoemde stappen leiden u door het proces van het converteren van uw bestand naar Paint.
- Klik eerst met de rechtermuisknop op het bestand, selecteer de optie Openen met en selecteer Paint .
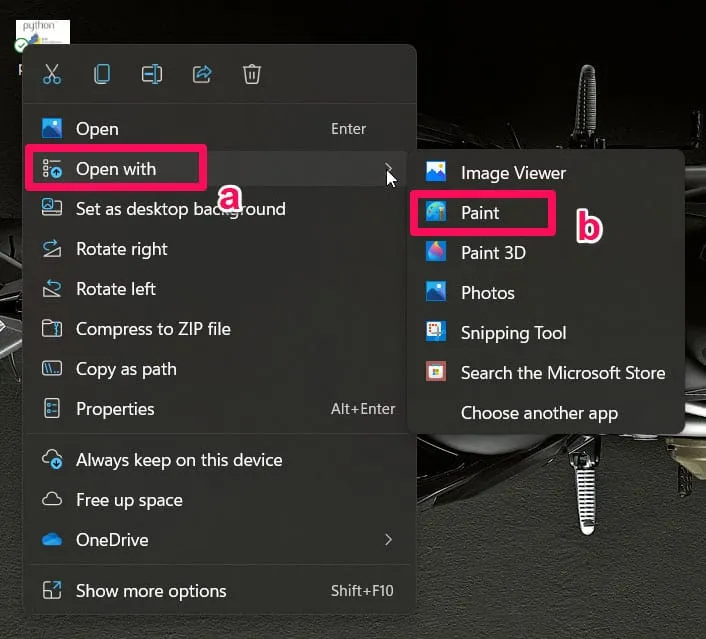
- Klik daarna op de optie ” Bestanden ” zodra uw bestand is geopend en selecteer Opslaan als .
- Selecteer ten slotte gewoon ” Opslaan als type naar JPEG” om het bestand op te slaan als een JPG .
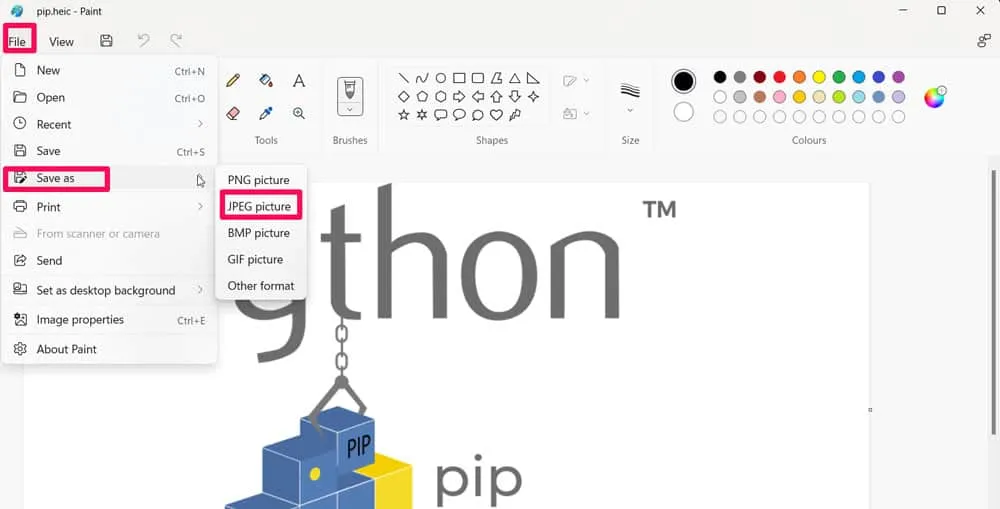
Online converteren
U kunt HEIC-bestanden direct online naar JPG converteren. Er zijn veel online sites op Google waar u gratis bestanden kunt converteren. U kunt bijvoorbeeld naar CloudConverter gaan om een HEIC-bestand naar JPG-indeling te converteren.
Conclusie – HEIC naar JPEG Converter
Er zijn verschillende betaalde programma’s die HEIC naar JPEG converteren op Windows. Hierboven noemden we één betaalde oplossing voor ondernemingen en ondernemingen. Ondertussen raden we lezers aan om HEIC-foto’s met Krita te converteren, omdat het veilig is, de fotokwaliteit behoudt en 100% gratis is. Laat ons weten welke oplossing u hebt gekozen om iPhone-foto’s naar Windows-pc te converteren.
Geef een reactie