Hoe Apple iPhone 14 en 14 Pro te repareren die vastzitten op het Apple-logo
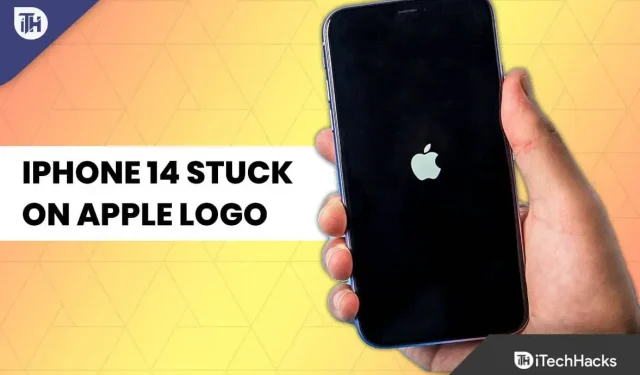
Onlangs, na de nieuwe iOS 16-patchupdate, begonnen veel gebruikers verschillende bugs te melden waardoor ze hun nieuwe iPhone 14 en 14 Pro niet konden gebruiken. Volgens verschillende gebruikers loopt het vast op het Apple-logo bij het updaten van Apple iPhone 14 en 14 Pro.
Nou, dat is niet erg leuk, want niemand wil zo’n fout onder ogen zien. Daarom motiveren we onszelf om jullie te helpen, en dat is het met dit artikel. Vandaag ga je kijken hoe je het kunt oplossen als iPhone 14 vastzit aan het Apple-logo. Dus laten we naar de gids gaan.
Inhoud:
- 1 Waarom zit de iPhone 14 vast aan het Apple-logo?
- 2 Fix iPhone 14 en 14 Pro Vastgelopen probleem op Apple-logoscherm
- 3 Enkele veelgestelde vragen
Waarom zit de iPhone 14 vast aan het Apple-logo?
iPhone 14 kan om verschillende redenen vastlopen op het Apple-logo. Bovendien kan uw iPhone 14 ook vastzitten aan het Apple-logo nadat deze fysiek is beschadigd tijdens een firmware-update, gegevensoverdracht of jailbreakproces. Er zijn verschillende mogelijke redenen waarom een iPhone vastloopt op logo’s, dus het zal niet veel helpen om de exacte reden vast te stellen. Ze zijn van twee soorten: software en hardware.
Fix iPhone 14 en 14 Pro vast op Apple-logoscherm
Wanneer u een nieuwe telefoon instelt, is dit niet de ervaring die u wilt. Deze methoden kunnen u helpen uw iPhone vast te zetten bij het instellen van Apple ID als deze storing u ervan weerhoudt verder te gaan.
Forceer herstart
Uw iPhone doorloopt het installatieproces mogelijk niet vanwege een storing of probleem. Je kunt het beste doen om je iPhone geforceerd opnieuw op te starten om dit probleem op te lossen. Hierdoor wordt het installatieproces gereset en moet u opnieuw beginnen vanaf het begin. Als u de onderstaande stappen volgt, begint uw iPhone automatisch met het instellen van een Apple ID nadat u alle vereiste informatie hebt ingevoerd en bent ingelogd op uw Apple-account.
- Druk eerst kort op de toets Volume omhoog en onmiddellijk daarna op de toets Volume omlaag.
- Houd vervolgens de zij- / aan / uit-knop van uw iPhone 14 een paar seconden ingedrukt totdat het Apple-logo verschijnt.

Zodra uw iPhone opnieuw is opgestart, begint u met het installatieproces. U moet de methoden volgen om uw iPhone in te stellen.
Controleer je internetverbinding
Een internetverbinding is vereist tijdens het installatieproces op de iPhone. Als u dat niet doet, zult u problemen ondervinden bij het instellen van uw iPhone, vooral wanneer u zich aanmeldt met uw Apple ID.
Daarom moet u ervoor zorgen dat uw iPhone 14 via Wi-Fi of mobiele data met internet is verbonden. Het gebruik van een Wi-Fi-netwerk via een dataverbinding heeft echter de voorkeur omdat dit stabieler is.
Probeer verbinding te maken met een ander netwerk
Het is al genoemd dat activatie niet kan plaatsvinden zonder internetverbinding; anders wordt uw iPhone niet ingesteld. Zorg er echter voor dat u bent verbonden met een Wi-Fi-netwerk met voldoende bandbreedte als u er een gebruikt.
Het wordt ook aanbevolen om in de buurt van een Wi-Fi-router te zijn, vooral als u een 5GHz-netwerk gebruikt. Probeer verbinding te maken met een ander wifi-netwerk als dat niet werkt. Ga dichter bij de router staan en als dat niet werkt, ga dan naar een andere locatie.
Als u geen ander draadloos netwerk kunt vinden, start u het installatieproces opnieuw, maar maakt u deze keer geen verbinding met het wifi-netwerk. Stel liever mobiele data in op uw telefoon. Dit lost het probleem met het Apple-logo op iPhone 14 zeker op.
Wijzig uw Apple ID
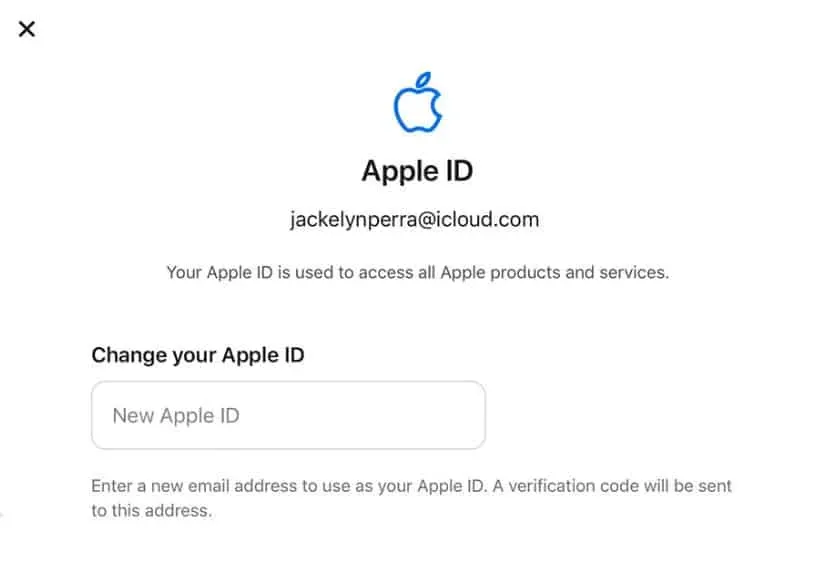
Hoewel alle bovenstaande oplossingen ervan uitgingen dat het probleem bij de iPhone of uw netwerk lag, is de kans groot dat het probleem iets anders kan zijn. Er is mogelijk een probleem met uw Apple ID waardoor uw iPhone vastloopt op het Apple ID-configuratiescherm.
Om iCloud in te stellen met de eerste methode, gebruikt u een extra iCloud-account om in te loggen tijdens het installatieproces. Je kunt tijdelijk een ander account aanmaken totdat je iPhone is ingesteld als je er nog geen hebt. Daarna kunt u zich afmelden bij uw account en inloggen op uw hoofdaccount.
iOS updaten
Er zijn momenten waarop iOS-crashes en bugs softwaregerelateerde problemen kunnen veroorzaken en voorkomen dat het correct wordt geladen. Naast slechte prestaties, stabiliteitsproblemen en niet-ondersteunde applicaties, moeten er nog andere kleine problemen worden aangepakt.
In het geval dat Apple updates voor iOS uitbrengt, is het mogelijk om deze problemen op te lossen. Ga naar Instellingen > Algemeen > Software-update om te zien of er iOS-software-updates beschikbaar zijn.
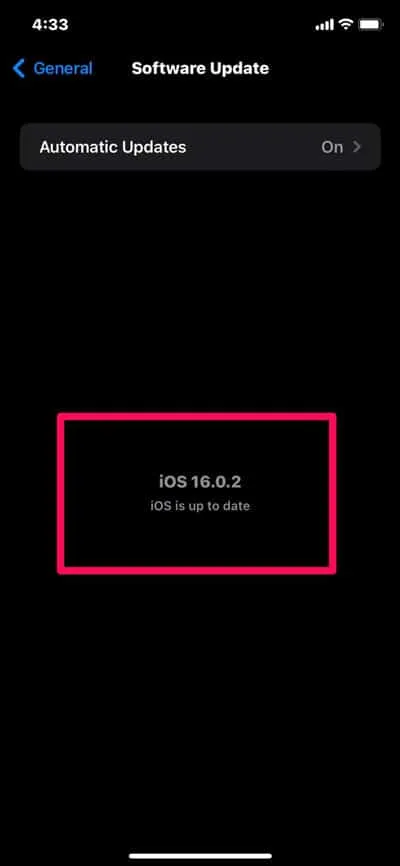
Probeer je iPhone terug te zetten naar de fabrieksinstellingen
Het is ook mogelijk om veel kleine softwaregerelateerde problemen, zoals de opstartlus, op te lossen door iPhone 14 terug te zetten naar de fabrieksinstellingen. Als je problemen hebt met je iPhone, probeer hem dan terug te zetten naar de fabrieksinstellingen met iTunes. Zorg er ook voor dat uw iPhone met een lichtkabel op uw computer is aangesloten en zet hem vervolgens terug naar de fabrieksinstellingen met behulp van de iTunes-software.

Je verliest alle gegevens op je iPhone 14, inclusief je Apple ID en instellingen, als je je iPhone 14 terugzet naar de fabrieksinstellingen. Je kunt je gegevens snel terugzetten als je een back-up hebt gemaakt met iTunes.
Plaats een geldige simkaart

Het iOS-systeem wordt geactiveerd wanneer een SIM-kaart wordt geplaatst. Om dit te doen, moet uw simkaart in werkende staat zijn en in staat zijn om te bellen en gebeld te worden, en om verbinding te maken met mobiele data.
U weet misschien dat de iPhone 14 geen fysiek simkaartslot heeft in de VS. Om uw Apple ID te activeren, moet u eerst uw eSIM instellen en activeren. U kunt mogelijk geen Apple ID instellen op uw nieuwe iPhone omdat u deze niet hebt ingesteld. Dus probeer dit en controleer of het probleem met het Apple-logo op iPhone 14 is opgelost of niet.
Ga naar het Apple Servicecentrum

Controleer vervolgens of het wordt veroorzaakt door de hardware bij een Apple-servicecentrum als u vele malen zonder succes hebt geprobeerd het probleem op te lossen. Dit is de meest effectieve manier om een vastgelopen iPhone-scherm te repareren.
Als u een iPhone heeft, kunt u deze naar een Apple-servicecentrum brengen en zij zullen het probleem professioneel oplossen. Zorg ervoor dat u zich registreert voordat u een Apple Service Center bezoekt.
Enkele veelgestelde vragen
Wat is het proces voor het toevoegen van een Apple ID op een iPhone?
Telkens wanneer u een iPhone voor het eerst instelt, krijgt u de mogelijkheid om uw Apple ID toe te voegen en in te loggen. De app Instellingen kan worden gebruikt als u deze later wilt toevoegen.
Hoe maak je een Apple-account aan?
Als u nog geen Apple ID heeft, kunt u er een aanmaken tijdens het installatieproces. Selecteer deze optie om een Apple-account aan te maken.
Van de tafel van de auteur
Dus, hier is hoe te repareren als iPhone 14 vastzit op het Apple-logoscherm. We hopen dat deze gids u heeft geholpen dit probleem op te lossen. Als u meer informatie nodig heeft, kunt u hieronder reageren en ons laten weten of u twijfels of vragen heeft.
Geef een reactie