Discord-instellingen die iedereen zou moeten weten
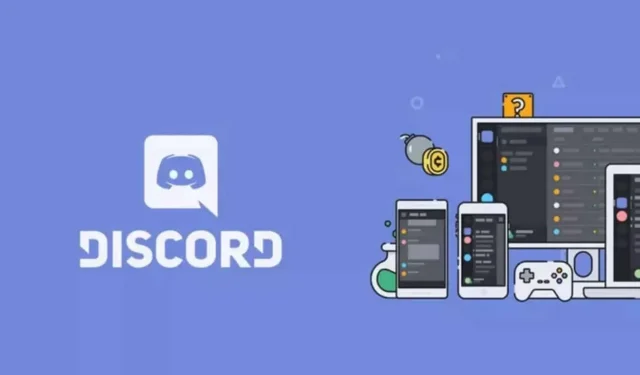
Discord heeft een groot aantal instellingen om de weergave en het specifieke gedrag van de app aan te passen. Absoluut weten.
Discord is niet alleen voor gamers. Het platform is een verzamelplaats voor gemeenschappen die zijn verbannen van andere platforms zoals Slack of zelfs Instagram. Het gratis abonnement heeft genoeg Discord om een grote community te runnen met moderatie, regels en meer. Maar één ding aan Discord is nog steeds behoorlijk wiebelig: de gebruikersinterface. De use cases zijn natuurlijk geëvolueerd, maar de interface zit nog steeds vast in de wereld van gamers. Als je niet van zwarte achtergronden, automatisch afspelen van emoji’s, animaties en te kleine tekst houdt, zijn er instellingen om het allemaal aan te passen.
Discord heeft een speciale toegankelijkheidssectie in de instellingen, maar enkele even belangrijke functies zijn te vinden in de algemene instellingen van de app.
Begin met Discord Toegankelijkheidsinstellingen
Klik op het tandwiel in de Discord-app om de instellingen te openen. Selecteer Toegankelijkheid in het menu. Dit zijn de meest interessante opties:
- Verzadiging: om de kleurverzadiging voor UI-elementen te verminderen.
- Rolkleuren: U kunt ervoor kiezen om rolkleuren niet op te geven als u dat wenst.
- Verminderde beweging activeren: om animatie te besturen. Als deze functie is geactiveerd, kunt u het automatisch afspelen van GIF’s en andere geanimeerde emoji’s uitschakelen.
- Stickers: selecteer de optie Nooit animeren voor stickers.
Instellingen voor achtergrond en tekstgrootte
Ga vervolgens, terwijl u nog steeds in Toegankelijkheid bent, naar het gedeelte Uiterlijk in Instellingen.
- Thema: Als je niet van donkere achtergronden houdt, verander dan het thema in Licht. “Synchroniseren met computer” of “Automatisch” zijn goede opties voor degenen die willen dat hun Discord-app overeenkomt met het thema van hun besturingssysteem.
- Donkere rand: activeer deze functie om menu’s in de donkere modus te houden en de rest in de lichte modus. Het resultaat lijkt meer op wat Slack biedt.
- Berichtweergave: zorg ervoor dat “Comfortabel” is geselecteerd voor meer ruimtelijke gesprekken.
- Chatlettertypegrootte: hier kunt u de tekstgrootte, berichtafstand en zoomniveau verfijnen. Vergroot alles met minstens 20% voor beter lezen, zelfs als u geen zichtproblemen heeft. Lettergrootte 18px bij 110% vergroting is een goede keuze.
Kies hoe teksten en afbeeldingen worden weergegeven
Ga naar het gedeelte Tekst en afbeeldingen om uw beheer van afbeeldingen, links en ingesloten media te verfijnen. Als u geen afbeeldingen, video’s en andere GIF’s wilt zien, kunt u ‘Wanneer verzonden als links in een ruimte’ uitschakelen om voorbeelden uit te schakelen.
Als u zichtproblemen heeft, raden we u ook aan om de optie “Met afbeeldingsbeschrijvingen” te activeren. Hiermee wordt een beschrijving van de gedeelde afbeelding op de Discord-server ingesloten. In het gedeelte Ingesloten koppelingen en mediavoorbeeld kunt u desgewenst alles uitschakelen.
Beheer spraak- en video-instellingen
Ga ten slotte naar het gedeelte “Spraak en video”. Discord heeft een functie genaamd “Voice Activity” die het geluid aanzet zodra je spreekt. Je kunt de gevoeligheid aanpassen met de schuifregelaar als je vindt dat Discord te gemakkelijk oppakt, of andersom. Maar als u hier niet ten volle van kunt profiteren, probeer dan de optie “Druk om te spreken”, waarmee u kunt spreken door op een sneltoets te drukken.
In geavanceerde instellingen kun je functies zoals ruisonderdrukking, echo-onderdrukking en ruisonderdrukking inschakelen om je voicechats te verbeteren.
Geef een reactie