Hoe iCloud Photo Sharing te gebruiken op iPhone, iPad en Mac
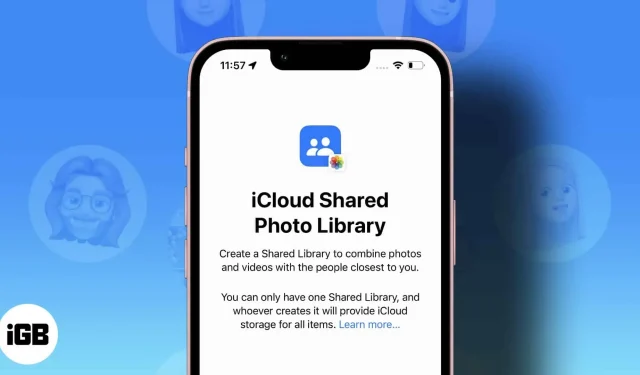
Apple heeft veel coole functies geïntroduceerd in iOS 16. Onder hen is iCloud Shared Photo Library een belangrijke toevoeging. Wanneer u uw iCloud-fotobibliotheek met iemand deelt, krijgt die persoon eigenaarstoegang en kan hij onderschriften bewerken, verwijderen en toevoegen.
Wat nog interessanter is, u kunt video’s maken of foto’s maken en deze rechtstreeks uploaden naar de gedeelde bibliotheek. In dit artikel laat ik je zien hoe je iCloud Photo Sharing Library op iPhone, iPad en Mac kunt gebruiken en geselecteerde foto’s kunt delen met vrienden en familie.
- Vereisten voor gedeelde iCloud-fotobibliotheek
- Gedeelde iCloud-fotobibliotheek en gedeeld album
- Een gedeelde iCloud-fotobibliotheek instellen in iOS 16
- Een gedeelde iCloud-fotobibliotheek instellen op macOS Ventura
- Om een gedeelde iCloud-fotobibliotheek aan te maken en er toegang toe te krijgen, moeten alle leden van de gedeelde bibliotheek een iCloud-account hebben en een van de volgende apparaten gebruiken: – iPhone met iOS 16.1 of later, – iPad met iPadOS 16 of later, – of Mac met control op Ventura.
- U kunt uw bibliotheek met maximaal vijf mensen tegelijk delen.
Ik neem het je niet kwalijk als je in de war bent tussen de twee manieren om foto’s te delen. Apple had iets harder moeten werken aan de naamgeving. Hoewel iCloud Shared Photo Library en Shared Album enigszins op elkaar lijken, hebben ze een paar verschillen:
| Gedeelde iCloud-fotobibliotheek | Gedeeld iCloud-fotoalbum | |
| Platform- en OS-ondersteuning | Exclusief voor Apple (iOS 16 en Mac met Ventura of nieuwer) | Exclusief voor Apple (iOS 6 of later en Mac met macOS 10.8.2 of later) |
| Abonnees | maximaal 6 | maximaal 100 |
| slim filteren | Beschikbaar (u kunt gedeelde foto’s filteren op datum of personen) | Niet beschikbaar |
| Filter apps voor foto’s | Filtert uw foto’s efficiënt op bibliotheken | Gedeelde foto’s worden opgeslagen in gedeelde albums |
Als je Gedeelde albums nog niet hebt geprobeerd, bekijk dan deze handleidingen voor het maken van gedeelde albums op je Mac of iPhone.
- Open Instellingen op je iPhone → Foto’s.
- Klik op Gedeelde bibliotheek. Klik vervolgens op “Starten”.
- Klik op Leden toevoegen om mensen uit uw contactenlijst te selecteren.
- Voer een e-mailadres of telefoonnummer in het ontvangersveld in, of tik op het kruisje (+) om een keuze te maken uit uw contactenlijst. Advies. Houd er rekening mee dat de eerste keer dat u een album deelt, u maximaal vier personen kunt toevoegen.
- Als je klaar bent met het toevoegen van mensen, klik je op “Toevoegen” in de rechterbovenhoek.
- Klik volgende.
- U krijgt nu drie opties (algemene instellingen):
- Al mijn foto’s en video’s. Deel uw volledige fotobibliotheek behalve screenshots en verborgen of verwijderde items.
- Selecteer op personen of datum: sorteer uw gedeelde bibliotheek op specifieke personen of datums uit uw bibliotheek. Dit kun je bijvoorbeeld doen voor partners. Het bevat ook geen screenshots en verborgen of verwijderde foto’s.
- Handmatig selecteren: hiermee kunt u handmatig selecteren wat u deelt. Dit is erg handig als je alleen bepaalde foto’s wilt selecteren. Dit zorgt ervoor dat u alleen geselecteerde afbeeldingen deelt met ontvangers.
- Klik op “Volgende” nadat u een optie hebt gekozen.
- In het volgende menu zie je met wie je je bibliotheek gaat delen.
- Klik op “Volgende” als u tevreden bent met de lijst.
Als je ‘Al mijn foto’s en video’s’ hebt geselecteerd:
- Selecteer Voorbeeld gedeelde bibliotheek.
- Klik op “Doorgaan” in de rechterbovenhoek.
Als u kiest voor “Selecteren op personen of datum”:
- U wordt gevraagd om de toegevoegde contacten van uw foto’s te identificeren. Tik op deze prompt om je gedeelde bibliotheek op personen te sorteren. Zorg ervoor dat je ten minste twee mensen hebt geselecteerd om door te gaan. Klik op “Gereed” in de rechterbovenhoek na het identificeren van mensen.
- De volgende stap is het sorteren van de afbeeldingen op datum. Klik op “Startdatum” en stel de datum in waarop u wilt dat uw gedeelde bibliotheek wordt gedistribueerd.
- Klik volgende.
- Selecteer vervolgens Gedeelde bibliotheekvoorbeeld om afbeeldingen te bekijken voordat u ze uploadt.
- Klik op “Doorgaan” in de rechterbovenhoek.
Als u afbeeldingen handmatig selecteert:
- Selecteer de afbeeldingen die u in uw gedeelde bibliotheek wilt opnemen door op elke afbeelding te tikken.
- Klik op “Toevoegen” in de rechterbovenhoek.
- Klik vervolgens op Gedeelde bibliotheek bekijken.
- Klik op “Doorgaan” in de rechterbovenhoek.
Camerabeelden opslaan in een gedeelde of persoonlijke bibliotheek
Nadat je je iCloud-bibliotheek hebt gedeeld, kun je kiezen waar je de uitvoer wilt opslaan wanneer je een video of opname maakt. Als u bijvoorbeeld “Gedeelde bibliotheek” selecteert terwijl u een foto maakt of een video opneemt, deelt de iPhone automatisch het resultaat.
- Wanneer u de iPhone-camera opent, kijkt u in de linkerbovenhoek. U ziet een dubbel profielpictogram (met twee mensen).
- Tik op dit pictogram om te schakelen tussen de gedeelde en persoonlijke opslagbibliotheek.
Filter afbeeldingen op bibliotheektype in de app Foto’s.
Als je eenmaal een gedeelde bibliotheek hebt gemaakt, kun je ervoor kiezen om alleen de foto’s weer te geven die je hebt gedeeld, je persoonlijke bibliotheek of een combinatie van beide.
Doe het:
- Tik in de app Foto’s op het profielpictogram in de rechterbovenhoek.
- Klik vervolgens op Beide bibliotheken, Persoonlijke bibliotheek of Gedeelde bibliotheek om de afbeeldingen dienovereenkomstig te filteren.
Een lid verwijderen uit een gedeelde bibliotheek
U kunt een lid uit een gedeelde bibliotheek verwijderen als u van gedachten verandert:
- Open Instellingen op iPhone of iPad → Foto’s.
- Klik op Gedeelde bibliotheek.
- Selecteer het contact dat u wilt verwijderen.
- Klik op Verwijderen uit gedeelde bibliotheek. Selecteer vervolgens Verwijderen uit gedeelde bibliotheek.
Hoe een gedeelde iCloud-fotobibliotheek te verwijderen
Een gedeelde iCloud-bibliotheek verwijderen:
- Ga naar iPhone-instellingen → Foto’s.
- Klik op Gedeelde bibliotheek.
- Klik vervolgens op Gedeelde bibliotheek verwijderen.
- Klik ten slotte op “Gedeelde bibliotheek verwijderen” en klik vervolgens nogmaals op “Gedeelde bibliotheek verwijderen” om te voltooien.
- Ga naar foto’s. In de bovenste balk → Instellingen.
- Klik op Gedeelde bibliotheek.
- Klik vervolgens op “Aan de slag” om aan de slag te gaan.
- Kies een deelmethode. U kunt kiezen uit: “Al mijn foto’s en video’s”, “Selecteer op persoon of datum” of “Selecteer handmatig”.
- Klik op “Doorgaan” in de linker benedenhoek.
- Volg daarna de instructies voor de geselecteerde optie om de installatie te voltooien.
Filter foto’s op bibliotheken op Mac
Net als bij de iPhone kun je op Mac ook afbeeldingen filteren op bibliotheektype. Doe het:
- Open de Foto’s-app op je Mac.
- Klik op “Beide bibliotheken” in de linkerbovenhoek.
- Schakel nu tussen persoonlijke bibliotheek en gedeelde bibliotheek om afbeeldingen dienovereenkomstig te filteren.
Dat is alles! Nu je weet hoe je een gedeelde iCloud-fotobibliotheek opzet in iOS 16 en macOS Ventura, is het tijd om gedenkwaardige momenten met je dierbaren te delen. Ik vind deze functie handiger dan het delen van albums, omdat het flexibeler en minder repetitief aanvoelt.
Heeft u vragen of opmerkingen? Laat ze achter in het commentaarveld hieronder.
Geef een reactie