Een back-up maken van foto’s en video’s op Mac
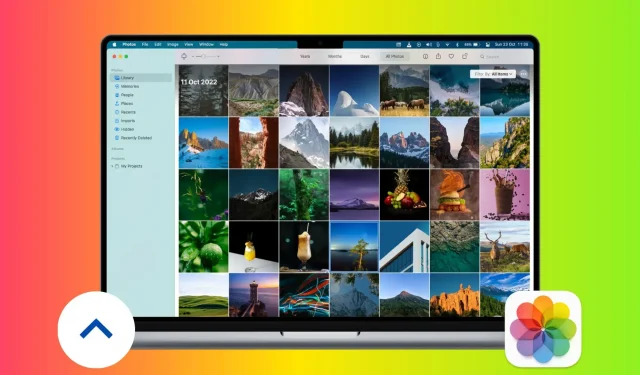
Gezien de grote interne schijf van je Mac, zou je in de verleiding kunnen komen om al je foto’s en video’s lokaal op te slaan. Maar het is nooit ideaal om waardevolle herinneringen op slechts één plek op te slaan, omdat u ze kunt verliezen door een defecte schijf, diefstal of onvoorziene omstandigheden. Daarom wordt het ten zeerste aanbevolen om op ten minste twee verschillende plaatsen een back-up van uw meest waardevolle afbeeldingen en video’s te maken, en in deze gids helpen we u daarbij.
Cloud backup
Met online cloudopslagdiensten hebt u overal ter wereld toegang tot uw media, zolang u maar een internetverbinding heeft. Als het gaat om het maken van back-ups van uw online foto’s en video’s op Mac, kunt u Apple iCloud Photos of opties van derden, zoals Google Photos, gebruiken. Laten we beide leren kennen.
Foto iCloud
Met Apple kun je foto’s en video’s veilig opslaan in iCloud Foto’s. Maar u krijgt slechts 5 GB in de gratis laag, die ook wordt gedeeld met andere iCloud-services. Uw bestanden zullen deze limiet waarschijnlijk overschrijden, in welk geval u moet upgraden naar een betaald iCloud+-abonnement, waarmee u uw online iCloud-opslag kunt uitbreiden tot 2 TB (4 TB met Apple One en Family Sharing). U kunt hetzelfde iCloud-account (dwz uw Apple ID) gebruiken op al uw iPhones, iPads, Macs en Windows-pc’s om foto’s en video’s te uploaden en op te slaan.
Volg deze stappen om foto’s en video’s van uw Mac in te stellen en er een back-up van te maken in iCloud-foto’s:
- Open de Foto’s-app op je Mac.
- Klik op Foto’s > Voorkeuren in de bovenste menubalk.
- Klik op het tabblad iCloud.
- Vink het vakje aan voor iCloud-foto’s.
- Als je beperkte vrije ruimte op je Mac hebt, vink dan het vakje “Mac-opslag optimaliseren” aan. Hierdoor worden afbeeldingen en video’s met volledige resolutie vervangen door kleinere versies die zijn geoptimaliseerd voor de grootte van het apparaat, en de volledige versies van deze bestanden worden opgeslagen in iCloud, vanwaar je ze op elk moment via Wi-Fi kunt downloaden.
- Als u voldoende vrije lokale ruimte op uw Mac heeft, kunt u ook “Download originelen naar deze Mac” kiezen, waarmee foto’s en video’s van volledige kwaliteit op deze computer (evenals iCloud) worden opgeslagen, zodat u ze offline kunt bekijken.
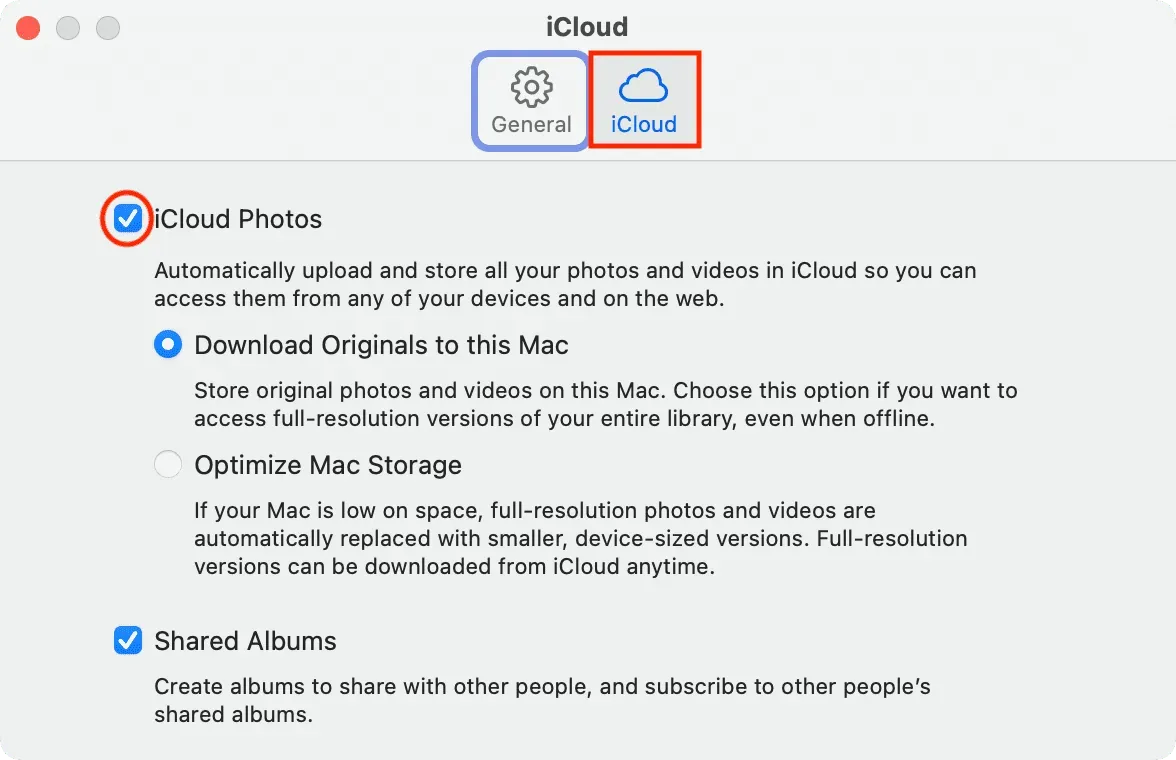
U hebt met succes iCloud-foto’s op uw Mac ingesteld. Het zal nu automatisch alles in de Foto’s-app uploaden naar iCloud. Deze afbeeldingen verschijnen ook in de Foto’s-app op je iPhone en iPad, en vice versa.
Gebruik iCloud voor het web
iCloud-foto’s downloadt en bewaart alleen de foto’s die in de Foto’s-app op uw apparaat staan. Maar hoe zit het met afbeeldingen in uw Finder-mappen die u in iCloud-foto’s wilt bewaren, maar niet wilt toevoegen aan de Foto’s-app op Mac? Log in bij iCloud-foto’s op internet. Hier is hoe het te gebruiken:
- Ga naar iCloud.com en log in met uw Apple ID.
- Selecteer Foto’s.
- Sleep afbeeldingen en video’s naar het browsertabblad iCloud Photos. U kunt ook op het pijltje omhoog klikken, afbeeldingen selecteren en op Uploaden klikken.
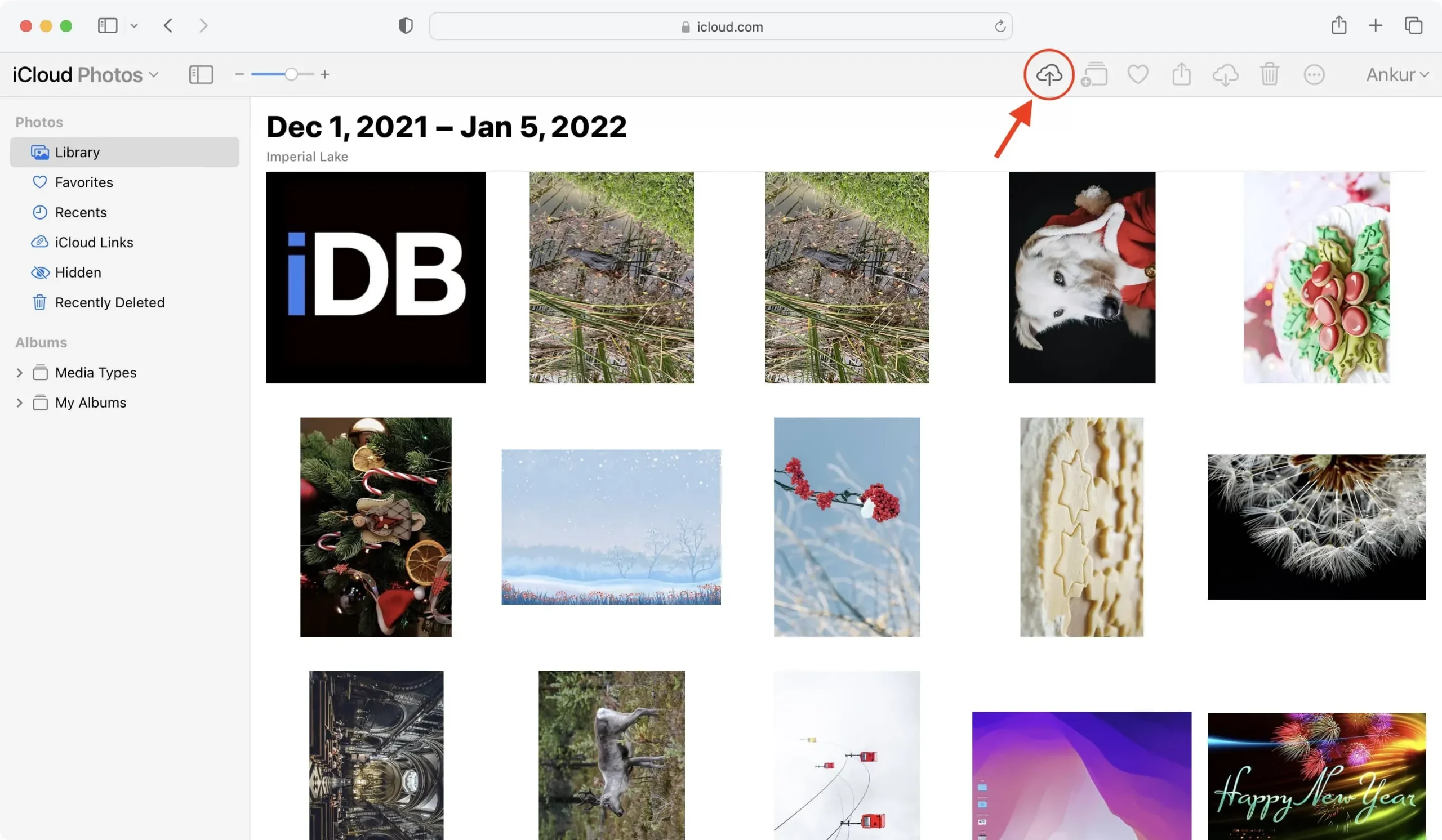
Diensten van derden
In plaats van of als aanvulling op het aanbod van Apple, kunt u geweldige cloudopslagopties van derden verkennen, zoals Google Foto’s , Google Drive , Dropbox , One Drive , Box , Mega en Backblaze om een back-up van uw belangrijke bestanden te maken.
De basisprincipes voor het uploaden naar cloudopslag van derden, zoals Google Drive, One Drive, Dropbox, Google Photos, Box, etc. zijn hetzelfde:
- Begin met het bezoeken van de cloudopslagwebsite in een browser.
- Maak een map of album voor een betere organisatie.
- Sleep foto’s en video’s vanuit de Finder van je Mac naar dit browservenster of gebruik de uploadknop.
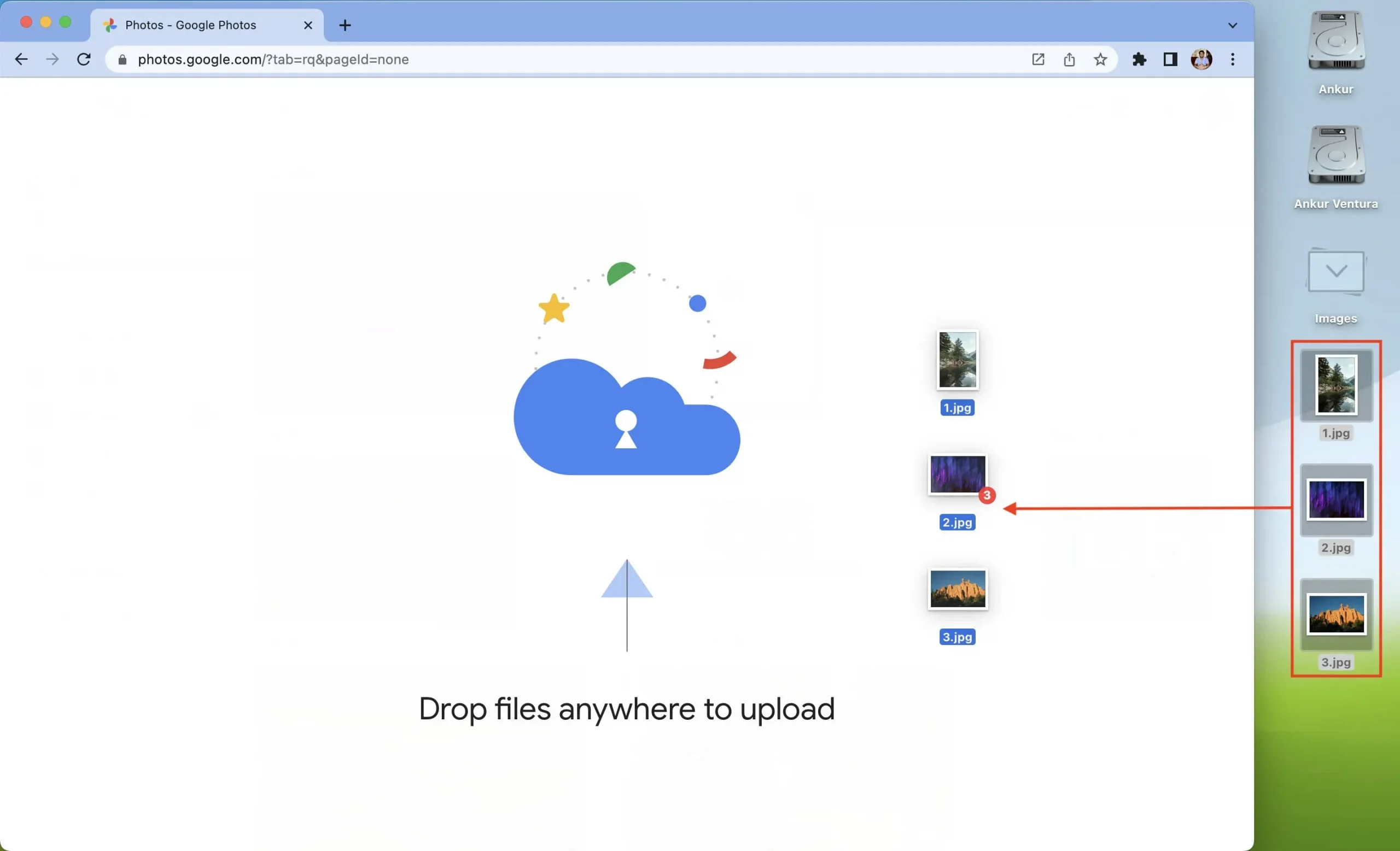
Verschillende services zoals Dropbox en Google Drive bieden ook Mac-apps voor eenvoudige synchronisatie. Bovendien kun je je Mac zelfs zo instellen dat foto’s en video’s automatisch worden geüpload naar services zoals Google Foto’s.
Back-up naar lokale opslag
Fysieke oplossingen op locatie hebben een aantal voordelen ten opzichte van cloudoplossingen. Ten eerste werken ze offline en hebben ze geen internetverbinding nodig om afbeeldingen te uploaden of te downloaden. U kunt ze eenvoudig aansluiten op een andere computer, Smart TV en andere soortgelijke apparaten om uw herinneringen te bekijken.
Ook kan een harde schijf of SSD met hoge capaciteit op de lange termijn goedkoper zijn dan een cloudoplossing. U hoeft de schijf namelijk maar één keer aan te schaffen en u kunt hem zo lang blijven gebruiken. Integendeel, alle clouddiensten hebben een abonnementsmodel dat elke maand of elk jaar moet worden verlengd, en de kosten kunnen, zeker op een hoger niveau, aanzienlijk oplopen.
Hier zijn enkele van de beste offline oplossingen voor het maken van back-ups van uw foto’s en video’s op Mac.
Gebruik een tijdmachine
Net zoals je een back-up kunt maken van je hele iPhone en iPad naar iCloud of een computer, kun je een back-up maken van je Mac naar Time Machine.
Time Machine is een gebruiksvriendelijke tool van Apple die veilig een back-up van uw Mac-gegevens op een externe schijf maakt en deze indien nodig herstelt.
Koop dus naast je foto’s en video’s op de interne schijf van je Mac een enorme harde schijf van 2 TB, 4 TB of 8 TB en gebruik deze voor Time Machine-back-ups.
Bekijk 8TB harde schijven op Amazon
Harde schijf, SSD, flashstation, enz.
Externe harde schijven, SSD’s, flashstations, dvd’s en cd’s zijn tijdloze methoden voor het maken van back-ups van uw media. Het is misschien niet handig om elke dag een externe schijf aan te sluiten en foto’s en video’s over te zetten, maar deze tools maken een verschil als het gaat om het bewaren van dierbare herinneringen.
De totale grootte van foto’s en video’s van mijn bruiloft is bijvoorbeeld ongeveer 300 GB. Als u ze opslaat in iCloud of Google Photos, moet u een aanzienlijk bedrag per maand betalen. Dus wat ik deed, was alle 300 GB aan herinneringen overbrengen naar een externe harde schijf die ik thuis bewaar.
Dus als je een enorme bibliotheek met foto’s hebt van speciale evenementen zoals bruiloften, verjaardagen, Kerstmis en andere memorabele evenementen, overweeg dan om ze allemaal naar een externe schijf te verplaatsen. U kunt ze zelfs op twee schijven plaatsen die op verschillende fysieke locaties moeten worden bewaard, zoals verschillende kamers of een in uw huis en de andere in een bankkluis. Dit zorgt ervoor dat de andere veilig blijft, zelfs als één exemplaar per ongeluk wordt vernietigd.
Bekijk externe SSD’s bij Amazon
iPad, iPhone of Android-telefoon
Momenteel zijn er niet alleen voor uw computer hoge geheugenlimieten beschikbaar. U kunt smartphones en tablets kopen met 512 GB, 1 TB of zelfs 2 TB interne opslag .
Als je een iPad of iPhone hebt met voldoende vrije ruimte, kun je via AirDrop foto’s en video’s van je Mac naar hun Foto’s-app sturen. Op deze manier heb je twee exemplaren van de media: één op je Mac en de andere op je tablet of telefoon.
Als je een Android-smartphone hebt, download dan de Android File Transfer-app van Google voor Mac om foto’s en video’s te verplaatsen tussen je Mac en Android-apparaten.
Geef een reactie