De Bestanden-apps voor iOS en Android gebruiken om op te schonen, te delen en meer
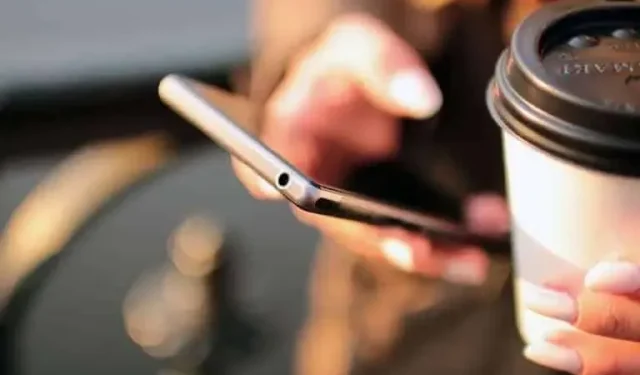
De Bestanden-apps op iOS en Android zijn nu zeer compleet voor het dagelijkse bestandsbeheer. Korte presentatietour.
Bestandsbeheer is pas sinds kort beschikbaar op onze smartphones, maar de standaard Files-apps, zowel op iOS als Android, bevatten nu een groot aantal functies. In korte tijd hebben we geen toegang meer tot bestanden op onze apparaten tot bijna totale controle.
Omdat deze apps nog relatief jong zijn, heb je ze misschien nog nooit geopend en volledig verkend. Of uw apparaat nu Android of iOS gebruikt, hier zijn de belangrijkste functies.
Android
Google Pixel-smartphones en veel niet-Google-apparaten worden geleverd met de app Bestanden, ontwikkeld door Google. Vanuit het menu kunt u snel overschakelen naar Downloads, Afbeeldingen, Video’s, Audiobestanden, enz. Tik op Apps en vervolgens op Grote apps of Ongebruikte apps om te zien welke u kunt verwijderen om ruimte te besparen.
Navigeer in het menu naar de map “Interne opslag” om alles op uw telefoon te zien. Tik op de drie kleine puntjes naast een bestand om te verplaatsen, kopiëren, hernoemen, delen en meer. U kunt ook op Bestandsinfo tikken voor gedetailleerde informatie. U vindt vergelijkbare opties naast Map.
Een van de opties voor individuele bestanden is de functie “Verplaatsen naar beveiligde map”. Dit is een met een pincode of patroon beveiligde map op uw apparaat die u kunt gebruiken om uw belangrijkste bestanden op te slaan. Zelfs als iemand uw smartphone herstelt, heeft hij geen toegang tot deze beveiligde map. Om toegang te krijgen, is het weer via het menu en vervolgens Veilige map.
Klik op het tabblad Opschonen en de app geeft je enkele tips over welke bestanden je kunt verwijderen om ruimte te besparen. Tijdelijke bestanden die je niet meer nodig hebt, dubbele afbeeldingen in je fotobibliotheek, screenshots en grote bestanden. Pas op dat u niets wist.
Het derde tabblad heet “Delen”. Hier kunt u de Android Near Share-functie gebruiken om bestanden naar Android-apparaten in de buurt te verzenden via een combinatie van Wi-Fi en Bluetooth. Klik op Verzenden of Ontvangen en volg de instructies.
Als je een Samsung-apparaat hebt, heb je standaard de Samsung My Files-app geïnstalleerd. De functies en parameters lijken erg op elkaar, met enkele verschillen in namen.
iOS
De Apple iPhone heeft ook een uitgebreide Bestanden-app voor toegang tot bestanden op je telefoon en bestanden die zijn opgeslagen in de cloud (ook via iCloud). Je hebt ook enkele functies die ook beschikbaar zijn op macOS.
Een van deze functies is de mogelijkheid om tags te plaatsen. U vindt deze tags inclusief het Explorer-tabblad en u kunt ze hernoemen door de knop ingedrukt te houden. Om een bestand in de Bestanden-app te taggen, houd je het ingedrukt en kies je Tags in het menu. Hier kunt u ook kopiëren, verplaatsen, delen, verwijderen, hernoemen, etc.
Klik op de drie kleine puntjes in de rechterbovenhoek van het tabblad Onderzoek en selecteer Bewerken. U kunt vervolgens kiezen welke cloudopslagservices u wilt opnemen in de app Bestanden, zoals Google Drive, Microsoft OneDrive en Dropbox als die apps op uw apparaat zijn geïnstalleerd.
Door deze services te integreren in de app Bestanden, wordt het overzetten tussen je smartphone en de cloud, of vice versa, heel eenvoudig. Nogmaals, houd gewoon een bestand ingedrukt om ermee te doen wat je wilt, of voor een snel voorbeeld, of maak een nieuwe map met dat item.
Wanneer u zich in de schermen van iCloud Drive of mijn iPhone bevindt op het tabblad Bladeren, tikt u op de drie kleine puntjes in de rechterbovenhoek en hebt u verschillende opties: u kunt de weergavestijl van het bestand wijzigen (pictogrammen of lijsten), de sortering wijzigen en selecteer meerdere bestanden en maak nieuwe mappen. Er is ook een functie voor het scannen van documenten om via de camera bestanden naar uw telefoon te scannen.
De andere twee tabbladen in de Bestanden-app zijn Recent (voor snelle toegang tot recent gemaakte of gewijzigde bestanden) en Algemeen: met de laatste kun je bestanden en mappen vinden die je met anderen hebt gedeeld via iCloud Drive. U kunt indien nodig ook de toegang tot deze documenten of mappen beheren.
Geef een reactie