8 beste oplossingen om de fout van de gebruikersinterface van het systeem te verhelpen
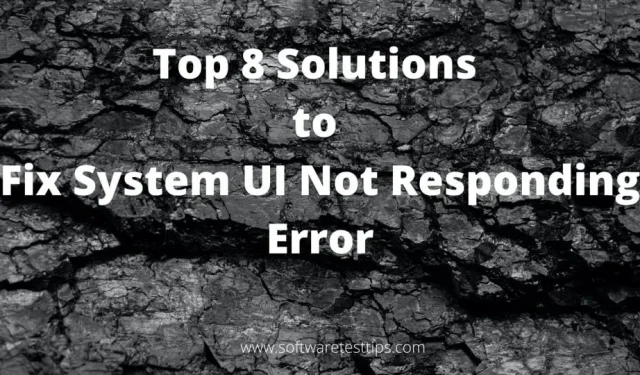
Gebruikers van Android-telefoons ervaren soms de fout Systeem-UI reageert niet, waarbij het Android-scherm vastloopt en niet meer reageert.
Als u ook deze fout probeert op te lossen, bent u hier aan het juiste adres. We hebben 8 beste oplossingen vermeld om deze fout op te lossen. Laten we echter eerst eens kijken naar de oorzaken van een niet-reagerend Android-scherm.
Wat veroorzaakt dat de gebruikersinterface van het systeem niet reageert
De foutmelding “Systeem-UI reageert niet” kan verwarrend zijn, aangezien het probleem alleen bij de OK-knop ligt en totdat de foutmelding verschijnt, kunt u niets doen op uw mobiel; Zelfs een reboot helpt niet.
Dus waarom treedt deze fout op? De fout kan om verschillende redenen optreden, van hardwareproblemen tot problemen met het Android-systeem. Hier zijn enkele van de redenen:
- Verdachte applicaties worden geïnstalleerd vanaf onbekende of niet-vertrouwde bronnen.
- Incompatibele Google-app-updates.
- Belangrijke systeembestanden ontbreken.
- Software en services conflicteren.
- Het systeem of de SD-kaart is geïnfecteerd met een virus.
- Het interne geheugen of de externe opslag is vol of onvoldoende.
- De geplaatste SD-kaart is beschadigd of niet correct geïnstalleerd.
Er kunnen andere redenen zijn, maar ongeacht de reden hebben we de beste oplossingen vermeld om u te helpen deze fout op te lossen.
Hoe de gebruikersinterface van het Android-systeem te repareren die niet reageert op een Android-apparaat
We zijn er zeker van dat u op internet naar een mogelijke oplossing zou zoeken en misschien zelfs enkele ervan zou proberen. Nou, je zou moeten stoppen, want elke onbetrouwbare oplossing kan Android-gegevens van je Android-platform wissen, waarvan we zeker weten dat je dat niet wilt, toch?
Laten we eens kijken naar enkele oplossingen die u zeker zullen helpen bij het oplossen van de fout “Systeeminterface reageert niet”.
1: Start opnieuw op of schakel uw Android-telefoon uit en weer in.
2: Maak voldoende ruimte vrij in het interne geheugen van uw apparaat.
3. Controleer op mogelijke problemen met de SD-kaart.
4: Google-apps terugzetten op de fabrieksinstellingen om de gebruikersinterface van het Android-systeem te repareren, stopte het probleem.
5. Volg de veilige modus van uw apparaat om de defecte app te verwijderen en Google-updates te verwijderen.
6: Meld u af bij de Google Play Store-app en log opnieuw in.
7: Schakel uw Android-apparaat uit als het geroot is
8: Fabrieksgegevens resetten uw Android-gegevens om de fout van de systeem-UI die niet reageert op te lossen
Oplossing 1 – Herstart of schakel uit en zet vervolgens uw telefoon aan
De belangrijkste oplossing is om uw Android-apparaat opnieuw op te starten en te kijken of het werkt.
Stap 1. Ontgrendel het telefoonscherm van uw Android-apparaat.
Stap 2. Houd de aan/uit-knop ingedrukt totdat het stroommenu verschijnt. Dit is de enige knop aan de linker- of rechterkant van het Android-apparaat.
Stap 3: Selecteer Power Off in het Power-menu dat verschijnt.
Stap 4. Laat het apparaat de stroom uitschakelen en wacht 10 seconden.
Stap 5. Schakel het apparaat in door de aan/uit-knop opnieuw ingedrukt te houden.
Oplossing 2: maak ruimte vrij op de interne opslag van uw apparaat
Onvoldoende ruimte kan een mogelijke oorzaak van deze fout zijn en dus kan het vrijmaken van ruimte deze oplossen.
U kunt de cachepartitie wissen en gegevens in de cache van uw apparaat wissen om de UI-fout van het Android-systeem op te lossen.
Stap 1. Tik op de app Instellingen op uw mobiele telefoon en ga naar het gedeelte Opslag.
Stap 2: Als de beschikbare interne geheugenruimte minder is dan 500 MB, wist u de gegevens in de cache die zijn opgeslagen in het systeem en de applicatiecache van Google-apps. Android-gebruikers moeten ook de cachepartitie van uw telefoon wissen.
Stap 3. U kunt ook audio-, video- en andere bestanden uit Verkenner verwijderen om uw opslagruimte te vergroten.
Oplossing 3 – Controleer op een slechte SD-kaart
De fout “Systeem-UI is gestopt” kan soms optreden wanneer de SD-kaart niet goed werkt of beschadigd is. Hier is hoe het te repareren:
Stap 1. Klik op het instellingenpictogram op je Android-telefoon.
Stap 2. Ga naar de opslag om te controleren of er een probleem is met de SD-kaart.
Stap 3. Als dit het geval is, schakelt u de mobiele telefoon uit, verwijdert u de SD-kaart en plaatst u deze opnieuw. Schakel het nu in en controleer of het probleem is opgelost. Anders moet u zonder SD-kaart werken of deze wijzigen.
Als er geen probleem is met de SD-kaart, zorg er dan voor dat de applicatie die de fout geeft, is opgeslagen in het interne geheugen en niet op de SD-kaart.
Stap 1: Open de app Instellingen en ga naar Apps beheren.
Stap 2: Selecteer een app uit de lijst en controleer of de problematische app is opgeslagen op de SD-kaart of in de interne opslag.
Stap 3: Als de app op de SD-kaart staat, navigeer dan naar de opslaglocatie en selecteer “Verplaatsen naar interne/apparaatopslag”.
Oplossing 4 – Reset de app-instellingen om het probleem met de gebruikersinterface van het systeem op te lossen
Android-apparaten zijn meestal vooraf geïnstalleerd met apps die veel gebruikers niet kunnen verwijderen. Dus stoppen ze het met geweld of zetten het uit om zichzelf te beschermen tegen ongewenste meldingen.
Soms werken deze toepassingen echter mogelijk niet correct en veroorzaken ze het probleem “Systeem-UI werkt niet meer”.
Stap 1. Open het pictogram “Instellingen” op uw Android-telefoon.
Stap 2. Ga naar Applicatiebeheer.
Stap 3. Kijk naar de rechterbovenhoek van het scherm, daar vind je drie puntjes. Klik erop.
Stap 4. Klik op “Toepassingsinstellingen resetten” in het menu.
Stap 5. Klik op de knop “Apps opnieuw instellen” in het pop-upvenster om app-voorkeuren opnieuw in te stellen.
Oplossing 5 – Bewaak uw apparaat in de veilige modus om de defecte app te verwijderen
Softwareconflicten zijn soms de oorzaak van de fout “Systeem-UI is gestopt”. Deze conflicten kunnen worden veroorzaakt door apps van derden en door uw telefoon opnieuw op te starten in de veilige modus kunt u bepalen welke app verantwoordelijk is voor deze fout.
Stap 1: Houd uw telefoon ingedrukt totdat de stroomopties verschijnen.
Stap 2. Als u een optie vindt om Android in de veilige modus op te starten, selecteert u deze, anders schakelt u uw apparaat uit.
Stap 3: Schakel uw Android-telefoon in door op de aan/uit-knop te drukken.
Stap 4. Zodra het merklogo verschijnt, laat u de aan/uit-knop los. Houd vervolgens de toets Volume omlaag ingedrukt totdat het pop-upvenster Opnieuw opstarten in veilige modus op het scherm verschijnt.
Stap 5. Klik op OK en start opnieuw op in de veilige modus.
Stap 6: Laat het apparaat opnieuw opstarten en controleer of de fout zich blijft voordoen. Als u geen fouten ziet in de Veilige modus, wordt de fout mogelijk veroorzaakt door een app van derden.
Stap 7: Start uw apparaat opnieuw normaal op.
Stap 8: verwijder updates voor apps van derden die u onlangs hebt geïnstalleerd.
Oplossing 6 – Meld u af bij de Google-app en log vervolgens weer in
Het is mogelijk dat de systeem-UI-fout te wijten is aan een update van uw Google-app. Probeer uit te loggen en weer in te loggen om dit op te lossen.
Voordat u doorgaat met deze oplossing, moet u ervoor zorgen dat u het wachtwoord van uw Google-account onthoudt voor een naadloze login.
Stap 1: Open de app Apparaatinstellingen op uw Android-telefoon.
Stap 2. Ga naar het gedeelte “Account” en klik op “Google”.
Stap 3. Selecteer het Google-account dat u wilt verwijderen en klik op de drie stippen in de rechterbovenhoek.
Stap 4. Klik op “Account verwijderen”.
Oplossing 7: ontwortel uw Android als deze is geroot
Soms kan de fout “Systeem-UI is gestopt” optreden wanneer Android is geroot of als u een geroote Android hebt.
Het hebben van een geroote Android betekent dat je bevoorrechte toegang of beheerdersrechten hebt op het Android-besturingssysteem.
Het uitschakelen van uw apparaat kan u helpen het probleem op te lossen. U kunt uw Android-telefoon uitschakelen met de SuperSU- of SuperSU Pro-app.
Stap 1. Installeer de SuperSU-app op je telefoon.
Stap 2. Open de app en ga naar “Instellingen” in de app.
Stap 3. Klik op de optie “Verwijdering voltooien”.
Stap 4. Klik op “Doorgaan” in het pop-upvenster.
Stap 5: Als uw telefoon een oudere versie van Android heeft, kunnen de pop-upopties verschillen. Kies dienovereenkomstig.
Oplossing 8 – Factory Reset Android om de systeem-UI reageert niet-fout te herstellen
We zijn er zeker van dat u alle bovenstaande oplossingen moet hebben geprobeerd en een ervan zou nuttig voor u zijn.
Als geen van deze werkt, moet u als laatste redmiddel uw telefoon terugzetten naar de fabrieksinstellingen. Als u het fabrieksresetproces uitvoert, worden alle gegevens en toepassingen van uw mobiele telefoon verwijderd, behalve systeemtoepassingen en hulpprogramma’s. Zorg er dus voor dat u een back-up maakt van al uw belangrijke gegevens voordat u de fabrieksinstellingen herstelt.
Stap 1. Open de app Instellingen op Android.
Stap 2. Ga naar het menu “Algemeen” en klik op “Back-up maken en opnieuw instellen”.
Stap 3. Selecteer de optie “Instellingen resetten”.
Stap 4. Selecteer de optie “Wis alle gegevens” of “Reset telefoon”.
Stap 5: Klik op “Reset” in het waarschuwingspop-upvenster en sta toe dat het apparaat wordt gewist.
Misschien werkt uw apparaat niet goed of is het vergrendeld en kunt u het niet ontgrendelen. In dat geval kunt u de herstelmodus openen en vervolgens uw telefoon opnieuw opstarten.
Stap 1. Ga naar de herstelmodus door de aan/uit-knop en de knop Volume omhoog minstens 10 seconden ingedrukt te houden. De toetsencombinatie van de herstelmodus kan variëren, dus zoek op internet om de herstelmodus op uw apparaat te openen.
Stap 2. Tik in de herstelmodus op de optie Gegevens wissen/fabrieksinstellingen herstellen door de knop Volume omhoog en omlaag te bewegen.
Stap 3. Bevestig de selectie met de aan/uit-knop.
Stap 4: Laat het systeem de fabrieksinstellingen herstellen. Selecteer nu de optie om het systeem nu opnieuw op te starten.
Conclusie
“De systeeminterface reageert niet. Wilt u het sluiten?” of “Helaas werkt de gebruikersinterface van het systeem niet meer” zijn enkele foutmeldingen die u krijgt als er problemen zijn met de gebruikersinterface van uw Android-telefoon.
De fout is niet willekeurig en kan worden veroorzaakt door verschillende redenen die verband houden met softwareproblemen, gegevensopslag, Google Play Store of cachepartitie.
U kunt de fout snel oplossen met behulp van de bovenstaande stappen en een paar andere opties, zoals:
- Android-versie terugzetten.
- Werk alle Android-apps en -systemen bij naar de nieuwste versie.
- Verwijder Google-app-updates of apps van derden.
- Wis de cachepartitie.
- Verwijder ongewenste gegevens en bestanden om ruimte vrij te maken op uw apparaat.
- Zet je telefoon terug naar de fabrieksinstellingen om hem op te ruimen.
We hopen dat de stappen en oplossingen in dit artikel u hebben geholpen de UI-fout op te lossen en te voorkomen dat deze in de toekomst optreedt.
Geef een reactie