Verandert de iPhone automatisch van tijdzone? Top 5 antwoorden
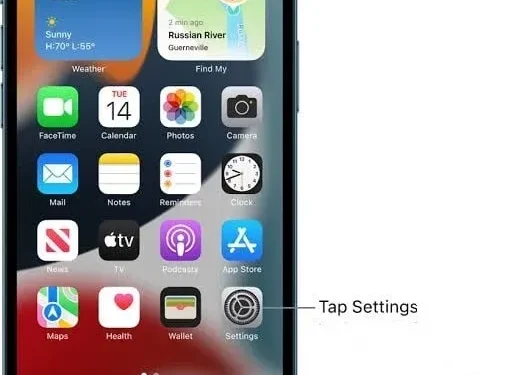
Als jij het type bent dat altijd vertrouwt op je iPhone, iPad of Mac om je de juiste tijd te vertellen wanneer je door verschillende tijdzones reist, moet je je afvragen:
Verandert de iPhone automatisch van tijdzone?
Ja, de iPhone verandert alleen automatisch van tijdzone als de optie “Automatisch instellen” is ingeschakeld in de app Instellingen van je iPhone. Als dit niet het geval is, moet u de optie inschakelen om de juiste tijd weer te geven.
Uw iOS-apparaat geeft de juiste tijd weer wanneer u naar een andere tijdzone reist. Weet u niet hoe u deze optie moet inschakelen? Lees verder.
Hoe stel ik automatische tijdzones in op de iPhone?
iPhone heeft een functie die zich automatisch aanpast aan uw lokale tijdzone. Volg deze stappen om de iPhone zo in te stellen dat er automatisch tussen tijdzones wordt geschakeld:
- Tik op het pictogram “Instellingen” om het instellingenmenu te openen.
- Scroll naar beneden en selecteer Algemeen.
- Selecteer de optie Datum en tijd.
- Klik op de schakelaar naast Automatisch installeren. Een groene schaduw rond de knop geeft aan dat deze functie is ingeschakeld.
Bovendien beïnvloedt een andere instelling in het menu Locatieservices het vermogen van de iPhone om de datum en tijd effectief bij te werken. De volgende stappen om deze instelling in te schakelen zijn als volgt.
- Tik op het pictogram “Instellingen” om het instellingenmenu te openen.
- Tik om de optie “Privacy” te selecteren.
- Klik op het tabblad Locatieservices.
- Selecteer de optie Systeemservices.
- Schakel de optie “Tijdzone instellen” in.
Om tijd- en datumupdates te geven met betrekking tot uw huidige geografische locatie, is het verplicht om de optie Tijdzone instellen in te schakelen.
Er is echter een klein voorbehoud bij de mogelijkheid van de iPhone om tijdzones bij te werken wanneer u van locatie verandert. Dit gebeurt voor geplande agenda-afspraken.
Dit kan worden afgehandeld in een instelling genaamd Time Zone Override . Volg de onderstaande stappen om toegang te krijgen.
- Open de app Instellingen op uw apparaat.
- Selecteer het tabblad Kalender.
- Scrol omlaag om op de optie Tijdzone negeren te tikken.
Als “Tijdzone negeren” is uitgeschakeld, past uw iPhone de tijd aan op basis van de huidige geografische locatie van het apparaat. Als u agendameldingen liever niet wijzigt vanwege locatiewijzigingen, moet u deze functie inschakelen en de gewenste tijdzone selecteren.
Hoe de tijdzone op de iPhone handmatig instellen?
We hebben gezien dat de iPhone de datum en tijd automatisch kan bijwerken op basis van uw geografische locatie. Evenzo kan het ook de tijd en datum bijwerken met handmatige instellingen. Volg deze stappen om de tijdzone op de iPhone handmatig in te stellen:
- Klik en open de app Instellingen.
- Tik op en selecteer de optie Algemeen.
- Selecteer de optie Datum en tijd.
- Tik op de optie Automatisch installeren om deze uit te schakelen als deze is ingeschakeld.
Raadpleeg het volgende gedeelte om te leren hoe u deze optie kunt uitschakelen als deze niet actief is.
- Klik op de optie Tijdzone om een nieuwe tijdzone in te voeren.
- Voeg de gewenste stadsnaam toe aan het tekstvak op het scherm Tijdzone.
- Selecteer de gewenste stad uit de lijst.
Zo kan de tijdzone handmatig worden bijgewerkt op uw iPhone.
Waarom kan ik de optie “Automatisch installeren” niet uitschakelen?
Wanneer u de tijdzone-instellingen van de iPhone wijzigt om de tijdzone handmatig in te stellen, moet u de reeds ingeschakelde optie “Automatisch instellen” uitschakelen. Soms wordt opgemerkt dat deze optie grijs is en niet is uitgeschakeld.
Met de functie Schermtijd hoeft u de datum en tijd niet handmatig in te stellen.
In een dergelijke situatie waarin u de optie Automatisch installeren niet kunt uitschakelen omdat deze grijs is, moet u Schermtijd uitschakelen om dit te kunnen doen.
Volg deze stappen om Schermtijd uit te schakelen:
- Open de app Instellingen.
- Klik op het tabblad Schermtijd.
- Scrol omlaag naar Schermtijd uitschakelen. Klik erop.
Daarom kan Schermtijd worden uitgeschakeld voordat de optie Automatisch instellen wordt uitgeschakeld. Voer uw Screen Time-toegangscode in wanneer daarom wordt gevraagd.
Waarom staat mijn iPhone-agenda in de verkeerde tijdzone?
Soms bevindt de iPhone-agenda zich in de verkeerde tijdzone. De redenen voor dit fenomeen zijn talrijk. Een aantal van hen bijvoorbeeld:
- De tijd- en datuminstellingen van de iPhone zijn onjuist.
- De optie voor het negeren van de tijdzone is niet ingeschakeld.
Daarnaast kunnen er verschillende redenen zijn waarom de iPhone de verkeerde tijd en datum weergeeft. Sommigen van hen:
- Als u de locatiefunctie uitschakelt, kan de iPhone tijdens het reizen niet automatisch de tijd aanpassen.
- iPhone instellen op de verkeerde tijdzone.
- Automatische instelling van datum en tijd is uitgeschakeld. Dit voorkomt dat de tijd wordt bijgewerkt in het geval van gebeurtenissen zoals zomertijd .
Hoe de tijd in de iPhone-agenda vast te stellen?
Om de iPhone-kalendertijd te herstellen, moet u eerst proberen de datum en tijd op de iPhone te herstellen. Dit komt door het feit dat de eerste gerelateerd is aan de tweede.
Volg deze stappen om de datum- en tijdinstellingen op de iPhone te wijzigen:
- Open de app Instellingen en open het menu Instellingen.
- Blader en tik op de optie Algemeen.
- Selecteer het tabblad Datum en tijd in het menu Algemeen.
Ga na deze stappen naar de optie “Automatisch installeren” en selecteer eventuele geschikte opties.
- Klik op de optie “Automatisch installeren” om deze in te schakelen als deze is uitgeschakeld. Hierdoor worden uw datum- en tijdinstellingen automatisch bijgewerkt naar uw huidige locatie na toegang tot een mobiele of Wi-Fi-verbinding.
- Als de optie Automatisch installeren al is ingeschakeld, schakelt u deze uit en weer in. Hierdoor wordt de functie opnieuw gestart en wordt de iPhone gedwongen de tijd en datum bij te werken op basis van uw huidige locatie.
- Als de optie Automatisch installeren is uitgeschakeld en u besluit deze niet in te schakelen, kunt u de instellingen als volgt zelf bijwerken:
- Klik op het tabblad eronder, dat “Tijdzone” wordt genoemd.
- Voer de stad van de gewenste locatie in en maak een keuze uit de volgende opties.
- Klik op een datum om het kalendermenu te openen. Kies de juiste datum.
- Raak de tijd aan en stel deze dienovereenkomstig in.
Deze wijzigingen worden automatisch opgeslagen.
Als de agenda niet correct is na het volgen van de bovenstaande stappen, moet u mogelijk de agenda zelf bijwerken.
Volg hiervoor de onderstaande stappen.
- Open de app Instellingen.
- Scroll naar beneden en selecteer de optie “Kalender”.
- Blader en klik op Standaardagenda. Zorg er bij het kiezen voor dat de standaardagenda degene is die u wilt gebruiken en dat deze is gekoppeld aan uw account.
Als het vereiste account niet is gekoppeld, ga dan naar het vorige menu en selecteer “Accounts”.
- Klik in het pop-upmenu op “Account toevoegen” en maak het vereiste account aan.
- Volg de volgende stappen om het vereiste account aan te maken.
- Verlaat het menu Accounts en ga naar het menu Standaardkalender.
- Selecteer de nieuwe gebruiker als standaardgebruiker.
Als de agenda nog steeds niet wordt bijgewerkt met de juiste gegevens, moet u mogelijk uw instellingen voor het negeren van tijdzones bijwerken.
Volg deze stappen om instellingen voor het negeren van tijdzones te configureren:
- Klik op “Instellingen”.
- Ga naar de optie “Kalender” door naar beneden te scrollen
- Klik op de optie “Tijdzone overschrijven”.
Hiermee wordt het in- of uitgeschakeld. Ik heb het aangezet. Het zal de kalendertijd en evenementen bijwerken zodat ze overeenkomen met de toegewezen tijdzone van de iPhone (u moet de tijdzone specificeren door een van de onderstaande opties te selecteren). Datums van agenda-afspraken worden aangepast aan uw huidige tijdzone als deze functie is uitgeschakeld.
Conclusie
In een geglobaliseerde wereld waar mensen reizen voor werk, amusement, onderwijs en medische doeleinden, is de juiste kennis van tijdzones en tijdswisseling essentieel voor het normale functioneren van het dagelijks leven.
De iPhone kan schakelen tussen tijdzones en de datum en tijd weergeven op basis van uw geografische locatie. Dus het antwoord op uw vraag – verandert de iPhone automatisch van tijdzones – ja.
Hoewel iPhone een ingebouwde automatische tijdzone-instelling heeft die automatisch de tijd en datum omschakelt om tijdzoneproblemen te voorkomen, heeft het ook de mogelijkheid om deze instellingen handmatig bij te werken. Om een van deze opties in te schakelen, moet de gebruiker echter de bijbehorende functies inschakelen.
Soms wordt waargenomen dat na het inschakelen van automatische instellingen de parameter grijs wordt en niet wordt uitgeschakeld. In een dergelijke situatie moet de Screen Time-functie worden uitgeschakeld vóór de automatische functie.
Bovendien is de iPhone Agenda-app ook gekoppeld aan de datum- en tijdinstellingen van de iPhone, die ook worden beïnvloed door tijdzoneverschuivingen en die handmatig kunnen worden gecorrigeerd.
Geef een reactie