Je iPhone kan afbeeldingen scannen, informatie over kunst, insecten, oriëntatiepunten, planten en meer identificeren en weergeven
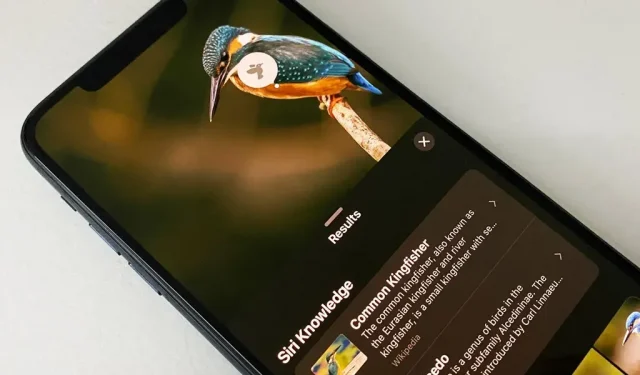
Wanneer u iets interessants fotografeert, zoals een oriëntatiepunt, kunstwerk, dier of plant, is de kans groot dat u er meer over wilt weten dan alleen wat u in de lijst ziet. In dit geval kunt u de Apple Content Recognition Service voor iOS en iPadOS gebruiken zonder apps van derden te installeren.
Het beeldherkenningssysteem van Apple heet Visual Look Up, voor het eerst geïntroduceerd in iOS 15 en iPadOS 15, en kan je helpen meer informatie te vinden over kunst, monumenten, bloemen, boeken en dierenrassen, om er maar een paar te noemen. (Visual Look Up is ook verantwoordelijk voor de nieuwe tool voor het knippen van foto’s.)
Als u uw iPhone of iPad hebt bijgewerkt naar iOS 16.0 of iPadOS 16.1 of hoger, kunt u nu vogels, insecten, spinnen en standbeelden toevoegen aan de lijst met ondersteunde objecten waarover Visual Look Up u meer informatie kan geven. Al met al is Visual Look Up een geweldige bron voor het leren van de naam van bijvoorbeeld een insect of mogelijk onkruid in uw tuin.
Wie kan visueel zoeken gebruiken?
Visual Look Up werkt op iPhone- en iPad-modellen met een A12 Bionic-processor of later met iOS 15 of iPadOS 15 of later. U kunt Visual Look Up ook gebruiken op macOS 12 (Monterey) of hoger. U kunt de volledige lijst met compatibele Apple-apparaten aan het einde van dit artikel lezen.
In sommige regio’s is visueel zoeken echter alleen beschikbaar voor een paar talen. Als op uw iPhone of iPad niet een van de onderstaande talen en regio’s is geïnstalleerd, kunt u door een van deze te installeren visueel zoeken gebruiken.
- Engels (Australië)
- Engels (Canada)
- Engels (India)
- Engels (Singapore)
- Engels (VK)
- Engels Verenigde Staten)
- Frans Frankrijk)
- Duits duitsland)
- Italiaans (Italië)
- Japans (Japan)
- Spaans (Mexico)
- Spaans (Spanje)
- Spaans (VS)
Hoe gebruik je visueel zoeken?
Visual Look Up is niet alleen geïsoleerd in de Foto’s-app; Je hebt er ook toegang toe via de weergave Foto’s in Camera, Safari, Mail en Berichten, om de meest voorkomende plaatsen te noemen. Dit zijn degenen die ik hieronder zal markeren. Het werkt ook overal waar Quick Look kan worden gebruikt.
Optie 1: In de Foto’s-app (of Camera Foto’s)
Open de Foto’s-app of tik op het recente foto’s-pictogram in de Camera-app. Selecteer een foto of screenshot van het item of object dat u wilt identificeren en open het vervolgens als het nog niet is geopend.
Als er visuele zoekinformatie beschikbaar is voor uw geselecteerde foto, staan er naast het informatiepictogram (i) in de werkbalk kleine sterretjes. Veeg omhoog over een afbeelding of raak deze knop aan om het foto-informatievenster te openen.
Tik vervolgens op de zoektag boven de metadata of op het pictogram dat boven de foto verschijnt. Het pictogram op de afbeelding verandert afhankelijk van de categorie van het geïdentificeerde object of onderwerp; Bijvoorbeeld een bladpictogram voor planten en bloemen, een fotolijst voor kunst, een pootpictogram voor huisdieren, enz.
Wanneer u op het zoeklabel of -pictogram op een foto klikt, kan het venster Visueel zoeken Siri-kennis, gerelateerde webafbeeldingen, door Siri voorgestelde websites, kaarten en aanvullende informatie over een item of onderwerp weergeven.
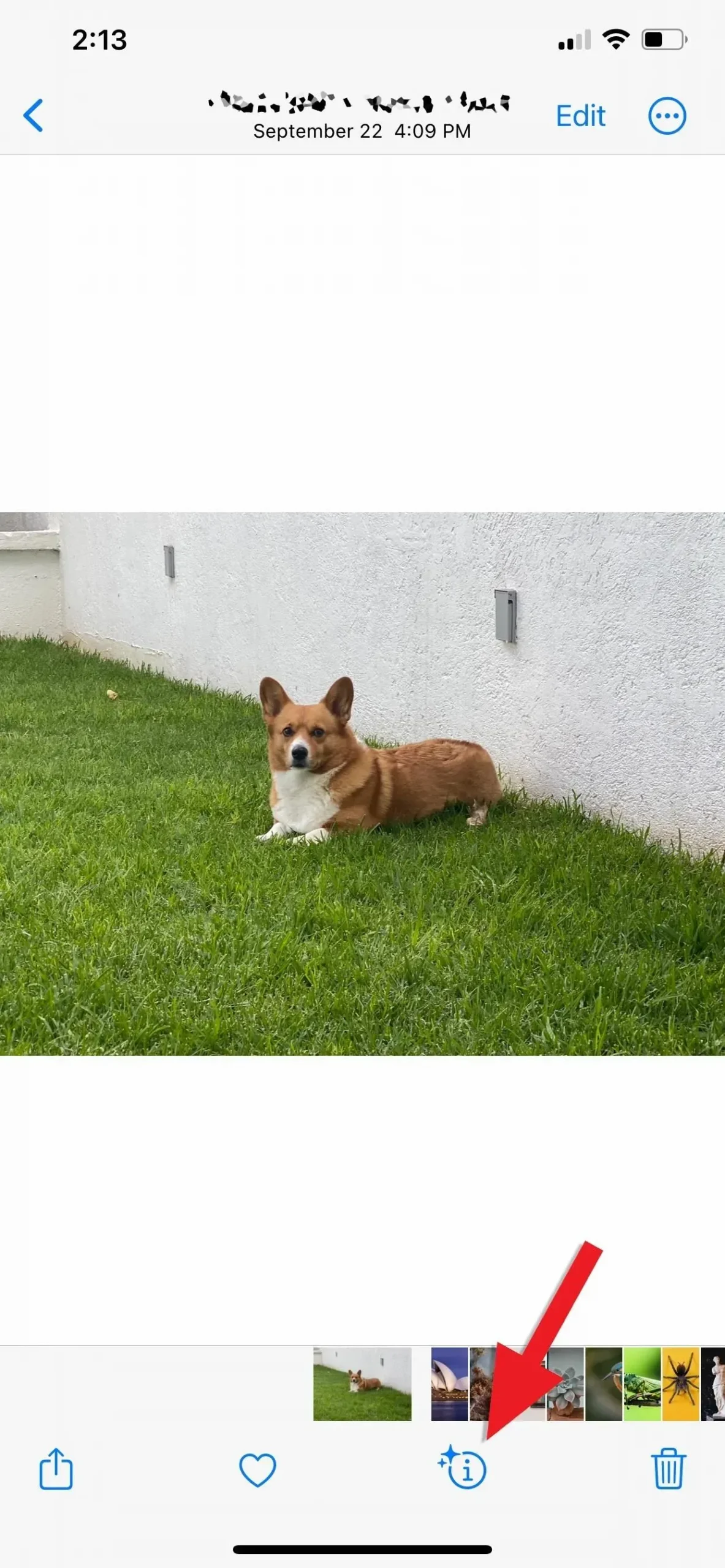
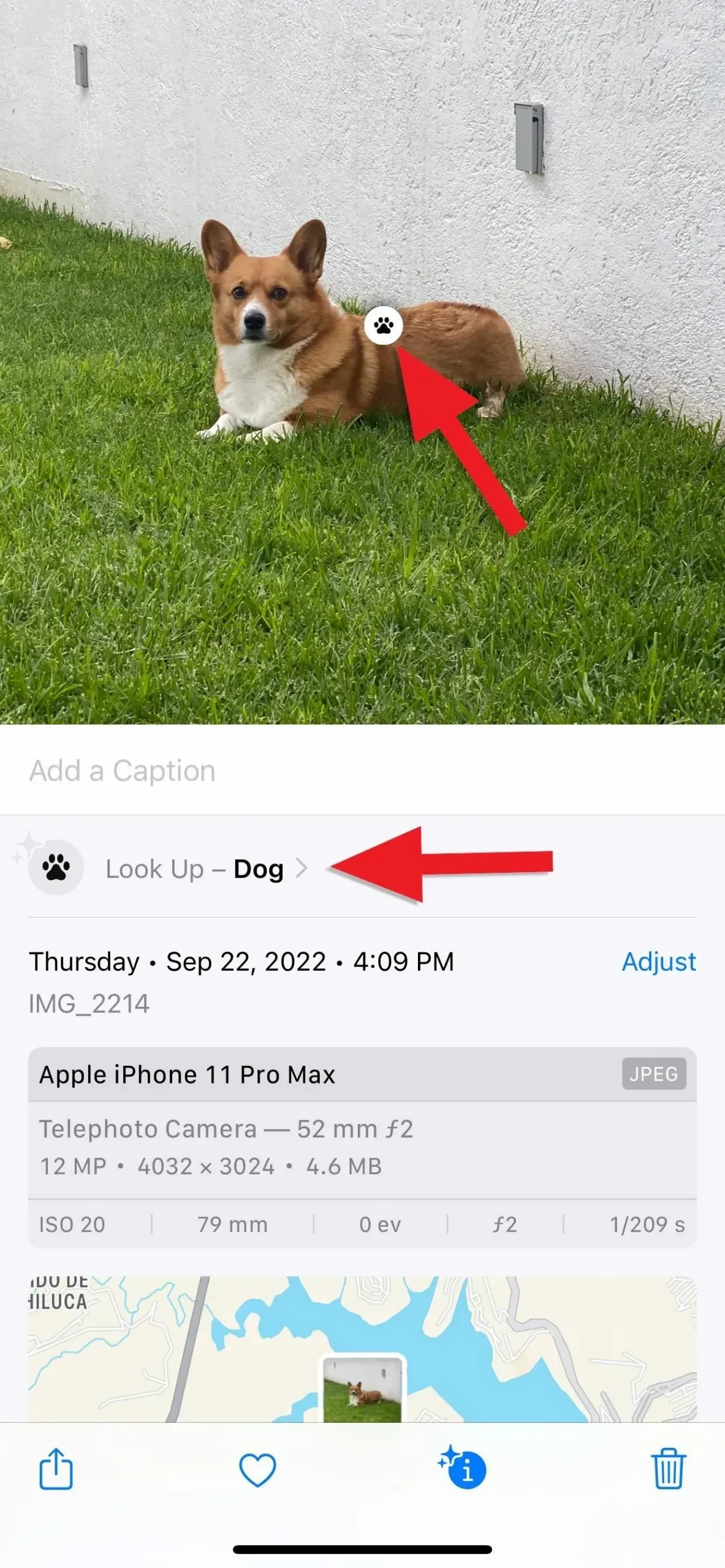
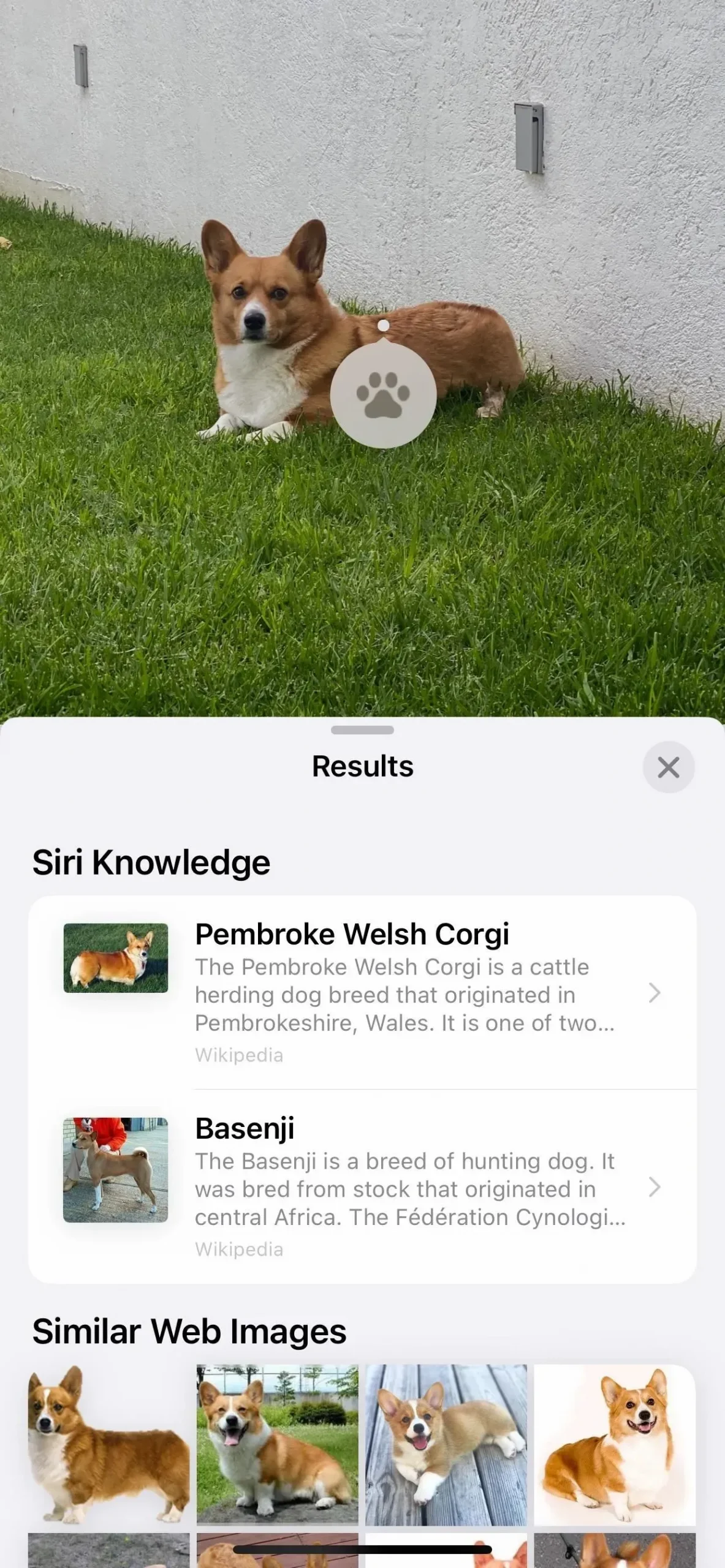
Optie 2: in de Safari-app
Houd tijdens het surfen op internet vrijwel elke afbeelding aangeraakt om snelle acties te starten en selecteer vervolgens Zoeken om de resultaten weer te geven. Het Visual Search-venster kan informatie weergeven over Siri, gerelateerde webafbeeldingen, door Siri voorgestelde websites, kaarten en aanvullende informatie over een item of item.
Dit werkt het beste in Safari, maar is ook compatibel met browsers van derden, zoals Firefox. Chrome laat Look Up weg en geeft in plaats daarvan de voorkeur aan Google’s eigen zoeken naar afbeeldingen.

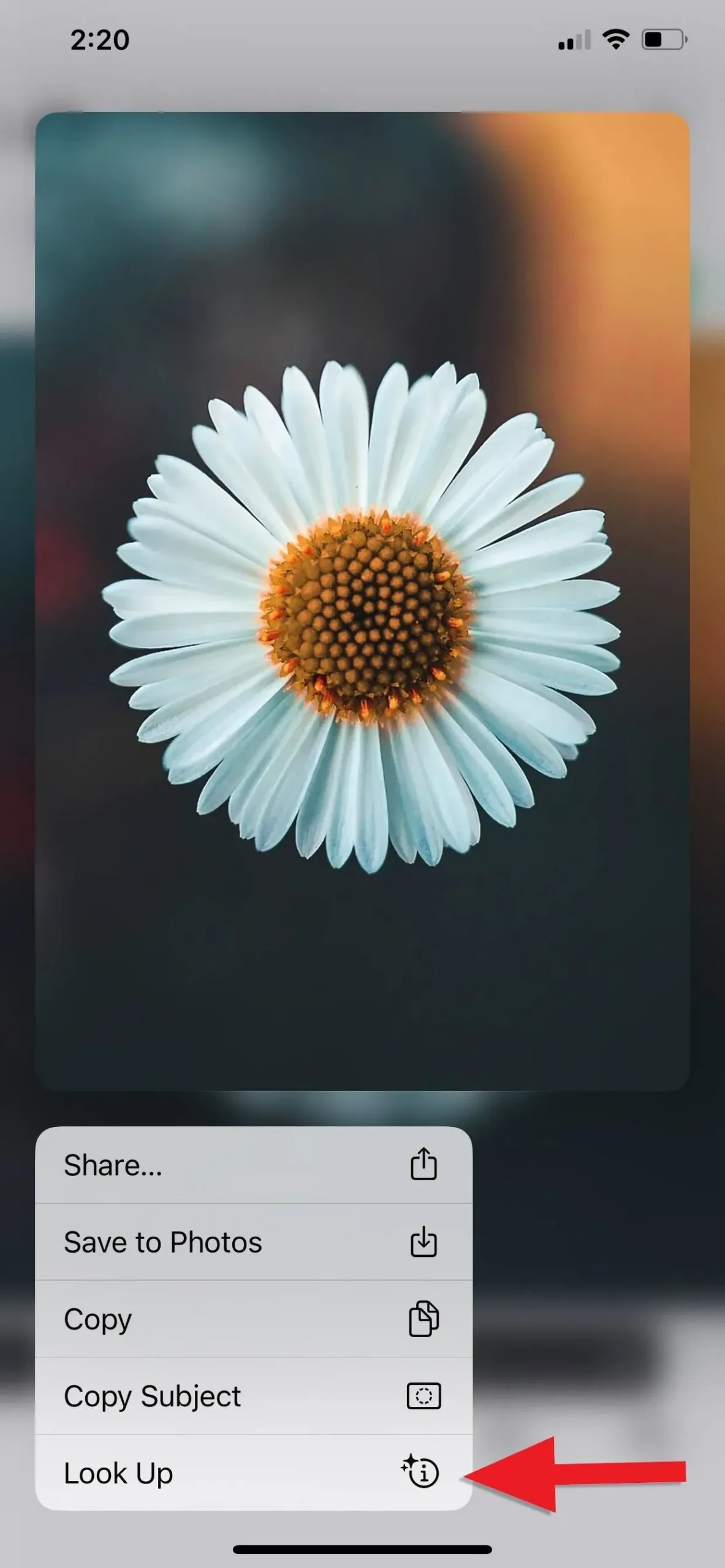
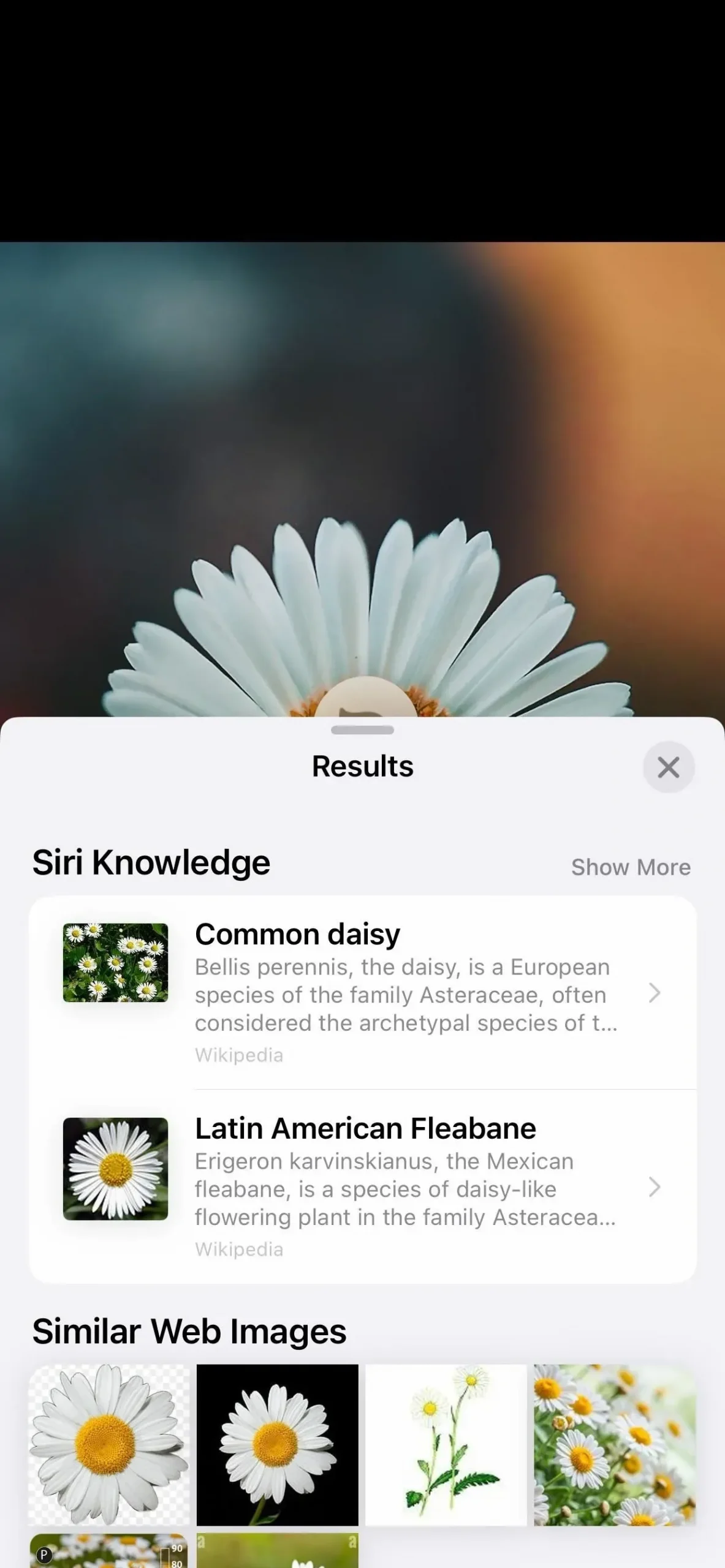
Optie 3: In de Berichten-app
Open een afbeelding in een gesprek in de Berichten-app of in het gedeelte Foto’s van de weergave Gespreksdetails en klik vervolgens op de knop Info (i) in de werkbalk als er sterren worden weergegeven om resultaten aan te geven. Het Visual Search-venster kan informatie weergeven over Siri, gerelateerde webafbeeldingen, door Siri voorgestelde websites, kaarten en aanvullende informatie over een item of item.
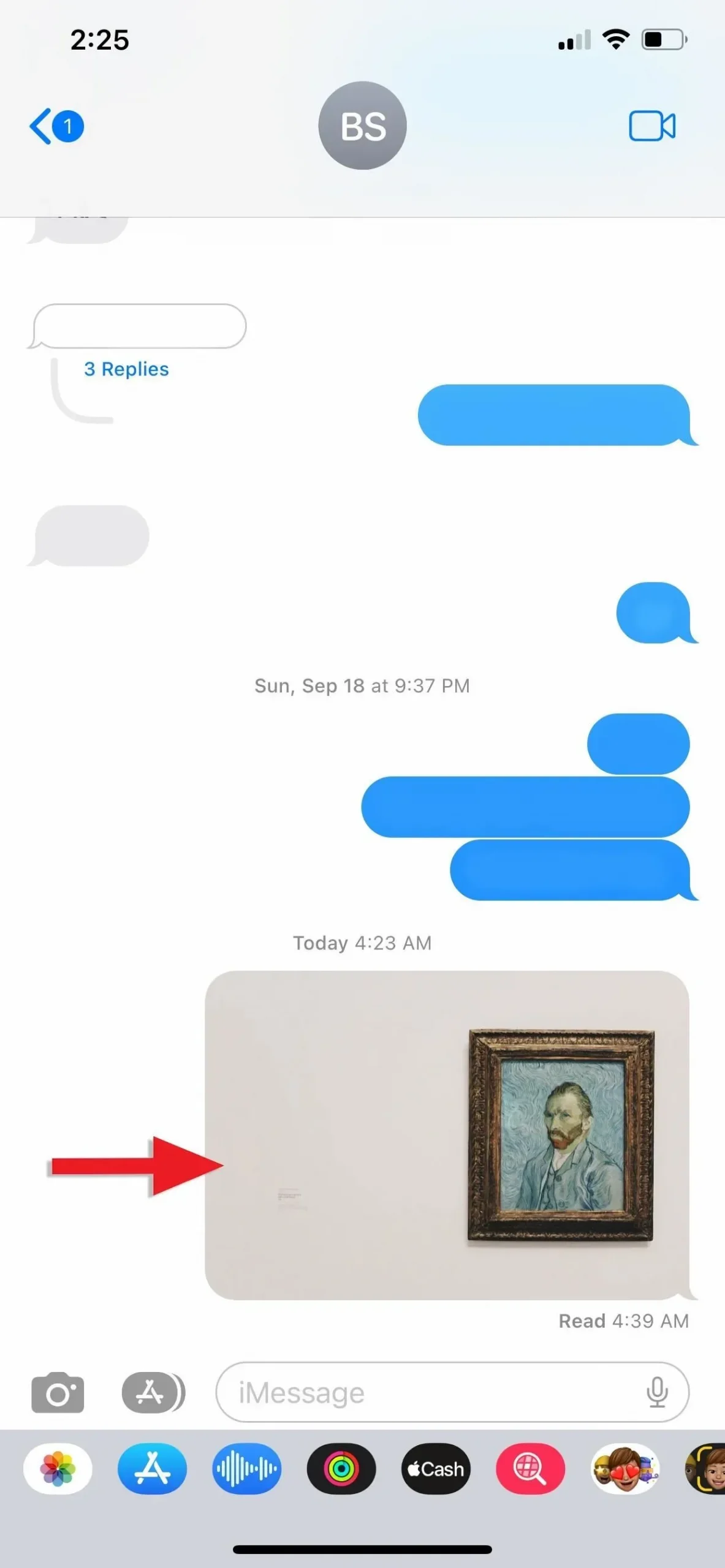

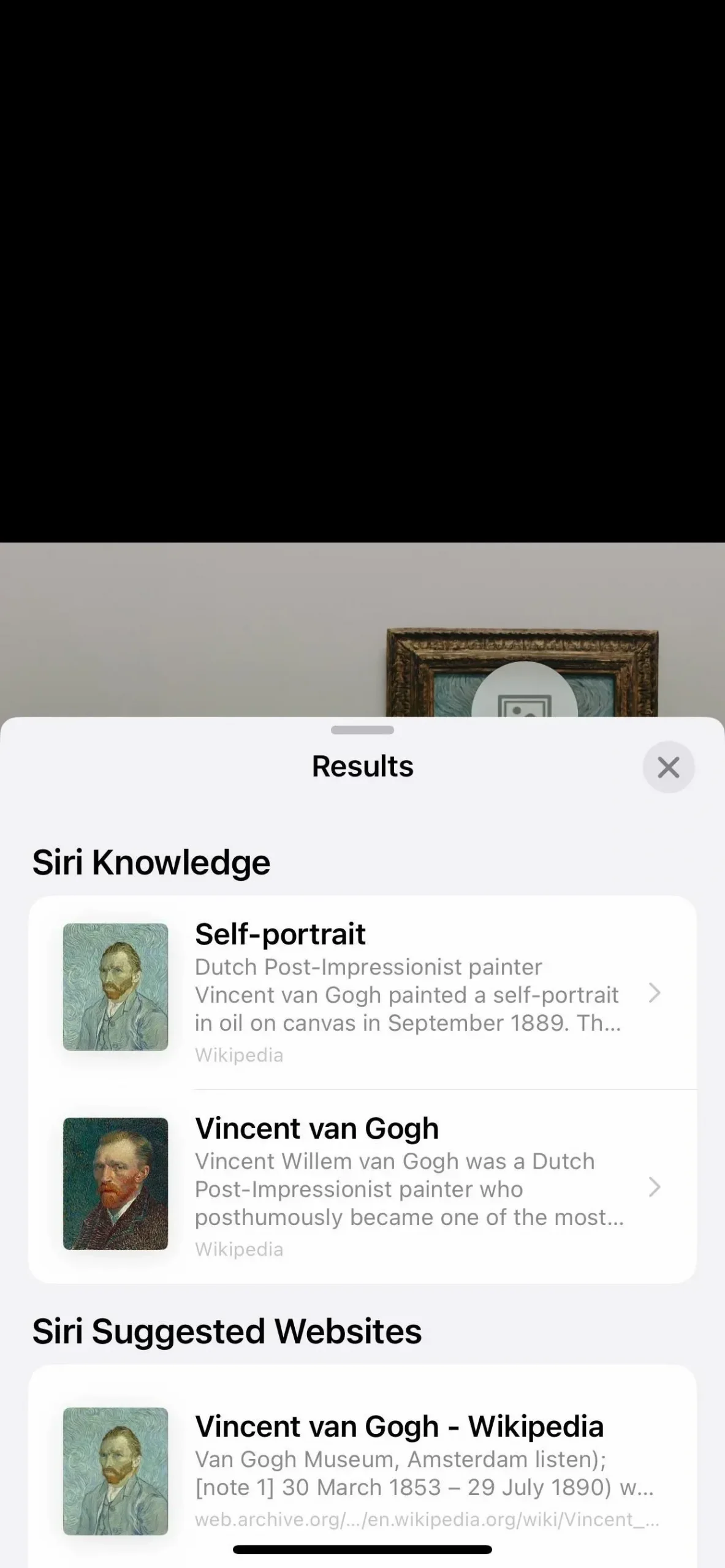
Optie 4: in de mail-app
Upload in een e-mail in de Mail-app eerst de afbeelding als je een knop Uploaden ziet waar de afbeelding moet komen. Wanneer de afbeelding zichtbaar wordt, houdt u deze ingedrukt en selecteert u Zoeken in het menu Snelle acties. U kunt ook op de afbeelding tikken om deze te openen en vervolgens op de informatie (i) in de werkbalk tikken als er sterren worden weergegeven om resultaten aan te geven. Het Visual Search-venster kan informatie weergeven over Siri, gerelateerde webafbeeldingen, door Siri voorgestelde websites, kaarten en aanvullende informatie over een item of item.
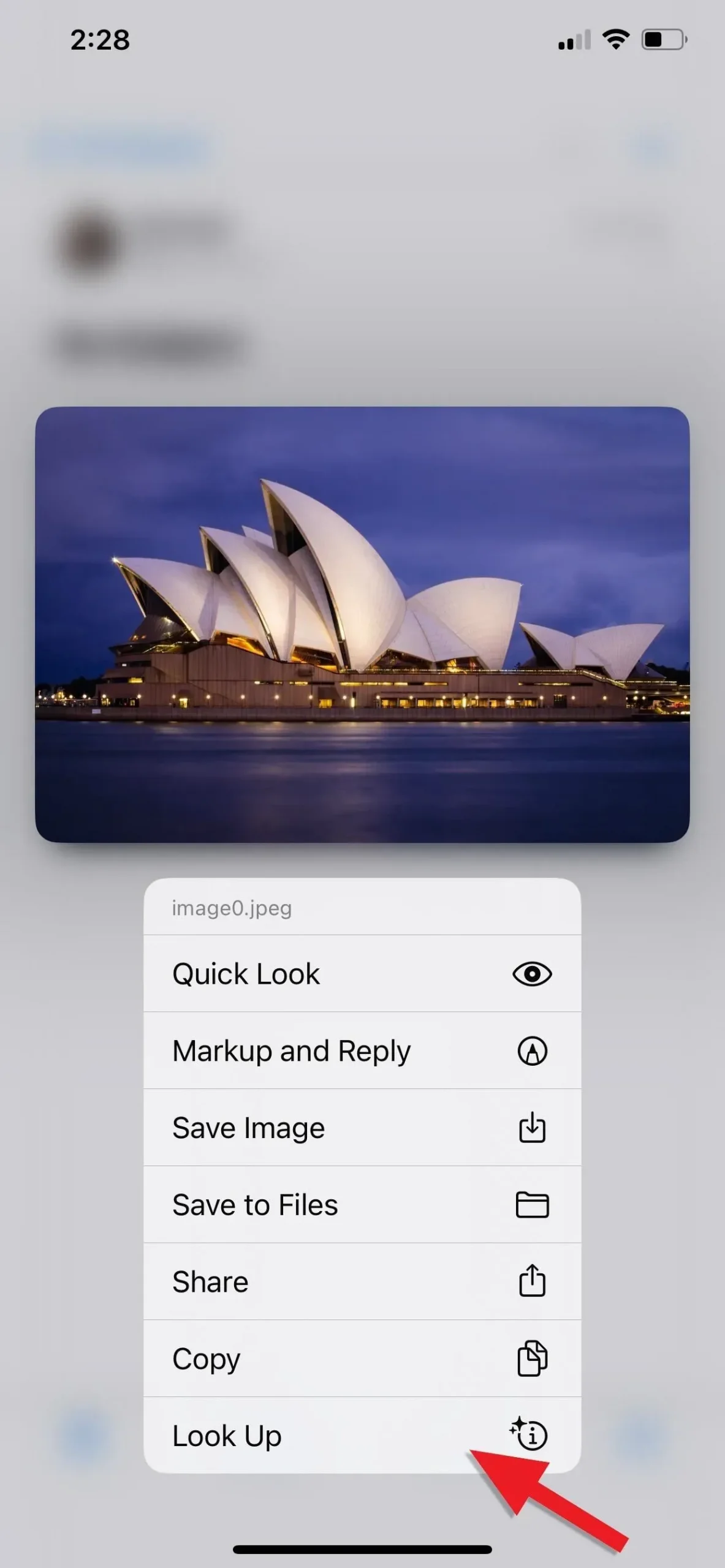


(1) Blijf een foto aanraken en tik op Zoeken. (2) Open een foto en klik vervolgens op het pictogram “Info”. (3) Beide methoden geven dezelfde resultaten weer.
Advies
Zorg er voor de beste resultaten voor dat het onderwerp of object dat u wilt identificeren het hoofdonderwerp in de afbeelding is en scherp is. Aangezien Visual Look Up informatie van internet weergeeft, hebt u bovendien een internetverbinding nodig om het te gebruiken.
Geef een reactie