4 oplossingen voor ondersteboven scherm in Windows
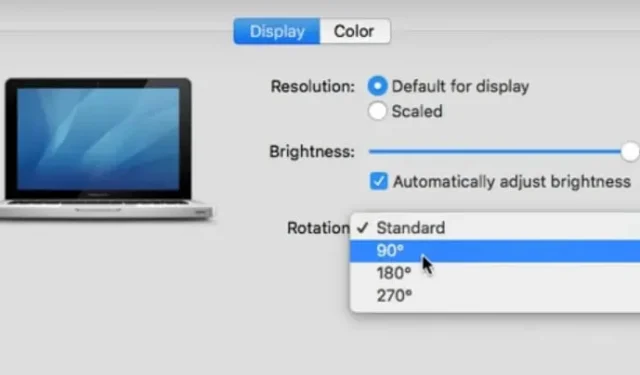
Heb je ooit je computerscherm op zijn kop moeten zetten? Of misschien hebt u een externe monitor aangesloten, waardoor uw hoofdscherm gedesoriënteerd raakt. Uw werk kan moeilijker zijn als uw scherm niet goed is ingesteld.
Om uw scherm naar liggend, staand of ondersteboven te draaien, biedt Windows 10 verschillende opties. Dit artikel laat verschillende manieren zien om Windows 10- en Windows 7-monitoren om te draaien of te draaien.
Waarom staat het scherm van mijn monitor ondersteboven/omgedraaid?
Het probleem met het “computerscherm ondersteboven” kan optreden als gevolg van een fout in het monitorstuurprogramma of een weergaveprobleem. Niet alle pc’s ondersteunen deze methode, vooral pc’s met niet-Intel grafische kaarten.
- Om dit op te lossen, houdt u CTRL+ALT ingedrukt terwijl u op de toets PIJL OMHOOG op uw toetsenbord drukt. Dit geldt ook voor het zijdisplay.
Hoe het scherm omdraaien of draaien in Windows 10?
Het is handig om te weten hoe u de schermstand op uw computer kunt aanpassen. U kunt het scherm in Windows 10 draaien met sneltoetsen als uw tablet, laptop of desktop dit ondersteunt. De sneltoets Ctrl+Alt+Pijl-omhoog kan worden gebruikt om terug te keren naar de standaardoriëntatie.
- Ctrl + Alt + pijl-omhoog: liggende modus.
- Ctrl + Alt + Pijl-omlaag: Draai het scherm 180 graden (liggend).
- Ctrl + Alt + Pijl-rechts: Draai het scherm 90 graden (rechts).
- Ctrl + Alt + Pijl-links: Draai het scherm 90 graden (naar links).
Methoden om een omgedraaid scherm in Windows 10 te repareren
- Probeer sneltoetsen / sneltoetscombinaties
- Gebruik het bedieningspaneel van de grafische kaart om het scherm te draaien
- Gebruik het menu met weergave-instellingen om de oriëntatie van het scherm te wijzigen
- Werk Windows Desktop Graphics-stuurprogramma’s bij
1. Probeer sneltoetsen / sneltoetscombinaties
U kunt onbedoeld bepaalde sneltoetsen gebruiken om uw computerscherm op zijn kop te zetten. U kunt proberen het weergavescherm naar de normale positie te draaien door op sneltoetsen te drukken.
- Druk op de sneltoetsen Ctrl+Alt+Pijl-omhoog, Ctrl+Alt+Pijl-links, Ctrl+Alt+Pijl-omlaag of Ctrl+Alt+Pijl-rechts.
- Controleer of het bureaublad draait na het indrukken van sneltoetsen.
- Zo ja, blijf toetscombinaties indrukken totdat de gewenste schermoriëntatie verschijnt.
Zo niet, dan zijn de sneltoetsen van uw computer hoogstwaarschijnlijk gedeactiveerd. Volg de onderstaande instructies om sneltoetsen in te schakelen:
- Selecteer Blank Area op het bureaublad door er met de rechtermuisknop op te klikken en Grafische opties of een vergelijkbare optie te selecteren.
- Zorg ervoor dat het is ingeschakeld door naar “Sneltoetsen” te gaan.
- Probeer een paar keer sneltoetsen te gebruiken om uw computerscherm op zijn kop te zetten.
2. Gebruik het bedieningspaneel van de grafische kaart om het scherm te draaien.
Stel dat u een grafische kaart van Intel, NVIDIA of AMD heeft. In dit geval kunt u het scherm draaien met behulp van de controlepaneelsoftware van elke fabrikant om verschillende aspecten van de video-instellingen te regelen.
Nvidia-configuratiescherm
- Klik op uw bureaublad met de rechtermuisknop op een lege ruimte en selecteer Nvidia-configuratiescherm.
- Selecteer in het menu aan de linkerkant “Weergave roteren” onder “Scherm”.
- Selecteer de monitor die u wilt omdraaien en kies vervolgens Staand of Liggend (omgedraaid).
- Kies een oriëntatie (of gebruik de bedieningselementen aan de rechterkant).
- Klik op de knop Toepassen.
- Pas indien nodig de uitlijning van de monitor aan volgens de instelling die u kiest.
- Controleer nu of het probleem met het “computerscherm ondersteboven” is opgelost of niet.
AMD-configuratiescherm
Gebruik een AMD/ATI grafische kaart om het scherm te draaien. Als uw grafische kaart van AMD of ATI is, kunt u het scherm draaien met behulp van het Catalyst Control Center.
- Klik met de rechtermuisknop op het bureaublad en selecteer Catalyst Control Center.
- Selecteer Bureaublad roteren onder Algemene weergavetaken. Als u deze selectie niet ziet, moeten uw stuurprogramma’s worden bijgewerkt.
- Selecteer de gewenste weergave in het vervolgkeuzemenu.
- Selecteer de kijkrichting voor dit beeldscherm.
- Controleer nu of het probleem met het “computerscherm ondersteboven” is opgelost of niet.
3. Gebruik het menu met weergave-instellingen om de schermoriëntatie te wijzigen.
U kunt uw Windows- computerscherm omdraaien via het instellingenmenu van Windows. Deze instelling is waarschijnlijk per ongeluk veranderd.
- Klik op uw bureaublad met de rechtermuisknop op een leeg gebied en selecteer Beeldscherminstellingen.
- Scroll naar beneden en selecteer vervolgens “Weergaveoriëntatie” in de vervolgkeuzelijst.
- U moet de instelling waarschijnlijk terugzetten naar “Landschap” als deze is ingesteld op “Portret (omgekeerd)” of “Landschap (omgekeerd)”.
- Bevestig of annuleer de instelling wanneer daarom wordt gevraagd.
- Controleer nu of het probleem met het “ondersteboven computerscherm” is verholpen.
4. Werk Windows Desktop Graphics-stuurprogramma’s bij.
Uw beeldscherm draait niet vaak vanwege beschadigde of verouderde stuurprogramma’s. Door te updaten naar de meest recente stuurprogramma’s wordt deze selectie hersteld en worden de prestaties verbeterd.
- Ga naar de website van NVIDIA of AMD , afhankelijk van de fabrikant van uw grafische kaart.
- Om de website naar de grafische kaart op uw computer te laten zoeken, voert u de automatische detectie-tool uit.
- Bovendien kunt u deze DirectX-diagnosetools gebruiken om direct naar uw model te zoeken.
- Installeer de nieuwste stuurprogramma’s door ze te downloaden. Het installatieprogramma verwijdert automatisch alle verouderde stuurprogramma’s en vervangt ze door de nieuwste.
- Controleer nu of het probleem met het “ondersteboven computerscherm” is verholpen.
Hoe u uw computerscherm ondersteboven kunt klappen (macOS)
Op een Mac-computerbesturingssysteem volgt u deze stappen om het probleem op te lossen en het scherm weer normaal te maken.
- Ga naar Systeemvoorkeuren. “Systeemvoorkeuren” vindt u door het Apple-menu te selecteren.
- Ga naar het menu Beeldschermen.
- Klik op Beeldschermen terwijl u Command en Option ingedrukt houdt.
- Selecteer de schermoriëntatie die u wilt gebruiken door op het menu Roteren te klikken.
Conclusie
Onbedoelde toetsaanslagen door de gebruiker kunnen de schermen van pc’s en laptops bevriezen. Het verandert de weergave-instellingen of verbindt de gadget met een ander computerscherm.
Gebruik alle bovenstaande stappen om het probleem met het “omgedraaide computerscherm” op te lossen als het scherm op uw Windows-laptop of -pc vastloopt en ondersteboven of zijwaarts wordt weergegeven.
Geef een reactie