Waarom zetten andere apparaten je laptop in de sluimerstand?
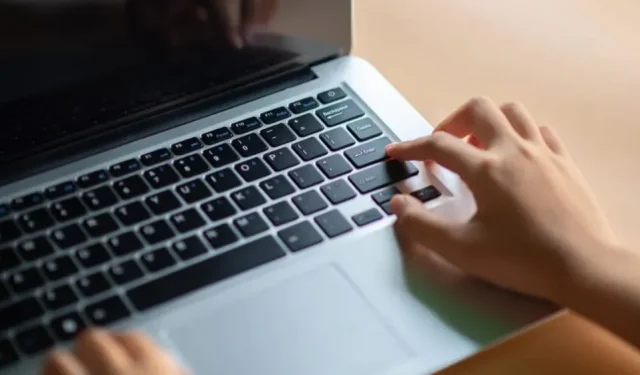
Uw laptop kan zonder aanwijsbare reden in de sluimerstand gaan. Soms is een magneet in een ander apparaat dat te dichtbij is de schuld.
Net als smartphones en andere apparaten die op batterijen werken, gaan laptops in de slaapstand om de levensduur van de batterij te verlengen. Maar misschien heb je ervaren dat de laptop in slaap viel terwijl je iets aan het doen was zonder aanwijsbare reden, behalve misschien dat je te dicht bij een ander apparaat kwam. Nee, de batterij is niet leeg, de verklaring is veel eenvoudiger.
Er zijn verschillende manieren om je laptop handmatig in de slaapstand te zetten. Op een Mac kunt u op het Apple-logo klikken en “Activiteit onderbreken” selecteren. Op de meeste laptops, Macs of pc’s kunt u ook de aan/uit-knop ingedrukt houden (macOS kan een minuut lang een vergrendelscherm weergeven voordat u gaat slapen). De meest gebruikte methode is natuurlijk om het apparaat uit te schakelen.
Maar dit is het probleem. Je laptop maakt gebruik van magneten om de sluiting vast te zetten, maar deze magneten laten je ook weten wanneer het scherm gesloten is. Wanneer de bovenkant van het scherm te dicht bij de onderkant van de laptop komt, wordt de slaapstand geactiveerd. Daarom wordt op veel apparaten de slaapstand geactiveerd nog voordat het apparaat volledig is gesloten. Deze magneten zijn vaak sterk genoeg om bijvoorbeeld AirPods op hun plaats te houden.
Helaas maakt je laptop geen onderscheid tussen magneten op het scherm en magneten in andere apparaten. De iPad heeft bijvoorbeeld ook magneten. Als u de iPad te dicht bij de basis van uw computer brengt, verwart uw computer uw iPad met het scherm en gaat hij slapen.
Hoe de slaaptrigger te veranderen
Het is mogelijk dat uw laptop in slaap valt zonder een magneet in de buurt. Kijk in dit geval in de instellingen of de timer actief is. Mijn Mac gaat na 30 minuten inactiviteit in de sluimerstand, maar je kunt een minuut kiezen als je wilt. Het proces start niet als u iets op uw computer doet, maar het zal u misschien verbazen. Als je timer te kort is, kan dit de boosdoener zijn.
Op een Mac bevindt deze optie zich in Systeemvoorkeuren > Vergrendelscherm (macOS Ventura) of Systeemvoorkeuren > Batterij of Energiebesparing. Kies in Windows Start > Instellingen > Systeem > Voeding en batterij > Beeldscherm en slaapstand (Windows 11) of Start > Instellingen > Systeem > Voeding en slaapstand (Windows 10).
Geef een reactie