10 oplossingen: Remote Desktop kan geen verbinding maken met externe computer
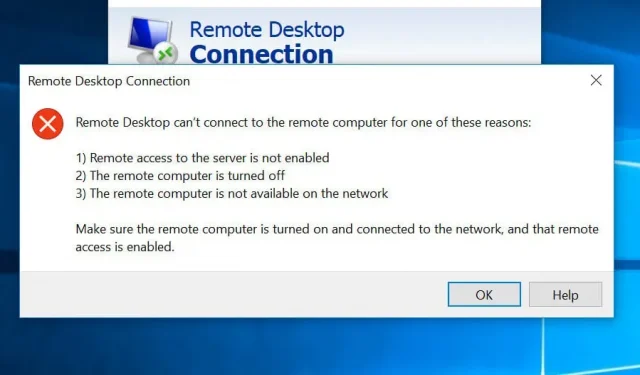
Verbinding maken met een externe computer is in de huidige samenleving gemeengoed geworden, aangezien veel bedrijven zijn overgestapt op thuiswerken. Dit kan echter veel technische complicaties veroorzaken, waaronder veelvoorkomende fouten zoals “extern bureaublad kan geen verbinding maken met de externe computer”.
De meest voorkomende oorzaak van het probleem “Extern bureaublad kan geen verbinding maken met de externe computer”.
Voordat u doorgaat, moet u ervoor zorgen dat uw internetverbinding werkt en u zich aanmeldt met de juiste inloggegevens, aangezien dit de twee meest voorkomende oorzaken van dit probleem zijn. Afgezien van deze twee zijn er nog andere redenen voor dit probleem.
- Windows Update
- Antivirus
- Openbaar netwerkprofiel
Windows Update
De mogelijkheid van Remote Desktop (RDP) wordt vaak verbroken na een Windows-update of -update omdat een van de onlangs gedownloade bestanden RDP kan verstoren.
U moet het onderliggende probleem handmatig detecteren en corrigeren.
Antivirus
Antivirussoftware kan RDP soms geheel of gedeeltelijk blokkeren, wat resulteert in het probleem “extern bureaublad kan geen verbinding maken met de externe computer”.
Het goede nieuws is dat deze onnauwkeurigheid gemakkelijk te herkennen is. Schakel uw antivirusprogramma uit en probeer opnieuw verbinding te maken. Als je kunt, heb je de oorzaak van het probleem gevonden!
Openbaar netwerkprofiel
Als u een openbaar netwerkprofiel of netwerkgroep hebt, kan uw computer uit voorzorg de Remote Desktop-functie uitschakelen.
Hoewel dit geen volledige lijst is, vertegenwoordigt het wel de meest voorkomende. Het grootste probleem is het oplossen van het probleem “extern bureaublad kan geen verbinding maken met de externe computer”.
Het probleem oplossen “Remote Desktop kan geen verbinding maken met de externe computer”
Er zijn verschillende oplossingen voor deze fout, dus probeer ze een voor een totdat het probleem is opgelost. Dit geldt met name wanneer de oorzaak van het probleem onbekend is.
- Wijzig uw firewall-instellingen
- Controleer uw machtigingen
- Toegang tot extern bureaublad toestaan.
- Stel het wachtwoord opnieuw in
- Controleer de status van de RDP-services.
- Host-IP-adres inschakelen
- Verken Groepsbeleid
- Onderzoek de RDP-listenerpoort.
- Netwerkkenmerken wijzigen
- Wijzig de netwerkinstellingen.
1. Wijzig uw firewall-instellingen
Dit is een van de gemakkelijkste oplossingen voor de fout “extern bureaublad kan geen verbinding maken met de externe computer”. Schakel de firewall uit en kijk of u verbinding kunt maken met de externe computer; zo ja, dan heb je het probleem gevonden.
Hier zijn de procedures om dit probleem op te lossen.
- Klik op “Een app toestaan via Windows Firewall” in het menu Start. Configuratiescherm > Systeem en beveiliging > Windows Defender Firewall > Toegestane programma’s is een andere optie.
- Zoek de knop “Instellingen wijzigen” in de rechterbovenhoek van de pagina en klik erop.
- U ziet een lijst met toepassingen die zijn toegestaan of geweigerd door uw firewall. Blijf door de opties scrollen totdat je bij “Remote Desktop” komt. Vink de vakjes aan voor privé en openbaar.
- Sluit het venster en probeer het opnieuw. U zou nu verbinding moeten kunnen maken met de externe computer als het probleem bij de firewall ligt.
2. Controleer uw machtigingen
Om via RDP toegang te krijgen tot een systeem op afstand, moet u lid zijn van de lokale groep Remote Desktop Users. Deze groep is standaard leeg en alleen beheerders kunnen mensen toevoegen. Vraag uw beheerder of u verbinding kunt maken via RDP.
3. Toegang tot extern bureaublad toestaan.
Remote Desktop Connection (RDC) verbindt uw computer via internet met een externe computer. Als deze functie is uitgeschakeld, kunt u geen verbinding maken.
Om te zien of het is geblokkeerd en toe te staan als het is,
- Typ “Allow Remote Desktop Connections” in het menu Start.
- Zoek naar de optie “Instellingen wijzigen om externe toegang tot deze computer toe te staan”.
- Klik ernaast op “Toon instellingen”.
- Vink het vakje aan naast “Sta verbindingen voor hulp op afstand met deze computer toe”. Klik op Toepassen en vervolgens op OK.
Deze procedures schakelen de RDC van uw computer in.
4. Stel uw wachtwoord opnieuw in
Als u regelmatig inlogt, worden uw inloggegevens bewaard. Dezelfde inloggegevens kunnen echter worden gebruikt bij het verbinden met een andere computer, wat problemen kan veroorzaken. Zorg ervoor dat u de juiste inloggegevens voor de juiste machine gebruikt.
Om uw inloggegevens te herstellen,
- Maak verbinding met extern bureaublad. Het zou in het startmenu moeten staan.
- Voer het IP-adres in van de machine waarmee u verbinding wilt maken.
- U kunt inloggegevens wijzigen of verwijderen als deze al zijn opgeslagen.
- Voer de nodige aanpassingen uit.
- Hiermee worden uw ID-/wachtwoordreferenties gereset of gewijzigd.
5. Controleer de status van de RDP-services.
Het foutbericht ‘Extern bureaublad kan geen verbinding maken met de externe computer’ kan verschijnen als RDP-services niet zijn ingeschakeld op de lokale of externe computer.
Controleer of de volgende services op beide machines draaien;
- Remote Desktop Services (RDS) (TermService).
- Remote Desktop Services Gebruikersmodus Port Forwarder (UmRdpService).
U kunt geen verbinding maken met een externe computer als UmRdpService is uitgeschakeld door gecentraliseerd groepsbeleid. Start deze services als u beheerdersrechten heeft, of vraag een beheerder om dit te doen. Mogelijk moet u uw systeem opnieuw opstarten nadat u deze service hebt gestart.
6. Vermeld het IP-adres van de host
Soms weigert Windows verbinding te maken met hosts waarvan de IP-adressen niet in uw hosts-bestand zijn opgeslagen. Dus als dit de eerste keer is dat u verbinding maakt met een computer:
- Start de opdrachtprompt. Om het te openen, gaat u naar Uitvoeren en typt u –
cmd. - cd C:/Windows/System32/Drivers/etc. Hierdoor wordt een lijst met alle hosts op uw computer weergegeven.
- Als u de machine waarmee u verbinding wilt maken niet kunt vinden, opent u dit bestand in kladblok en voert u handmatig een nieuw IP-adres in.
- Voer hiervoor kladblok-hosts in.
- Zet na het openen van het bestand het IP-adres aan het einde, sla het op en sluit het.
Als u in uw hostbestand kijkt, zou u de IP-naam van de host moeten zien.
7. Leer Groepsbeleid
Onjuiste instellingen voor groepsbeleid kunnen de oorzaak zijn van het probleem “Extern bureaublad kan geen verbinding maken met de externe computer”.
Controleren en wijzigen (indien nodig):
- Typ
gpedit.mscin het vak Uitvoeren (Windows-toets + R). - Verbindingen kunnen worden gevonden door naar Computerconfiguratie > Beheersjablonen > Windows-componenten > Extern bureaublad-services > Extern bureaublad-sessiehost > Verbindingen te gaan.
- Zoek naar de instelling “Gebruikers toestaan op afstand verbinding te maken met Remote Desktop Services”.
- Als deze instelling momenteel is uitgeschakeld, wijzigt u deze in Ingeschakeld of Niet geconfigureerd.
- Plak de RDGClientTransport-sleutel.
Dit is een technische reparatie, dus ga voorzichtig te werk.
Bij deze optie wijzigt u de registervermelding om te vereisen dat RDP RPC/HTTP-verbindingen gebruikt in plaats van HTTP/UDP-verbindingen.
Voor deze
- Buiten hardlopen; druk op Windows + R en typ Regedit. Voer de Enter-toets in.
- HKEY_CURRENT_USER > Software > Microsoft > Terminal Server-client
- Ga naar het rechterdeelvenster, klik met de rechtermuisknop en selecteer Nieuw > DWORD (32-bits waarde).
- Deze optie moet “RDGClientTransport” heten.
- Dubbelklik op het bestand dat u zojuist hebt gemaakt. De kenmerken ervan worden weergegeven en er wordt gecontroleerd of de gegevenswaarde hier kan worden ingesteld.
- Voer het cijfer 1 in.
- Sluit het Windows-register door op OK te klikken.
8. Controleer de RDP-listenerpoort.
Controleer vervolgens de RDP-luisteraarpoort. Als u dit niet wijzigt, gebruikt Remote Desktop standaard poort 3389. U kunt geen verbinding maken als een ander programma dezelfde poort gebruikt.
Volg deze stappen om de poort voor extern bureaublad te controleren:
- Druk op Windows + R en typ vervolgens in het dialoogvenster
regedit - HKEY_LOCAL_MACHINE > Systeem > CurrentControlSet > Beheer > Terminal Server > WinStation > RDP-Tcp
- Onderzoek de waarde “PortNumber” in het rechtervenster.
- Als de waarde 0x00000000d3d is, betekent dit dat de standaardpoort is ingesteld op 3389.
- Wijzig dit in 3388 en maak verbinding met de externe computer met de nieuwe poort.
9. Wijzig netwerkkenmerken
De oorzaak van het verbindingsprobleem kunnen netwerkinstellingen zijn, aangezien Windows soms openbare netwerken blokkeert als veiligheidsmaatregel. Dus zet je privacy-instellingen op privé en kijk of dat werkt.
Voor deze:
- Ga naar Configuratiescherm > tabblad Netwerk en internet.
- Startstatus.
- Selecteer “Verbindingseigenschappen bewerken” in het vervolgkeuzemenu. Zoek het op het rechterpaneel.
- Wanneer dit venster wordt geopend, selecteert u de optie “Private Radio”.
- HKEY_LOCAL_MACHINE > SYSTEEM > BEHEER > TERMINAL SERVER > WINSTATIONS > RDP-Tcp
– Controleer de waarde “PortNumber” in het rechterdeelvenster.
- Als de waarde 0x00000000d3d is, betekent dit dat de standaardpoort 3389 is.
- Wijzig dit in 3388 en gebruik de nieuwe poort om verbinding te maken met de externe computer.
10. Netwerkinstellingen wijzigen.
Aangezien Windows periodiek openbare netwerken kan beperken als veiligheidsmaatregel, kunnen netwerkinstellingen de oorzaak zijn van het verbindingsprobleem. Wijzig dus uw privacy-instellingen in privé en test ze uit.
Om dit doel te bereiken:
- Ga naar Configuratiescherm > Netwerk en internet.
- Startstatus.
- Selecteer Verbindingseigenschappen bewerken in de vervolgkeuzelijst. Vind het op het rechterpaneel.
- Wanneer dit venster wordt geopend, selecteert u het keuzerondje “Privé”.
Conclusie
Het probleem “remote desktop kan geen verbinding maken met de externe computer” komt veel voor, maar er zijn verschillende oplossingen omdat de oorzaken heel verschillend kunnen zijn. Uw beste strategie is om elke methode te proberen totdat u er een vindt die uw probleem oplost, ook al kan dit wat tijdrovend zijn.
Geef een reactie