Hoe macOS 13.1 Ventura Developer Beta 2 te downloaden
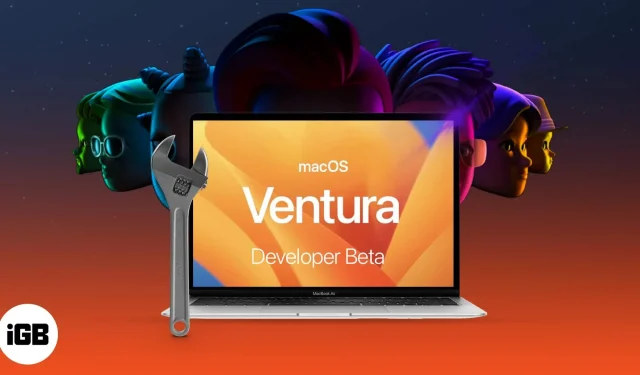
Wat u moet weten voordat u macOS 13.1 Ventura Developer Beta 2 downloadt:
- Maak een back-up van uw Mac voordat u macOS Ventura installeert.
- We raden aan om de macOS 13.1 Ventura beta 2 Developer Updates per partitie te downloaden en te installeren om je gegevens veilig te houden.
Apple heeft de nieuwste versie van macOS uitgebracht: macOS 13.1 Ventura met veel functies, waaronder Stage Manager en bijgewerkte Spotlight-zoekfunctie. Momenteel heeft Apple een bètaversie voor ontwikkelaars uitgebracht, en zoals de naam al doet vermoeden, is deze versie voor ontwikkelaars.
Als je zelf aan de slag wilt en de nieuwe functies van de volgende generatie macOS wilt ontdekken, kun je als volgt macOS 13.1 Ventura Developer Beta 2 downloaden en installeren op je Mac. Maar laten we eerst eens kijken naar deze nieuwe macOS.
Wat is er nieuw in de macOS Ventura-bèta?
De nieuwe macOS Ventura wordt geleverd met een Stage Manager die belooft uw bureaublad opgeruimd te houden. Spotlight heeft nu een nieuwe interface met verbeterde zoekresultaten en ondersteunt ook Quick Actions.
Daarnaast kunt u met de Mail-app nu e-mail annuleren en plannen. Laten we, voordat we de stappen voor het installeren van macOS Ventura doornemen, eens kijken of je een Mac hebt die dit ondersteunt.
macOS Ventura ondersteunt Mac-computers
- iMac – 2017 en hoger
- Mak Studio – 2022
- Mac Pro – 2019 en hoger
- iMac Pro – 2017 en hoger
- Mac mini – 2018 en hoger
- MacBook Air – 2018 en hoger
- MacBook – 2017 en hoger
- MacBook Pro – 2017 en hoger
Als u de naam van uw Mac niet weet, klikt u op het Apple-logo → Over deze Mac. Hier ziet u een overzicht van uw Mac, inclusief de modelnaam, macOS-versie en de chip waarop deze draait.
Nu u zeker weet dat uw Mac de nieuwste versie van macOS ondersteunt, gaan we kijken hoe u een back-up van gegevens op uw Mac kunt maken voordat u macOS 13.1 Ventura Developer Beta 2 downloadt en installeert.
Hoe maak je een back-up van je Mac
Aangezien u op het punt staat de ontwikkelaarsbèta uit te proberen, bestaat de kans dat u bugs en andere problemen tegenkomt. Het is dus raadzaam om een back-up te maken, zodat uw gegevens veilig en wel blijven. Je kunt ook upgraden naar macOS Big Sur als je tijdens de update of later problemen tegenkomt.
Hier is hoe het te doen:
- Sluit een externe harde schijf of SSD aan op je Mac.
- Klik op het Apple-pictogram → selecteer Systeemvoorkeuren.
- Selecteer hier Time Machine → klik op “Back-upschijf selecteren” om de schijf te selecteren.
- Klik op “Schijf gebruiken” om het proces te starten; Het wordt aanbevolen om het vakje naast “Back-ups coderen” aan te vinken voordat u doorgaat.
- Vink het vakje “Toon tijdmachine” aan in de menubalk.
- Selecteer nu het Time Machine-pictogram in de bovenste menubalk → kies Nu een back-up maken.
En het is alles; Time Machine start het back-upproces binnen 1-2 minuten. Als je geen extern opslagapparaat hebt, bekijk dan dit bericht voor andere manieren om veilig een back-up van je macOS-apparaat te maken.
Hoe macOS Ventura Developer Beta 2 te downloaden
- Ga naar developer.apple.com en open het tabblad Ontdekken.
- Selecteer macOS → klik op Downloaden.
- Log in met de inloggegevens van het ontwikkelaarsaccount als daarom wordt gevraagd.
- Klik op Profiel installeren om de nieuwste ontwikkelaarsbèta van macOS Ventura te downloaden.
- Open Downloads (of de map waarin de bestanden van de map standaard worden opgeslagen).
- Dubbelklik op het bestand macOSDeveloperBetaAccessUtility.dmg om het te openen.
- Dubbelklik vervolgens op het bestand macOSDeveloperBetaAccessUtility.pkg om het installatieprogramma te starten.
- Klik in het venster dat verschijnt op Doorgaan, accepteer de algemene voorwaarden → klik op Installeren.
- Volg de instructies op het scherm om de macOS Developer Beta te installeren.
U zou nu het software-updatescherm moeten zien. Zo niet, klik dan op het Apple-logo → Systeemvoorkeuren → Software-update.
Je ziet hier de macOS 13.1 Ventura Developer Beta 2-optie; klik op Nu bijwerken. Afhankelijk van uw internetsnelheid kan het downloaden enige tijd duren.
Opmerking. Als u het updatevenster niet ziet, start u uw computer opnieuw op en gaat u opnieuw naar het gedeelte Software-update.
MacOS 13.1 Ventura Developer Beta 2 installeren
Nu, na het maken van een back-up van uw gegevens en het installeren van het bètaprofiel, is het tijd om eindelijk de bètaversie van macOS 13.1 voor ontwikkelaars te installeren. Aangezien u het bèta-installatieprogramma hebt geïnstalleerd, wordt u in een promptvenster gevraagd het installatieproces te starten.
- Klik op Doorgaan.
- Selecteer “Accepteer de gebruiksvoorwaarden van Apple”.
- Klik op Installeren. Mogelijk moet u ruimte vrijmaken voor de installatie.
- Volg nu de instructies op het scherm om macOS Ventura te installeren.
Het installatieproces kan lang duren, dus wees geduldig. Ga voor verdere instructies naar het gedeelte “Aan de slag” hieronder. Maar als u van plan bent om de macOS Ventura Developer Beta op uw primaire apparaat te installeren, kunt u deze het beste op een partitie installeren.
Installeer macOS 13.1 Ventura Developer Beta 2 op de partitie
Zoals eerder vermeld, is bètasoftware gevoelig voor bugs of gerelateerde problemen. Het is dus logischer om de bèta op een extra apparaat te installeren of een partitie op uw Mac-opslag te maken om uw gegevens veilig te houden.
Als je Mac geen partitie heeft, lees dan dit artikel en maak er gemakkelijk een aan. Download ook de ontwikkelaarsbèta zoals hierboven weergegeven.
- Zodra de download is voltooid, klikt u op “Doorgaan” in het installatievenster.
- Klik op “Akkoord” en bevestig.
- Klik nu op “Show All Drives” en selecteer de partitie.
- Klik op “Installeren” om het proces te starten.
Hier kunt u kiezen voor een schone installatie en helemaal opnieuw beginnen, of uw huidige OS-informatie overzetten met behulp van de installatie-assistent.
Ga aan de slag met de macOS Ventura Beta voor Mac-ontwikkelaars
Zodra de installatie is voltooid, wordt uw Mac opnieuw opgestart met een gloednieuwe macOS Ventura. Maar voordat u een nieuw besturingssysteem kunt leren, zijn hier een paar stappen die u eerst moet volgen.
- Klik op Doorgaan.
- Log in met uw Apple ID en wachtwoord en laat iCloud uw gegevens en andere informatie synchroniseren.
- Klik op “Beginnen”.
Je Mac beschikt nu over de nieuwste versie van macOS. Vergeet niet om ermee te pronken en screenshots met ons te delen op onze Instagram- of Twitter-pagina.
Maar als je geen fan bent van de nieuwste macOS Ventura, of problemen ondervindt met de bèta? U kunt upgraden naar macOS Monterey en wachten tot de stabiele build wordt vrijgegeven.
Geef een reactie