Hoe iPad “Niet beschikbaar” op vergrendelscherm te repareren
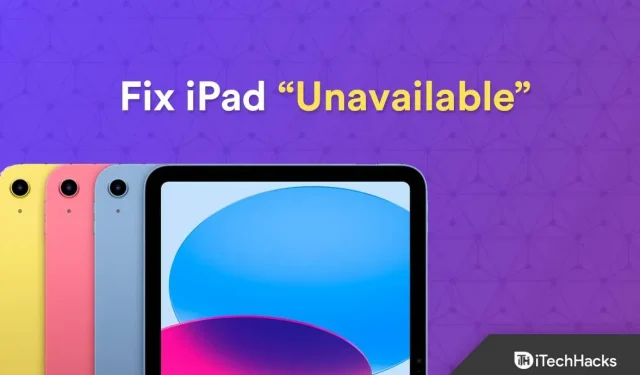
Probeert u erachter te komen hoe u een ontoegankelijke iPad kunt herstellen? Miljoenen mensen gebruiken de iPad dagelijks, waardoor het een veelgebruikt apparaat is. Sommige klanten hebben problemen gehad met de melding “Niet beschikbaar” die op hun vergrendelingsschermen verschijnt, ondanks dat ze bekend staan om hun eenvoud en gemak. Raak niet in paniek als je een iPad niet-beschikbaar-waarschuwing ziet op het vergrendelingsscherm; je bent niet alleen.
Gelukkig is het niet moeilijk om een wijdverspreid probleem op te lossen waar veel mensen mee te maken hebben. Om te voorkomen dat onbevoegde gebruikers uw apparaat gebruiken, heeft iPadOS 15.2 deze nieuwe beveiligingsfunctie geïntroduceerd. Zeker ten goede. Na talloze pogingen om de verkeerde toegangscode in te voeren, stopt uw iPad met werken en wordt de foutmelding “iPad is niet beschikbaar” weergegeven.
Inhoud:
- 1 Fix iPad niet beschikbaar op vergrendelscherm
- 2 Fix iPad niet toegankelijk op iPadOS Vergrendelscherm / beveiligingsslot
Deze gids leidt u door de volgende procedures om uw iPad te resetten. Daarnaast zullen we enkele van de mogelijke oorzaken van dit probleem bekijken, zodat u kunt voorkomen dat het opnieuw gebeurt.
Vergeet nooit dat als u de oorzaak van het probleem niet begrijpt, u het niet kunt oplossen. Om deze reden is het vinden van de oorzaak van het probleem van cruciaal belang; je kunt het niet oplossen. Om deze reden is het vinden van de oorzaak van het probleem van cruciaal belang. Dus wat betekent “iPad niet beschikbaar” dan? En daarom vertoont uw iPad dit probleem. De belangrijkste redenen zijn de volgende:
- Verouderde software. Het is uiterst belangrijk om de software op uw apparaat up-to-date te houden, aangezien verouderde software de oorzaak van dit probleem kan zijn.
- Problemen met de veegknop. Problemen met de veegknop kunnen ook optreden als de iPad gedurende langere tijd is vergrendeld en de knop niet meer werkt.
- Verkeerde wachtwoordpogingen. Talloze mislukte wachtwoordpogingen kunnen een probleem veroorzaken.
Hoe herstel je het? U kunt uw iPhone en iPad bijwerken, herstellen of wissen om dit probleem op te lossen. Of je dit kunt doen, hangt af van of je oude lokale back-ups hebt van je iPhone of iPad en de meest recente versies van iOS en iPadOS.
1. Directe reset met Erase Your iPad (iPadOS 15.2 of later)
U kunt uw iPad verwijderen met de nieuwe beveiligingsfunctie als u uw iPad hebt bijgewerkt naar iOS 15.2 of hoger. Volg gewoon de onderstaande instructies:
- Daarom is het eerste dat u moet doen, meerdere keren de verkeerde toegangscode op uw iPad invoeren totdat u merkt dat “iPad is uitgeschakeld” of “Voer de toegangscode over 5 minuten opnieuw in”.
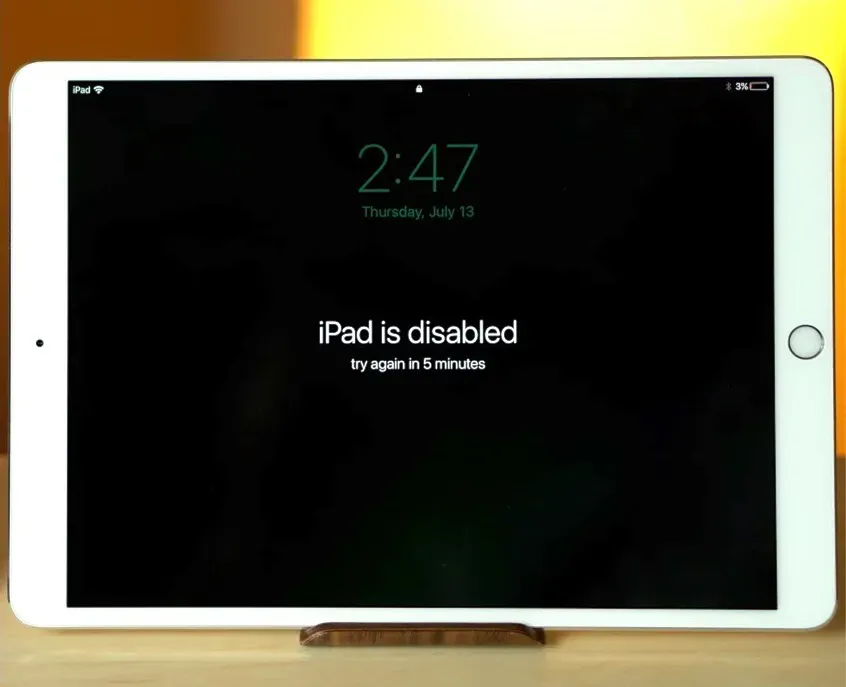
- Selecteer “Wis iPad” in het menu. Voer eerst uw Apple ID-wachtwoord in. Daarna wordt je iPad helemaal schoongemaakt.
- Als u uw iPad nu opnieuw opstart, werkt deze als een gloednieuw apparaat.
Een geweldig programma genaamd Tenorshare 4uKey kan worden gebruikt om een iPad te ontgrendelen en vervolgens opnieuw in te stellen. Het is dus een complete oplossing voor het ontgrendelen van iPod, iPad en iPhone. Of het nu gaat om een beschadigd apparaat, een uitgeschakelde Apple ID of een vergeten wachtwoord, het werkt altijd. De veiligste manier om een vergrendelde iPad te resetten is met Tenorshare 4uKey. Het kan ook wachtwoorden voor schermtijd, MDM-inlogschermen en andere dingen verwijderen.
Het feit dat iedereen Tenorshare 4uKey kan gebruiken zonder speciale kennis of training, maakt het het meest praktisch. U hoeft alleen maar een paar eenvoudige instructies te volgen. De stappen die u moet nemen om het probleem iPad niet beschikbaar op te lossen, worden hieronder weergegeven.
- Bezoek eerst de Tenorshare-website, download 4uKey en installeer het.
- Er worden verschillende opties op uw scherm weergegeven. De ontgrendelingsmodus van de iPhone is standaard ingesteld. Klik op Beginnen.
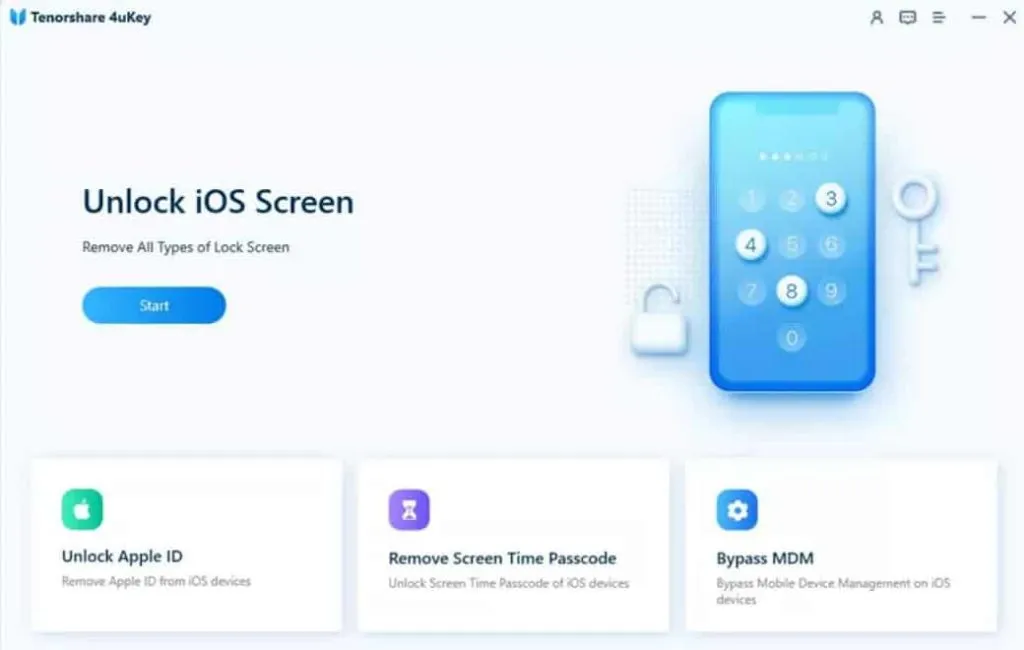
- Verbind nu uw computer met iPad. Het programma zal het apparaat automatisch vinden. Klik vervolgens op om door te gaan.
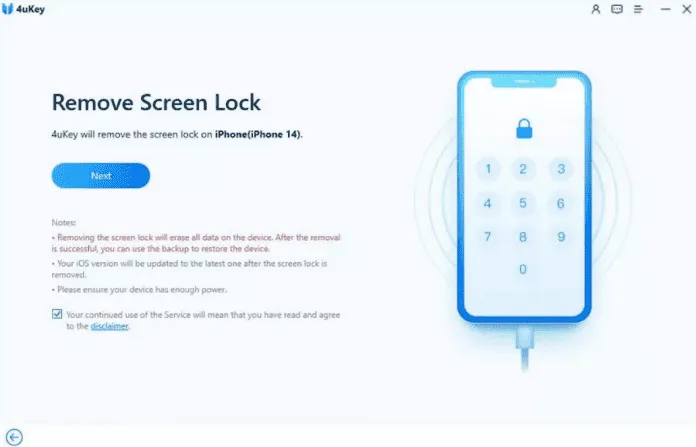
- Ga vervolgens naar de herstelmodus om uw apparaat opnieuw op te starten. Wel zal er een handleiding beschikbaar zijn in de vorm van software. Door deze instructies te volgen, stelt u de herstelmodus op uw apparaat in.
- De applicatie detecteert automatisch de iPad-firmware. Nadat u de downloadlocatie op uw computer hebt geselecteerd, klikt u op Downloaden. De firmware wordt automatisch gedownload.
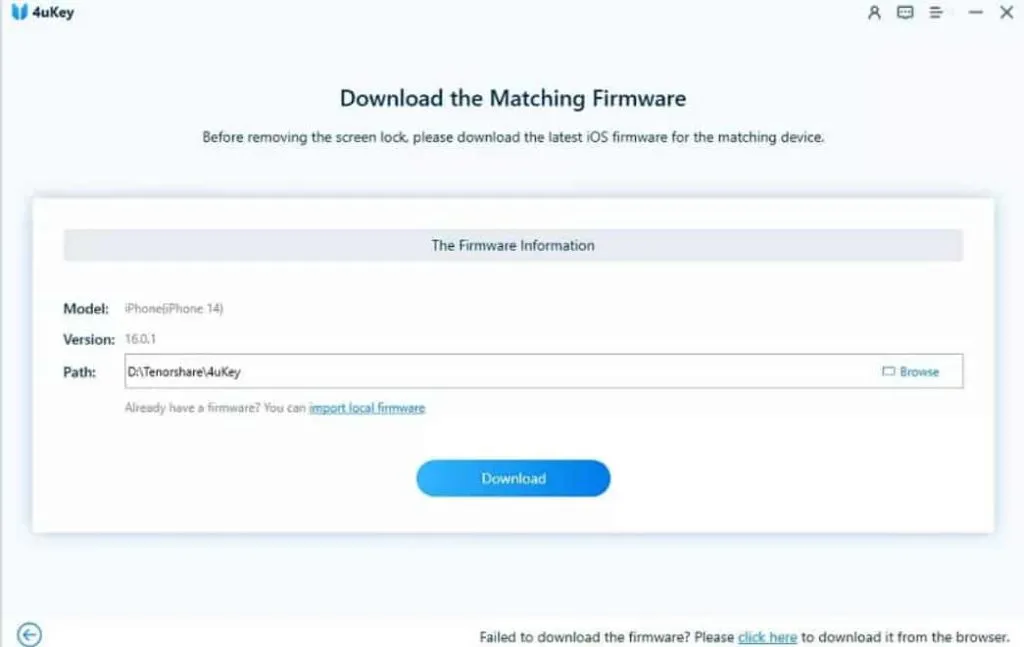
- Ten slotte is de laatste stap het selecteren van Starten met verwijderen. Het resetproces zal beginnen. Wacht een paar minuten alstublieft. Er verschijnt een ontgrendelingsmelding op het scherm.
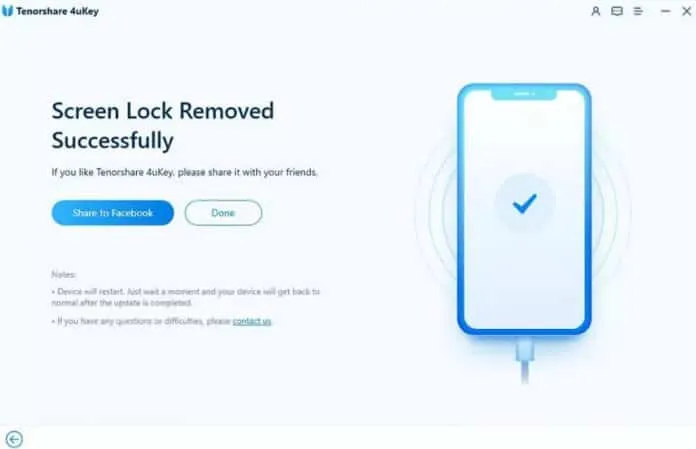
Je kunt je iPad nog steeds ontgrendelen, zelfs als je geen computer in de buurt hebt of het proces niet wilt doorlopen. Er zijn veel verschillende methoden die u kunt gebruiken; de onderstaande zijn echter het gemakkelijkst om te proberen:
- Ontgrendel iPad zonder computer via iCloud (wachtwoord vereist)
- Ontgrendel iPad zonder computer met oude instelling voor automatisch wissen
U kunt ze allemaal kiezen, maar we raden u aan om “iPad ontgrendelen zonder computer met iCloud” te kiezen, omdat dit de gemakkelijkste en meest effectieve manier is.
Ontgrendel iPad zonder computer via iCloud (wachtwoord vereist)
De volgende procedure kan worden gebruikt om de iPad met iCloud te ontgrendelen zonder een computer te gebruiken. Maar om zo’n reset uit te voeren, is het belangrijk om uw wachtwoord te onthouden.
- Ga naar de officiële iCloud-website op het apparaat van een vriend of een andere smartphone (www.iCloud.com).
- Log in. (Je hebt je Apple ID en wachtwoord nodig om in te loggen.)
- Selecteer Zoek mijn iPhone.
- Selecteer uw iPad-model in de lijst Alle apparaten.
- Klik op iPad wissen om het verwijderen van iPad-gegevens te bevestigen. Alle gegevens op uw iPad, evenals de toegangscode van het scherm, worden op afstand verwijderd. Daarna wordt uw iPad ontgrendeld.
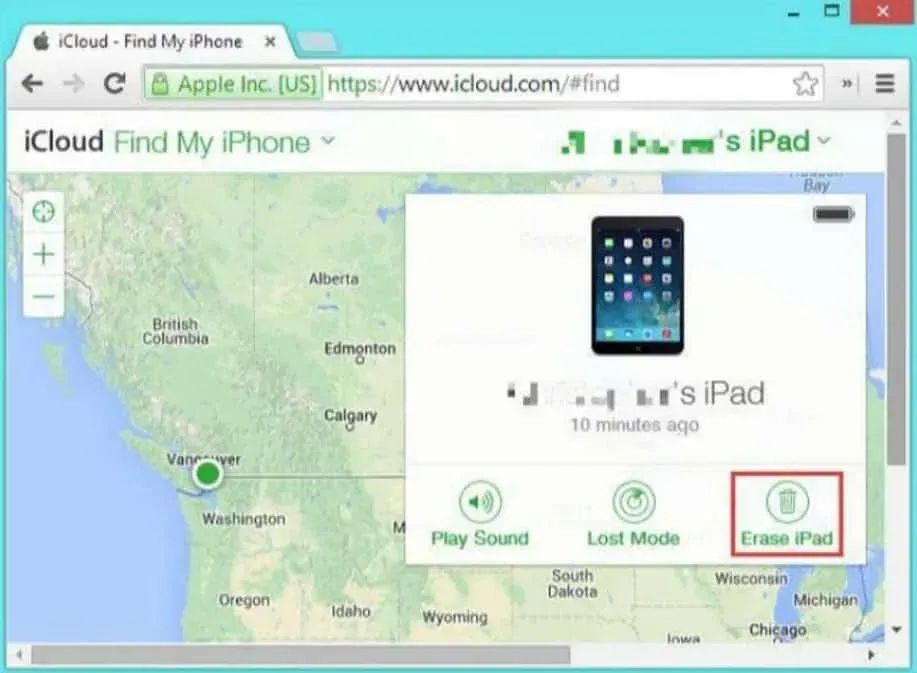
Ontgrendel iPad zonder computer met oude instelling voor automatisch wissen
Met automatisch wissen kan iPad ook worden ontgrendeld zonder een computer te gebruiken. U kunt deze optie inschakelen bij het instellen van een toegangscode, die van kracht wordt nadat er tien ongeldige toegangscodes zijn ingevoerd. De enige voorwaarde voor het gebruik van de methode voor automatisch wissen is dat “Automatisch wissen” al is ingeschakeld bij het instellen van het wachtwoord. Eenmaal vergrendeld, volgt u deze stappen om automatisch wissen op de iPad in te schakelen:
- Ga naar Instellingen > Tik op ID en toegangscode.
- Om “Auto Erase” in te schakelen, scrolt u omlaag en selecteert u het tabblad “Gegevens wissen”.
Zodra je je iPad op deze manier hebt ingesteld, hoef je alleen maar 10 keer de verkeerde toegangscode in te voeren om hem te ontgrendelen. De optie voor automatisch wissen wist de gegevens en het wachtwoord van uw iPad. Het herstarten van uw iPad is net zo vers als de eerste keer dat u hem gebruikt.
Last but not least kun je iTunes gebruiken om een ontoegankelijke iPad te ontgrendelen. Deze methode vereist met name het gebruik van een computer. Dus hoe gebruik je iTunes om een iPad te ontgrendelen die niet werkt? De instructies zijn als volgt:

- Open iTunes op uw Windows- of Mac-computer. Verbind uw ontoegankelijke iPad met uw computer met een USB-kabel.
- De volgende stap is om de iPad volledig uit te schakelen.
- Op dit moment is het belangrijk om de iPad in de herstelmodus te zetten. Dit hangt af van het type iPad-model dat u gebruikt.
- De opties Herstellen en Vernieuwen zijn zichtbaar op het scherm zodra u verbinding maakt.
- Klik op “Herstellen” om het herstelproces van uw iPad te starten.
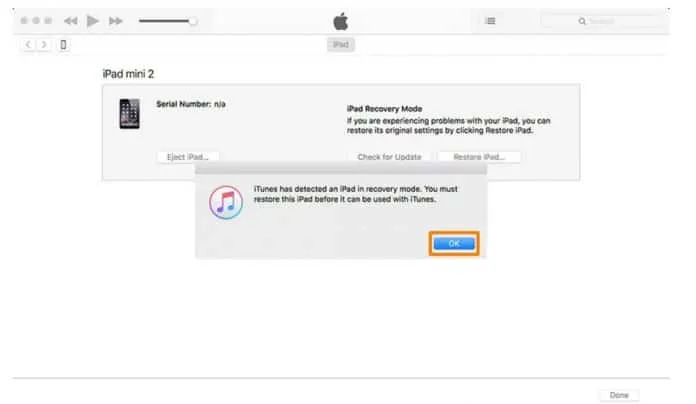
Conclusie
Als u herhaaldelijk het verkeerde wachtwoord invoert, verschijnt meestal het bericht “iPad is niet beschikbaar”. Als u echter de oorzaak van deze fout kent, zijn er verschillende manieren om deze op te lossen. Het artikel van vandaag behandelde de definitie van de iPad ontoegankelijke fout en hoe deze te verhelpen. Nu u verschillende opties heeft, kunt u degene kiezen die het beste bij uw wensen past. Tenorshare 4uKey is de meest betrouwbare en praktische oplossing van de bovenstaande. Het werkt in bijna alle gevallen het beste en start uw iPad opnieuw op zonder inloggegevens te vragen. Het biedt een sneller en eenvoudiger iPad-reparatieproces.
Geef een reactie