Bureaubladcrash oplossen in Windows 11

Wanneer uw computer regelmatig crasht, kan dit een nachtmerrie worden, vooral wanneer u aan deadlines werkt. Een computer kan om verschillende redenen crashen. In de meeste gevallen zijn desktopcrashes eenvoudig op te lossen. Als uw Windows 11-desktop blijft crashen, bent u hier aan het juiste adres.
Inhoud:
- 1 Fixes voor Windows 11 desktop blijft crashen
- 2 Oplossing 1: probleem met RAM en opslag
- 3 oplossing 2: problemen met oververhitting
- 4 oplossing 3: controleren op malware
- 5 oplossing 4: stuurprogramma’s bijwerken
- 6 Oplossing 5: voer SFC Scan uit
- 7 oplossing 6: stroomproblemen
- 8 laatste woorden
Desktopfixes voor Windows 11 blijven crashen
Dit bericht gaat in op enkele veelvoorkomende oplossingen die u kunt proberen op te lossen als het Windows 11-bureaublad blijft crashen.
Oplossing 1: probleem met RAM en opslag
Vaak kan uw computer als gevolg van RAM- en opslagconflicten blijven vastlopen. Uw RAM slaat alle tijdelijke gegevens op van programma’s of processen die op het systeem worden uitgevoerd. Wanneer uw Windows echter probeert gegevens uit het RAM-geheugen te halen, maar dit niet lukt, kan uw computer crashen.
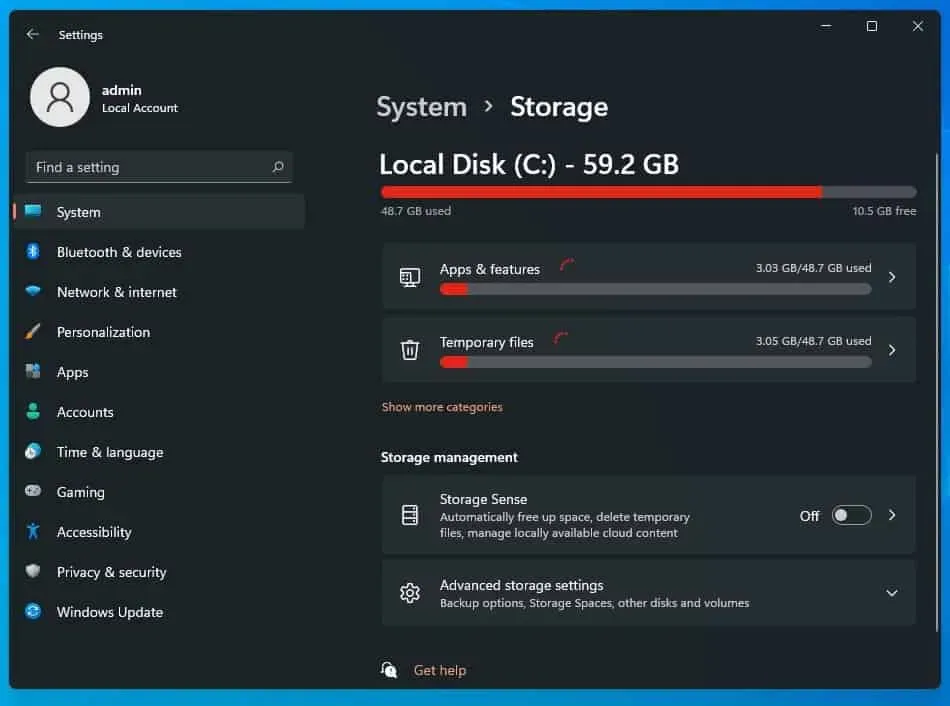
Het probleem kan te maken hebben met de SSD of harde schijf in uw pc. Het gebeurt meestal wanneer gebruikers bepaalde bestanden proberen te openen, maar het systeem crasht. Dit geeft aan dat de schijf aan het overlijden is.
Als u een extra RAM-kaart in uw pc hebt geïnstalleerd die niet compatibel is met uw systeem, kunt u dit pc-crashprobleem ervaren. Hetzelfde geldt voor de SSD die in uw pc is geïnstalleerd. Als je een defecte SSD installeert, kan dit ook de reden zijn waarom Windows vastloopt.
Oplossing 2: problemen met oververhitting
Als je Windows 11-desktop blijft crashen, kan het zijn dat je laptop of desktop oververhit raakt. Als uw computer oververhit raakt, kan uw systeem vastlopen en kunt u het blauwe scherm des doods ervaren.
Uw computer kan om verschillende redenen oververhit raken. Als u zware taken probeert uit te voeren, moet u ervoor zorgen dat uw computer goed geventileerd is. Zorg ervoor dat uw CPU-kast niet door een muur wordt bedekt en dat de luchtstroom niet wordt geblokkeerd. Hierdoor is er mogelijk niet genoeg ruimte voor ventilatie. Zorg er ook voor dat alle ventilatoren goed werken. Reinig uw computer regelmatig en verwijder stof en vuil van de ventilatoren en de binnenkant van de behuizing.
Als u een laptop gebruikt, bewaar deze dan op een vlakke ondergrond en niet op een deken of schoot tijdens zwaar werk. Als je laptop oververhit raakt tijdens het spelen van games of iets dergelijks, kun je een koelkussen gebruiken om de CPU warm te houden.
Oplossing 3: controleer op malware
Malware en virussen kunnen het systeem ook laten crashen. Als een virus of malware uw computer heeft geïnfecteerd, kan uw computer blijven vastlopen. Om dit probleem op te lossen, raden we u echter aan een antivirus- en antimalwarescan uit te voeren.
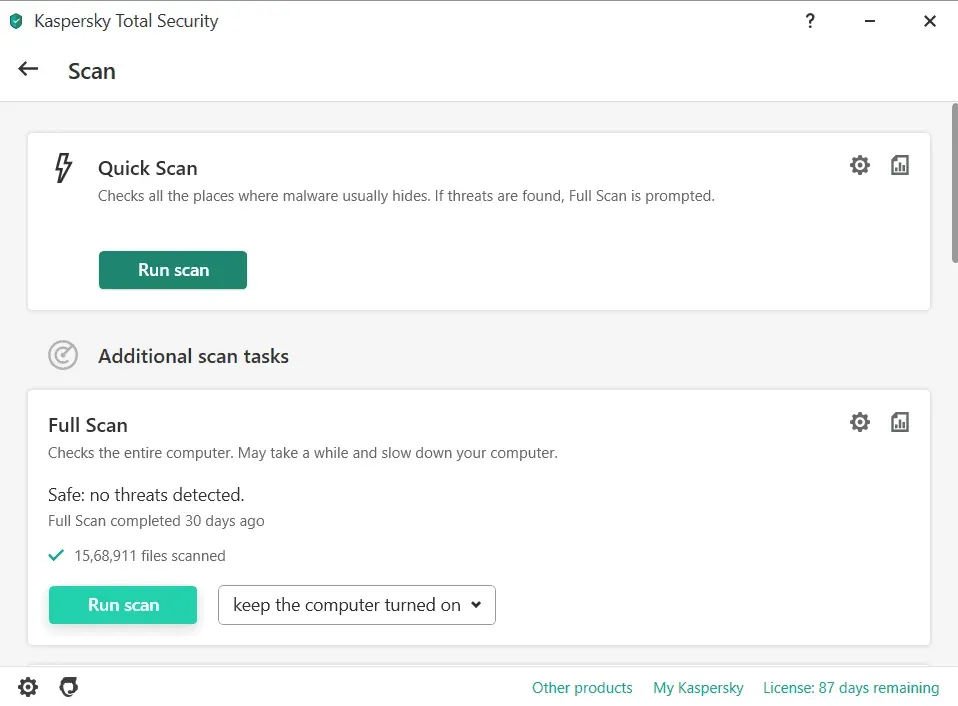
U moet waarschijnlijk Windows Defender gebruiken om uw computer te scannen op virussen of malware. Als u echter andere antivirussoftware gebruikt, is het verstandig om uw computer hiermee te scannen.
Oplossing 4: stuurprogramma’s bijwerken
Als de stuurprogramma’s op uw computer verouderd zijn, kunt u dit probleem ook ervaren. U moet dan de verouderde stuurprogramma’s op uw computer bijwerken om het probleem op te lossen. Volg deze stappen om het stuurprogramma op uw pc bij te werken:
- Druk op de toetsencombinatie Windows + I om naar uw pc-instellingen te gaan.
- Klik op Windows Update en vervolgens op Controleren op updates .
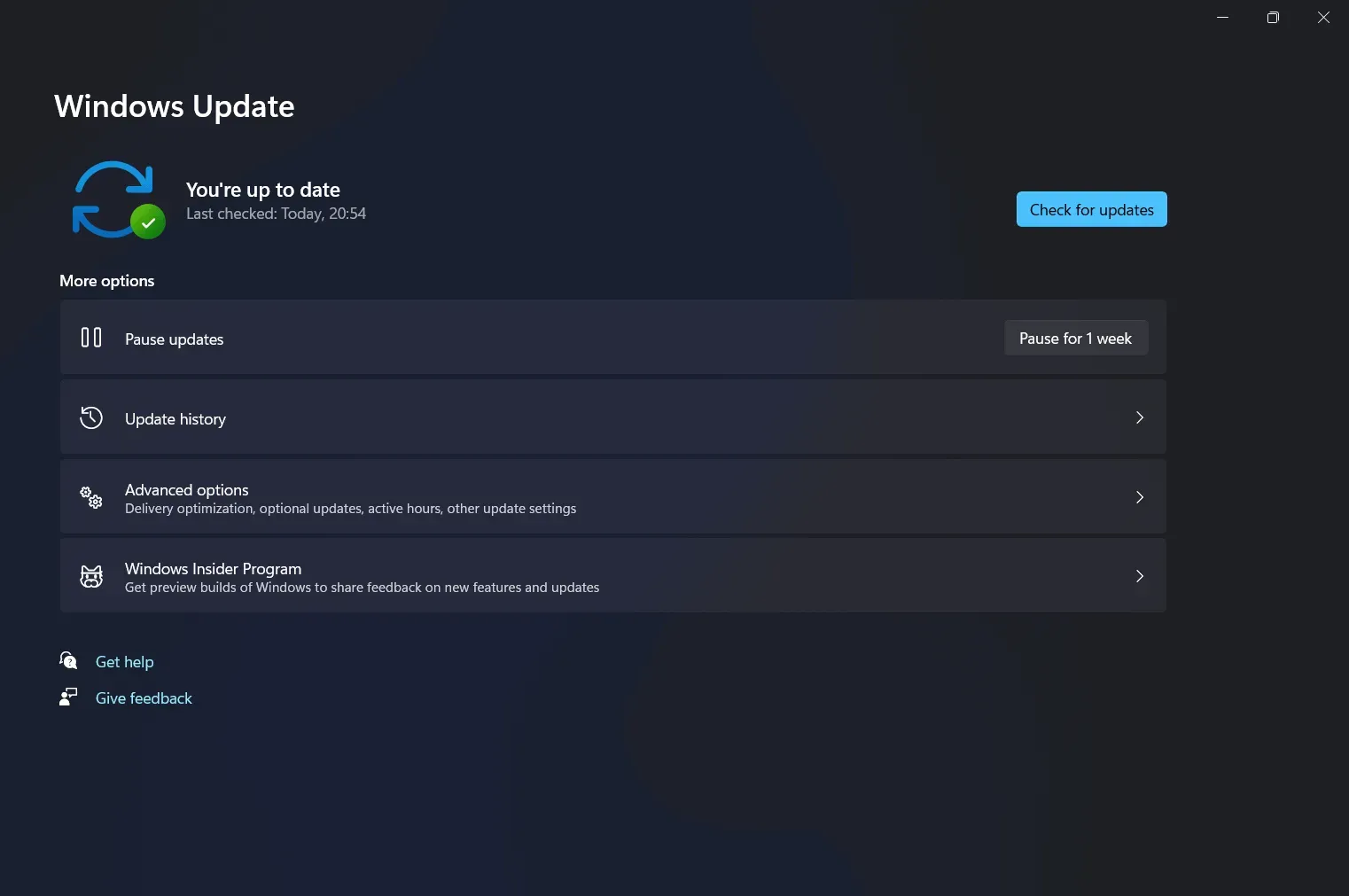
- Uw computer begint te controleren op updates. U ontvangt een stuurprogramma-update wanneer u controleert op een Windows-update. De driverupdate zal aanwezig zijn in het gedeelte optionele updates. Installeer de updates en start uw computer opnieuw op om te controleren of het probleem is opgelost.
U kunt zelfs toepassingen van derden, zoals Driver Booster of DriverPack Solution, gebruiken om de nieuwste stuurprogramma-updates te downloaden en te installeren.
Als u een laptop gebruikt, kunt u naar de website van de fabrikant gaan en de stuurprogramma’s downloaden voor de laptop die u gebruikt.
Oplossing 5: voer een SFC-scan uit
Het volgende dat u kunt doen, is een SFC-scan uitvoeren. Volg hiervoor de onderstaande stappen:
- Zoek de opdrachtprompt in het menu Start . Klik er met de rechtermuisknop op en klik vervolgens op Als administrator uitvoeren. Typ achter de opdrachtprompt sfc /scannow en voer het uit.
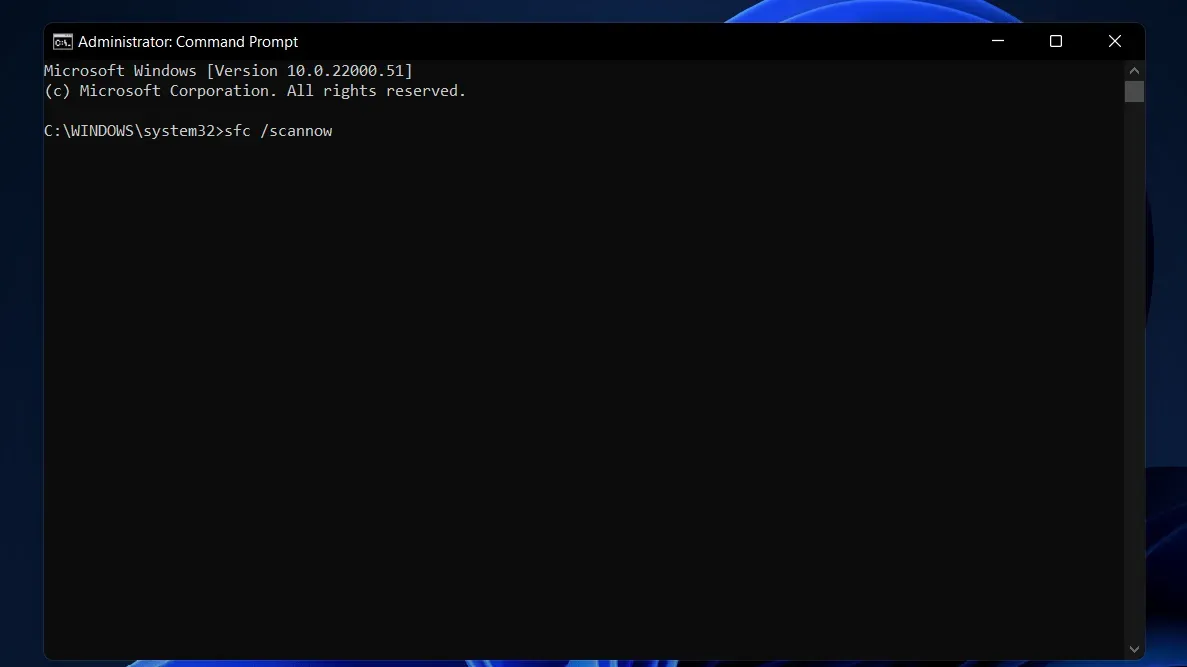
- Dit zal uw systeem doorzoeken op elk beschadigd bestand en het ook repareren.
- Start daarna uw computer opnieuw op en deze zal niet langer vastlopen.
Oplossing 6: stroomproblemen
Een probleem met de stroomvoorziening kan de reden zijn waarom u problemen kunt ondervinden, zoals een Windows 11-bureaubladcrash. Als de voeding van uw pc beschadigd is, kan deze fluctueren waardoor het systeem crasht. U kunt het probleem met de voeding controleren.
Laatste woorden
Als uw Windows 11-bureaublad blijft crashen, probeer dan de volgende methoden en oplossingen. Probeer de bovenstaande stappen om te zien of ze het probleem oplossen. Als ze uw probleem met succes hebben opgelost, laat het ons dan weten in het opmerkingengedeelte.
Geef een reactie