Meer opslagruimte krijgen op een Android-telefoon: 9 manieren
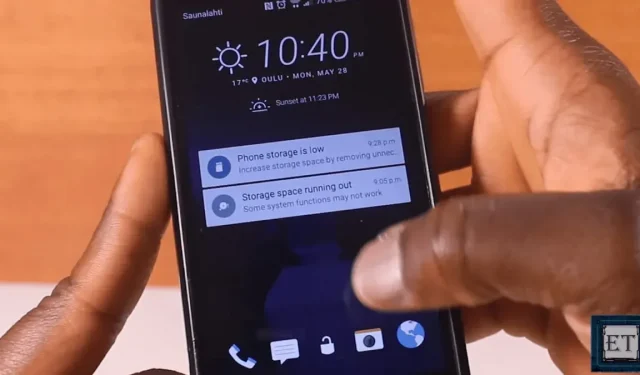
Is uw Android-apparaat traag, hapert het of werkt het gewoon niet goed zonder aanwijsbare reden? Misschien heeft uw Android- apparaat onvoldoende geheugen en is de ruimte op uw telefoon vol.
Het beschadigt uw apparaat omdat uw telefoon soms geen apps kan openen. Je hoeft je geen zorgen te maken als je geen nieuwe telefoon kunt kopen. Je kunt wat ruimte krijgen door het huis schoon te maken. U kunt dit doen door deze richtlijnen te volgen.
Hoe meer opslagruimte op een Android-telefoon te krijgen
- Gebruik een geheugenkaart om het interne geheugen van Android te vergroten
- Geheugenkaart sectie
- Geef uw interne opslag een boost met Link2SD
- Verwijder onnodige apps en wis alle geschiedenis en cache
- Gebruik een OTG USB-stick
- Schakel over op cloudopslag
- Gebruik een terminalemulator-app
- Gebruik INT2EXT
- Gebruik de Mounts2SD-app
Gebruik een geheugenkaart om het interne geheugen van Android te vergroten
Als u een SD-kaart als interne opslag gebruikt, formatteert Android deze zodat een ander apparaat deze niet kan lezen. Er wordt ook verwacht dat de SD-kaart altijd aanwezig moet zijn en niet correct zal werken wanneer u deze verwijdert. Dit is handig wanneer je telefoon weinig ruimte heeft en je meer ruimte nodig hebt voor je apps en bestanden.
Over het algemeen zijn microSD-kaarten handiger om geformatteerd te blijven als draagbare opslag. Ook al heeft je telefoon voldoende ruimte, heb je meer ruimte nodig voor apps en gegevens? U kunt meer ruimte krijgen door een microSD-kaart te gebruiken waarmee u de interne opslag kunt uitbreiden. Dit kan traag zijn als de kaart langzamer is dan de interne opslag van uw apparaat.
Geheugenkaart sectie
Een partitie is een logische verdeling van een opslagapparaat in geïsoleerde delen. Dit helpt om het interne geheugen van het apparaat te verminderen. Gebruikt u een Android-telefoon met weinig intern geheugen? Mogelijk hebt u een SD-geheugenkaartgedeelte in het apparaat nodig om het interne geheugen uit te breiden. Nu gaan we stap voor stap uitleggen hoe Android SD-kaarten te partitioneren:
Dingen die je moet voorbereiden
- Voordat u begint, moet u alle gegevens naar een SD-kaart extraheren voor het geval u gegevens verliest. U moet een back-up van belangrijke gegevens maken op een extern opslagapparaat of computer.
- Sluit nu uw SD-kaart aan op uw computer. Om een SD-kaart op een computer aan te sluiten, hebt u een draagbare kaartlezer nodig.
- Dan moet je een partitiemanager vinden. Er zijn veel apps van derden beschikbaar. Je kunt ze gebruiken om SD-kaarten met een paar simpele klikken te splitsen.
Stappen om een Android SD-kaart te partitioneren
- Klik eerst met de rechtermuisknop op de SD-kaart en selecteer “Lege harde schijf”.
- Bepaal nu hoe vaak u de SD-kaart wilt wissen. Druk op OK na het instellen van de reinigingstijd.
- U keert nu terug naar de hoofdinterface. Klik op “Toepassen” op de werkbalk om de voortgang te starten.
- Wanneer u een SD-kaart wist, wordt deze niet-toegewezen ruimte. Nu kunt u de SD-kaart opnieuw partitioneren. En er kan een nieuwe partitie worden gemaakt om het interne geheugen van Android uit te breiden. De partitie op de SD-kaart kan ook worden verwijderd.
- Klik eerst met de rechtermuisknop op de partitie op de SD-kaart en selecteer Partitie verwijderen.
- Druk dan snel op OK.
- Klik nu op “Toepassen” op de werkbalk en verzend de bewerking.
- Nu is de SD-kaart weer niet-toegewezen ruimte geworden. Dus nu kan het worden verdeeld volgens uw vereisten.
Opmerking. Alle gegevens worden verwijderd wanneer de optie “Gegevens verwijderen” is geselecteerd. Zorg ervoor dat u een back-up maakt van al uw gegevens.
Geef uw interne opslag een boost met Link2SD
De Link2SD- app is erg krachtig. U kunt volledige toegang krijgen tot het systeem en de gebruikerstoepassingen die op het apparaat zijn geïnstalleerd. U kunt systeemtoepassingen verwijderen, bevriezen, converteren naar. APK en meer. Deze app is veel beter dan andere gratis of betaalde apps die beloven dat je systeem-apps naar een SD-kaart verplaatst.
Deze applicatie kan van de SD-kaart de standaard installatiemap maken. Daar kunt u het interne geheugen opslaan en de apparaatprestaties behouden. U kunt deze app gebruiken om de SD-kaartpartitie of interne SD-kaartopslag voor Android-telefoons te converteren. Dus al met al is deze app erg handig en een must voor alle Android-gebruikers.
Verwijder onnodige apps en wis alle geschiedenis en cache
Het is vervelend als je nog een paar apps op je Android-telefoon wilt installeren, maar dat niet lukt vanwege gebrek aan opslagruimte. Je moet snel een paar kostbare optredens opruimen als je niets kunt doen met je systeembestanden.
Doe dit door verouderde downloads te verwijderen of offline kaarten en documenten te verwijderen. Of door caches te wissen en ongewenste muziek- en videobestanden te verwijderen.
Wanneer u bij het instellingenscherm voor app-opslag komt, tikt u op een individuele app. U zult merken dat elke toepassing gegevens van enkele kilobytes tot honderden megabytes in de cache opslaat, en misschien meer.
Deze cachegegevens zijn niets anders dan allemaal ongewenste bestanden. U kunt ze veilig verwijderen om opslagruimte vrij te maken. Selecteer de gewenste toepassing. Ga daarna naar het tabblad “Opslag” en klik op de knop Cache wissen om rommel te verwijderen.
Gebruik een OTG USB-stick
Met de On-The-Go-kabel kan uw Android-apparaat als host fungeren. En sta fysieke aansluiting van andere USB-apparaten op het besturingssysteem toe.
Het aspect van het verbinden en gebruiken van OTG is eenvoudig.
- Eerst moet u een USB-flashstation voorbereiden. Schakel alle informatie in waartoe u toegang wilt op uw Android-telefoon.
- Sluit het nu aan op het ene uiteinde van de OTG-kabel en het andere moet op uw apparaat zijn aangesloten.
- Op dit punt zal Android u vertellen dat de opslag is verbonden.
- Ga naar het systeemvak om te bevestigen. Of u kunt instellingen en vervolgens opslag openen om te zien wat er is verbonden.
- Dit geeft je nu het merkteken van de gemonteerde opslag. Als dit niet het geval is, moet u op Koppelen klikken om door te gaan.
- Hoe het is geïnstalleerd. Extra opslag is toegankelijk via de oudere app voor bestandsbeheer. En het is gebruikt door de media.
Schakel over op cloudopslag
Cloudopslag is een servicemodel. Het verzendt en slaat gegevens op externe opslagsystemen op. U kunt back-ups onderhouden, beheren, maken en beschikbaar maken via het netwerk.
Gebruikers die cloudopslag willen gebruiken, moeten voor hun eigen cloudopslag betalen. Betaling vindt plaats tegen het maandtarief voor verbruik.
Deze opslag is gebaseerd op een gevirtualiseerde opslaginfrastructuur. Het heeft toegankelijke interfaces en onmiddellijke elasticiteit. Cloudgegevens worden opgeslagen in logische pools op ongelijksoortige standaardopslagservers, hetzij op locatie of in een extern datacenter.
Hoe gegevens opslaan in de cloud?
Om dit te doen, moet u een cloudaccount hebben, zoals Google Drive of Dropbox voor uw Android-telefoon. U kunt opslagruimte op uw Android-telefoon besparen door gegevens naar de cloud over te zetten.
U kunt afbeeldingen, video’s en andere bestanden uploaden naar de cloud en ruimte besparen op uw Android-apparaat. Je kunt een pc, tablet of ander extern opslagapparaat kiezen als je geen cloudaccount hebt. Daar kunt u het interne geheugen op de Android-telefoon opslaan.
Cloudopslag heeft één nadeel. Om toegang te krijgen tot bestanden die naar de cloud zijn geüpload, moet u een actieve internetverbinding hebben.
Gebruik een terminalemulator-app
Android Terminal Emulator is een mobiele applicatie waarmee gebruikers het Linux-besturingssysteem kunnen emuleren op Android-apparaten. Hierdoor kunt u Linux-opdrachtregels gebruiken.
Met deze applicatie kunt u ook instellingen wijzigen. Bijvoorbeeld de lettergrootte en -kleur, het type toetsenbord dat je wilt gebruiken of zelfs de shell. Het helpt je ook om widgets toe te voegen met directe toegang tot je bureaublad.
Deze applicatie kan niet worden gebruikt om het apparaat te rooten of om een videogame te emuleren.
Niet iedereen kan de Android-terminalemulator-app gebruiken. Het is beter voor gebruikers die Linux vrij kunnen gebruiken. Als je dat niet kunt, is het misschien je tijd niet waard.
Hoe intern geheugen toevoegen?
U hebt een geheugenkaart van klasse 4 of hoger nodig en een terminalemulatortoepassing die op uw telefoon is geïnstalleerd.
- Download en installeer de terminalemulator-app op uw telefoon.
- Voer vervolgens de toepassing uit.
- Typ ”
su” en druk op enter. - Typ ”
a2sd xdata” en druk op Enter. - Wanneer u deze opdracht typt en op Enter drukt, verschijnt er een pop-upvenster. U wordt gevraagd of ze het proces willen voortzetten of niet. Ze moeten dan op “y” drukken en op Enter drukken.
- Nu wordt u gevraagd uw telefoon opnieuw op te starten. Nogmaals, u moet “y” invoeren om uw telefoon opnieuw op te starten.
- Nu heb je met succes de interne opslag op Ando vergroot.
- Ga hiervoor naar menu > instellingen > opslag.
- U kunt dit proces annuleren en terugbrengen naar de vorige staat. Om dit te doen, voert u de opdrachten “su> a2sd noxdata> y” in (elk type eindigt met het indrukken van de Enter-toets).
Gebruik INT2EXT
Mensen kunnen ook de interne opslag van Android vergroten met INT2EXT. U moet INT2EXT4+ (voor nieuwe ROM’s) en INT2EXT+ (voor oude ROM’s) voorbereiden.
Opslag vergroten met INT2EXT
Dit zijn de onderstaande stappen om opslag toe te voegen via INT2EXT:
- Eerst moet u het INT2EXT4+ zip-bestand downloaden naar uw computer in een specifieke map, maar pak het niet uit.
- Schakel uw telefoon volledig uit en ga naar de CWM-herstelmodus. Gebruik in deze modus de volumetoetsen om te navigeren en de aan/uit-knop om te selecteren.
- Selecteer de optie SD-kaartpartitie in het geavanceerde menu.
- De geselecteerde “tekstgrootte” moet kleiner zijn dan de grootte van de geheugenkaart. Selecteer vervolgens “grootte wijzigen in nul”.
- Het proces van het partitioneren van de SD-kaart begint, wacht even en laat het voltooien.
- Selecteer “++++ return++++ then” en ga naar het mount- en storage-menuvenster. Selecteer vervolgens de optie USB-opslag.
- Sluit uw telefoon aan op de pc en kopieer het gedownloade INT2EXT4+ zipbestand zoals het is, zonder het uit te pakken naar een SD-kaart.
- Ga nu terug naar het mounts and storage menuvenster en selecteer de mount/system optie.
- Keer terug naar het hoofdmenu en selecteer zip installeren vanaf SD-kaart. Alle inhoud is aanwezig op de geheugenkaart. Navigeer nu naar het INT2EXT4+ ZIP-bestand en selecteer het. Het installatieproces zal nu beginnen.
- Start uw telefoon opnieuw op door het systeem nu opnieuw op te starten. Controleer de interne opslag van je telefoon door naar menu > instellingen > opslag te gaan.
Gebruik de Mounts2SD-app
Dit is een andere effectieve manier om het interne geheugen van Android te vergroten. Hier volgen de stappen om opslagruimte aan je telefoon toe te voegen.
- Eerst moet u de Mount2SD-app op uw telefoon downloaden.
- Voer nu de applicatie uit en verleen superuser-rechten.
- Klik op Bezetvenster aanpassen.
- Wacht tot het proces is voltooid. Wanneer het proces is voltooid, verschijnt er een groen vinkje.
- Selecteer de installatiescriptoptie om het volgende venster te openen.
- Klik op “Aanpassen” en selecteer al deze opties: Apps, Data, Dalvik Cache en Cache.
- Scroll naar beneden en klik op Veilige modus uitschakelen.
- Sluit vervolgens de app af en start je telefoon opnieuw op.
Conclusie
Als u een Android-telefoon gebruikt die niet genoeg ruimte heeft voor uw gegevens, hoeft u zich nergens zorgen over te maken. Er zijn veel mogelijke oplossingen beschikbaar om u te helpen uw gegevensopslagcapaciteit te vergroten. En maak uw huidige Android-apparaat nuttig voor u.
Deze oplossingen werken mogelijk niet om voldoende ruimte voor uw Android-telefoon te krijgen. Helaas is het misschien tijd om te upgraden naar een nieuwe telefoon met meer opslagruimte.
Geef een reactie