Leer hoe u Android-telefoons synchroniseert: 6 manieren
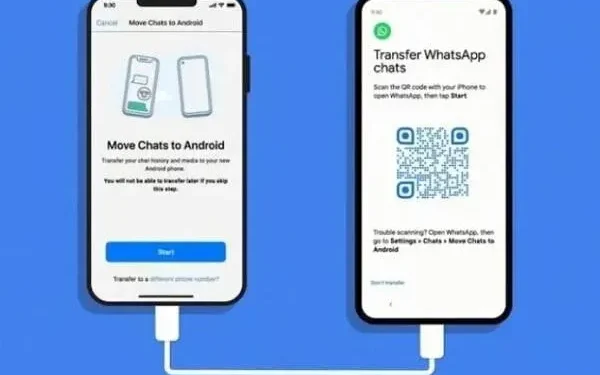
Hoe Android-apparaten te synchroniseren? Kun je twee of meer Android-telefoons synchroniseren? Dit is de ultieme gids die je alle antwoorden zal geven.
Of je nu gegevens wilt overdragen of delen met vrienden, je kunt doen wat je wilt, zelfs als je een nieuwe telefoon met bestaande gegevens wilt gebruiken.
Volg de instructies en neem eventuele twijfels weg. Dus laten we beginnen:
Kun je Android-telefoons synchroniseren?
Het snelle antwoord is dat dat kan. Het lange antwoord is dat het afhangt van wat u moet doen:
- U hebt één schijf en een actieve verbinding nodig om bestanden en andere media te synchroniseren. Dit is voor als u probleemloos mediabestanden wilt delen.
- Om gegevens zoals contactgegevens, e-mail, enz. te synchroniseren, hebt u zaken als Google-, Samsung- en Apple-accounts nodig.
- En om andere gegevens te synchroniseren, heb je andere opties nodig.
- Evenzo moet u de overdrachtsoptie gebruiken om uw oude gegevens over te zetten naar de nieuwe telefoon.
Hoe synchroniseer je je Android-apparaten?
- Synchroniseer uw rekeningen
- Gebruik de Bluetooth-app
- Type-C naar Type-C USB-kabel
- Nieuwe Android-telefoonoverdracht
- Schakel automatische synchronisatie in voor cloudopslag
- Maak en herstel een back-up op een nieuwe telefoon
1. Synchroniseer uw accounts
Bijna elke Android-smartphone heeft de mogelijkheid om in te loggen op een Google-account. Het is een soort noodzaak geworden.
Ze kunnen om uw e-mail-ID vragen als u een telefoon van Samsung of een ander merk gebruikt. Samsung heeft bijvoorbeeld e-mail-ID’s van Samsung.
Het apparaat vraagt om een account om verschillende gegevens te synchroniseren. Zo zet je snel gegevens over van je oude telefoon naar je tweede telefoon (nieuw).
Zorg er dus voor dat synchronisatie actief is op Google-accounts:
- Open de app voor telefooninstellingen.
- U ziet uw accountnaam bovenaan de optie Accounts. Als het niet bovenaan staat, is het iemand in de instellingen.
- Zoek de optie Accounts en selecteer vervolgens het Google-account op uw oude telefoon.
- U ziet twee opties: Google-account en Accountsynchronisatie.
- Klik op “Synchroniseren”; u kunt het in- of uitschakelen om gegevens met uw account te synchroniseren.
- Log nu in met hetzelfde account op de nieuwe telefoon. Het zal u vragen of u uw gegevens wilt synchroniseren en u kunt op ja klikken.
- Soms moet u naar “Instellingen” gaan en vervolgens “Over de telefoon” zoeken.
- Zoek uw Google-account en vervolgens de optie “Accountsynchronisatie”.
- Klik op Nu synchroniseren om uw apparaten handmatig te synchroniseren.
Maak een back-up in Google-account
- Ga naar de “Instellingen” van je telefoon en selecteer “Systeem”. Zoek de optie Gegevensback-up. Selecteer een Google-server.
- Back-up van mijn gegevens inschakelen.
- Controleer uw back-upaccount.
- Schakel de optie “Google Drive-back-up” in.
- Selecteer vervolgens Nu een back-up maken. Hiermee maak je een back-up van alles wat je momenteel hebt.
2. Gebruik de bluetooth-app
Een andere ouderwetse methode is het gebruik van een Bluetooth-verbinding. Zolang we ons kunnen herinneren, is Bluetooth tijdelijk een geweldige manier geweest om apparaten te synchroniseren.
Dus wat moet je doen? Bluetooth-verbinding tot stand brengen:
- Ga eerst naar het configuratiescherm van uw telefoon en activeer de Bluetooth-functie (schakel deze in).
- Gebruik vervolgens een van de telefoons en houd de Bluetooth-knop ingedrukt. Hiermee gaat u naar aanvullende instellingen.
- Selecteer “Een nieuw apparaat verbinden” en wacht terwijl het naar een ander apparaat zoekt.
- Selecteer het daarna en accepteer het koppelingsverzoek op de andere telefoon. In sommige gevallen moet u mogelijk ook een wachtwoord opgeven om verbinding te maken.
- Zodra u dit doet, zijn uw telefoons verbonden.
De Bluetooth-verbinding maakt het gemakkelijk om bestanden, teksten, gegevens en meer te verzenden en te ontvangen. Het vereist ook geen actief mobiel netwerk of internetverbinding.
Maar vergeet niet dat Bluetooth-verbindingen en synchronisatie alleen over een korte afstand werken. Het zal niet werken voor iets dat te ver uit elkaar ligt.
3. USB Type C naar Type C-kabel
Het beste aan de nieuwste technologie zijn USB Type-C-poorten. Natuurlijk zou iemand het niet leuk vinden als bedrijven het nest zouden vervangen door een poort. Maar daarnaast krijgt u extra snelle connectiviteitsopties.
Dus een andere manier om telefoons te synchroniseren voor gegevensoverdracht is om verbinding te maken via USB:
- Koop een Type-C naar Type-C kabel. Zorg ervoor dat beide telefoons Type C-poorten hebben. Deze oplossing werkt alleen op die telefoons. Als je een micro SD-poort of wat dan ook hebt, werkt dit niet.
- Sluit vervolgens de ene kant van de Type-C aan op de ene telefoon en de andere kant op de andere.
- Beide telefoons hebben opties om toegang tot elkaar te krijgen. Doe dit en je hebt een fysieke synchronisatie en verbinding.
- Dit gaat door zolang u de kabels aangesloten houdt.
- Dit is geweldig voor transmissies met hoge snelheid en dergelijke.
4. Nieuwe Android-telefoonoverdracht
Deze stap gaat meer over het overzetten van gegevens naar een nieuwe telefoon dan over het synchroniseren ervan. De meeste mensen synchroniseren immers telefoons om gegevens over te zetten naar nieuwe telefoons, tenzij ze dingen delen met hun vrienden.
Dus als dit het geval is, gebruik dan andere opties. Zo niet, gebruik dan deze:
- Ga je gang en zet je nieuwe telefoon aan. Kijk of je de mogelijkheid hebt om gegevens over te zetten met zoiets als de EasyShare-app:
- Selecteer respectievelijk de nieuwe en oude telefoons.
- Elke toepassing heeft overeenkomstige stappen. Het kan dus zijn dat u verschillende stappen en handleidingen moet gebruiken.
- Het zal je vragen om verbinding te maken met mobiel internet of wifi. Geef het.
- Het zal dan om accounts en dergelijke vragen. Je kunt doorgaan en het doen.
- Als je een Samsung-telefoon hebt, wordt er om een Samsung-account gevraagd. Anders vragen de meeste telefoons om een Google-account.
- Het zal vragen of je wilt synchroniseren en dat kun je doen. Natuurlijk komt er ook een optie om te kiezen of je een nieuwe telefoon hebt of dat je gegevens van je oude telefoon wilt overzetten.
- U kunt ervoor kiezen om over te stappen vanaf uw oude telefoon.
- Deze stap werkt alleen als je twee telefoons van hetzelfde merk hebt. Bijvoorbeeld Samsung-telefoongegevens overzetten naar een nieuwe Samsung-telefoon.
- Mogelijk moet u overdrachtstools van derden downloaden als u een telefoon van een ander merk heeft. Ze zijn niet de meest betrouwbare.
5. Schakel automatische synchronisatie in voor cloudopslag
Als u alleen Google Drive gebruikt, zorgt het synchroniseren van uw Google-account voor alles. U kunt echter Google Drive bezoeken om te controleren of synchronisatie is ingeschakeld. U moet synchronisatie inschakelen voor:
- Activeer Google Foto’s en synchroniseer het met uw galerij voor automatische back-up van afbeeldingen.
- Open Google Foto’s en klik op je profielfoto. Hierdoor wordt het menu geopend.
- Ga vervolgens naar “Foto-instellingen”. Ga naar het gedeelte “Back-up en synchronisatie” en schakel het in. Zorg ervoor dat u ook de modus of kwaliteit naar hoog wijzigt als u een back-up van de originele kwaliteit wilt krijgen.
- Uw Google-documenten zijn vereist om een back-up te maken van alle documenten naar Google Drive.
- U kunt naar Google Drive gaan, mappen beheren en bestanden overzetten voor cloudsynchronisatie. Deel vervolgens uw Google-account met een ander apparaat om toegang te krijgen tot Google Drive. Deze synchronisatie werkt geweldig.
- U kunt ook meer mensen aan uw Google Drive of map toevoegen door een e-mailadres te delen en toe te voegen. Dit is een geweldige manier om gegevens te synchroniseren en te delen.
Samsung-gebruikers hebben er ook apart een Cloud-optie voor. Ze zullen moeten:
- Open eerst het instellingenmenu van je telefoon.
- Vind cloud- en accountinstellingen.
- Ga naar geavanceerde opties en schakel automatische synchronisatie in om Samsung Cloud met uw gegevens te laten werken.
Als u nu One Drive gebruikt, moet u hetzelfde doen en inloggen op het One Drive-account op uw telefoon en vervolgens op het andere apparaat.
De meeste cloudopslagservices werken op dezelfde manier.
6. Maak en herstel een back-up op een nieuwe telefoon
Deze stap is technisch gerelateerd aan Google en andere accounts. Maar veel apps hebben ook een aparte back-upservice. WhatsApp heeft bijvoorbeeld de mogelijkheid om back-ups te maken. Evenzo is het in alle games en andere services.
Dus wat je kunt doen is:
- Open de relevante applicatie of game.
- Ga dan naar app-instellingen. Zoek de optie “Back-up en opslag”.
- Kijk of je een back-up kunt maken. Als dat zo is, klik erop en laat het zijn werk doen.
- Log daarna in met hetzelfde account op het nieuwe apparaat.
- Klik vervolgens op de optie back-up terugzetten in instellingen.
- Eenvoudig, het zal al uw gegevens herstellen.
Het is niet bepaald synchroon. De meeste apps en services staan slechts één account per apparaat toe. U kunt dus de vorige verlaten.
Enkele uitzonderingen zijn wanneer u een service-extensie gebruikt. Als u bijvoorbeeld Whatsapp Web met een telefoon gebruikt, sluit WhatsApp de telefoon-app niet af.
Conclusie – Synchroniseer Android-smartphones
Nu weet u alles over het synchroniseren van Android-telefoons. Of u nu Google-servers (stuurprogramma) of toegang via een media-apparaat wilt gebruiken.
Wanneer u een nieuwe telefoon heeft of gegevens met vrienden moet delen, weet u hoe u dat moet doen. We hopen dat u enkele van de meest waardevolle opties hebt gevonden.
Houd er rekening mee dat elke applicatie zijn eigen manier van synchroniseren heeft, dus u moet dit afzonderlijk proberen.
Dit was exclusief voor Android-telefoons en niet voor andere toestellen of smartphones. Het is een heel ander spectrum.
Geef een reactie