Hoe de simkaart te ontgrendelen in Google Pixel 7 en 7 Pro
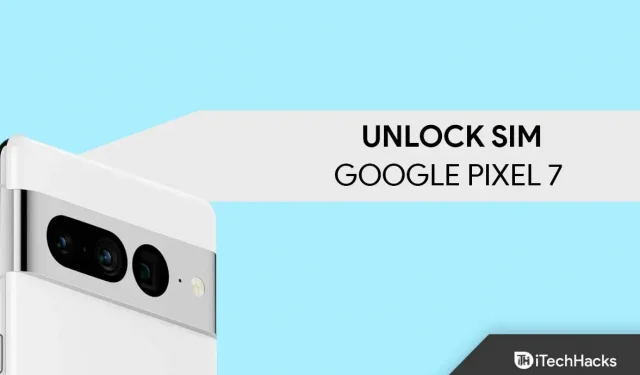
De Google Pixel 7-serie is onlangs in veel landen gelanceerd. In sommige landen moeten de Google Pixel 7 en 7 Pro nog worden gelanceerd. Als de Google Pixel 7 en Pixel 7 Pro nog niet in uw land zijn gelanceerd en u van plan bent om een van beide te importeren, krijgt u mogelijk een apparaat met een carrier-lock. Je apparaat is mogelijk vergrendeld door je provider, afhankelijk van waar je het hebt gekocht. Als je bijvoorbeeld een Pixel 7 of 7 Pro hebt gekocht bij een mobiele provider, krijg je een contract waarna je provider wordt ontgrendeld. Tot die tijd moet u de simkaart van die specifieke serviceprovider gebruiken.
U moet contact opnemen met uw verkoper om uw simkaart of provider te ontgrendelen. U kunt dit met hen bespreken om de vervoerder voor het einde van het contract te ontgrendelen. Maar wat als de verkoper de media niet kan ontgrendelen voordat hij het contract ondertekent? Als u de simkaart in Google Pixel 7 en Pixel 7 Pro wilt ontgrendelen, leidt dit artikel u door het proces. Dit artikel laat je de verschillende manieren zien om de simkaart op Google Pixel 7 en 7 Pro te ontgrendelen.
Inhoud:
Ontgrendel simkaart in Google Pixel 7 en 7 Pro
Het proces van het ontgrendelen van de simkaart in de Google Pixel 7 en 7 Pro duurt behoorlijk lang. U moet uw telefoon opnieuw opstarten en vervolgens adb en fastboot gebruiken om de simkaart te ontgrendelen. Het proces is vrij eenvoudig; volg de stappen die we verderop zullen noemen. We zullen het hele proces in drie stappen verdelen om het u gemakkelijker te maken deze handleiding te volgen.
Reset je telefoon
Eerst moet u uw telefoon opnieuw opstarten. Door een fabrieksreset uit te voeren, wordt uw apparaat teruggezet naar de fabrieksinstellingen, wat belangrijk is voordat we doorgaan met SIM-ontgrendeling. Zorg ervoor dat u een back-up van uw gegevens maakt voordat u uw telefoon reset, want als u uw telefoon reset, worden al uw bestanden verwijderd. Hieronder staan de stappen om je telefoon terug te zetten naar de fabrieksinstellingen.
- Verwijder de simkaart uit het apparaat en schakel wifi uit.
- Open de app-lade op uw telefoon door over het app-scherm te vegen.
- Tik in de app-lade op het pictogram Instellingen om de app Instellingen te openen .
- Ga naar het gedeelte Systeem en klik op Opties opnieuw instellen .
- Klik nu op “Alle gegevens wissen” (fabrieksinstellingen herstellen) en vervolgens op “Alle gegevens wissen”.
- U wordt gevraagd de pincode van uw apparaat in te voeren. Nadat u de pincode van uw apparaat hebt ingevoerd, tikt u op Wis alle gegevens.
- De telefoon begint opnieuw op te starten. Het volledige proces kan enige tijd in beslag nemen.
- Zodra het proces is voltooid, wordt uw telefoon opnieuw opgestart.
- Sla het initiële installatieproces over, plaats geen simkaart in uw telefoon en maak geen verbinding met een wifi-netwerk totdat uw provider is ontgrendeld.
Uw apparaat voorbereiden op ADB en Fastboot
U moet uw apparaat nu voorbereiden op ADB en Fastboot om door te gaan.
- Zorg ervoor dat uw computer is verbonden met een stabiele internetverbinding.
- Download en installeer het Android USB-stuurprogramma op uw computer. U kunt het Google Pixel USB-stuurprogramma downloaden via deze link .
- Download en extraheer de ADB- en Fastboot-tools (SDK Platform-Tools) naar uw computer. Je kunt het downloaden via deze link . Downloadlinks zijn te vinden in het gedeelte Downloads van deze pagina.
- Schakel ook USB-foutopsporing in op uw Pixel. U kunt dit doen door de onderstaande stappen te volgen:
- Open de Instellingen-app op je telefoon.
- Ga hier naar het gedeelte Over de telefoon .
- Klik 5-6 keer op het buildnummer . U ziet een bericht onder aan het scherm: “U bent nu een ontwikkelaar.” Als u dit bericht ziet, hebt u de ontwikkelaarsmodus op uw apparaat ingeschakeld.
- Ga nu terug naar het menu Instellingen en klik op Opties voor ontwikkelaars .
- Zet bovenaan de schakelaar voor ontwikkelaarsopties aan.
- Schakel vervolgens de schakelaar voor USB-foutopsporing in . Als u wordt gevraagd om USB-foutopsporing toe te staan , klikt u op OK.
- Hierdoor wordt USB-foutopsporing op uw apparaat ingeschakeld.
Daarna kunt u doorgaan naar de volgende stap in deze handleiding.
Ontgrendel simkaart in Google Pixel 7 en 7 Pro
Nu alles gereed is, kunt u doorgaan met SIM-ontgrendeling op Google Pixel 7 en 7 Pro met behulp van ADB en Fastboot. Volg hiervoor de onderstaande stappen:
- Zorg ervoor dat u de ADB- en fastboot-tools naar uw computer hebt uitgepakt. Open de uitgepakte map platform-tools (ADB- en fastboot-tools).
- Klik op de adresbalk bovenaan, typ cmd en druk op Enter om een opdrachtprompt te openen .
- Gebruik een USB-kabel om je Pixel 7/7 Pro op je computer aan te sluiten.
- Zodra het apparaat is aangesloten, typt en voert u de volgende opdracht uit bij de opdrachtprompt:
- adb-apparaten
- U wordt gevraagd om USB-foutopsporing toe te staan. Sta het toe vanaf de prompt die u op uw telefoonscherm ontvangt.
- Nu krijgt u de apparaat-ID voor uw telefoon op de opdrachtregel.
Opmerking . Als u een apparaat-ID krijgt, betekent dit dat uw apparaat correct op de computer is aangesloten en dat de USB-stuurprogramma’s ook correct zijn geïnstalleerd. Als u de apparaat-ID niet ziet, moet u uw telefoon correct op uw computer aansluiten en de USB-stuurprogramma’s opnieuw installeren.
- Typ nu de volgende opdracht en druk op Enter −
- adb-schaal
- Typ en voer ten slotte de volgende opdracht uit bij de opdrachtprompt:
- pm uninstall -k –user 0 com.google.android.apps.work.oobconfig
- Sluit daarna de opdrachtprompt, koppel uw telefoon los van de pc en start uw telefoon opnieuw op.
- De operator wordt ontgrendeld op uw telefoon. Nu kunt u de simkaart van elke provider op uw apparaat gebruiken.
Laatste woorden
De bovenstaande gids helpt u bij het ontgrendelen van de simkaart op Google Pixel 7 en 7 Pro. Zorg ervoor dat u de bovenstaande stappen correct hebt gevolgd en geen enkele stap hebt gemist. Met de bovenstaande stappen kunt u de provider ontgrendelen op uw apparaat uit de Pixel 7-serie. Als u problemen ondervindt met de bovenstaande gids, laat het ons dan weten in het opmerkingengedeelte.
Geef een reactie