35+ tips en trucs voor Safari voor iPhone in iOS 16
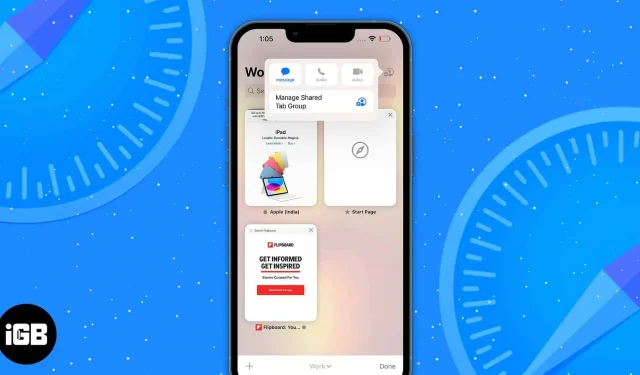
Safari wordt met elke iPhone-update beter. En iOS 16 brengt tal van nieuwe functies en updates. Nu heb je nieuwe wachtwoordbeveiliging, tabbladgroepinstellingen, tal van synchronisatie-opties, prestatieverbeteringen en handige tools voor online interactie met foto’s.
Daarnaast zijn er nieuwe webextensie-API’s en webtechnologieën. Op deze manier kunnen ontwikkelaars extra soorten Safari-extensies maken en het uiterlijk van websites verbeteren. Laten we zonder verder oponthoud verder gaan met de beste tips en trucs voor Safari voor iPhone.
1. Tabbladgroep delen voor samenwerking
- Tik op de huidige webpagina op het tabbladenpictogram.
- Klik vervolgens in de rechterbovenhoek op het pictogram Delen. Als het niet verschijnt, bladert u naar de bovenkant van de tabbladen.
- Klik ten slotte op “Berichten” op het deelblad om de tabbladgroep te delen met het gewenste contact.
Momenteel kun je alleen mensen uitnodigen via de Berichten-app.
2. Wijzig de achtergrond van uw tabbladgroep
Met iOS 16 kunt u de startpagina van uw tabbladgroep aanpassen, zodat u de lay-out van Safari kunt wijzigen. Net als bij het toevoegen van favorieten aan de startpagina, kun je ook je eigen achtergrond instellen met deze iPhone Safari-truc.
- Ga naar de startpagina en klik op “Bewerken” door naar beneden te scrollen.
- Schakel nu de achtergrondafbeelding in als deze is uitgeschakeld en kies een achtergrond.
- U kunt ook op het plusteken (+) klikken en afbeeldingen uit de galerij gebruiken.
3. Controleer onlangs gesloten tabbladen voor elke tabbladgroep.
- Navigeer vanuit een bestaande tabbladgroep naar de startpagina van Safari.
- Scroll naar beneden en selecteer Bewerken.
- Schakel nu Recent gesloten tabbladen in. Hiermee wordt een sectie met gesloten tabbladen voor die groep toegevoegd.
4. Voeg tabbladgroepen toe aan de focusmodus
Focus Mode is meer bijgewerkt en verbeterd in iOS 16. Het heeft een nieuwe functie genaamd “Filters”. Hiermee kunt u andere tabbladen beperken en beperken en alleen een specifieke groep Safari-tabbladen zien.
- Open “Instellingen” en klik op “Focus”.
- Kies nu een focusmodus. Hier heb ik gekozen voor Niet storen.
- Scroll vervolgens naar beneden en klik op de plus (+) op Filter toevoegen.
- Selecteer daarna Safari in de toepassingsfilters.
- Klik in het volgende venster op “Selecteren” naast de tabgroep.
- Het toont een lijst met uw tabbladgroepen. Kies degene die u in de focusmodus wilt gebruiken.
- Klik ten slotte op “Toevoegen” in de rechterbovenhoek.
Naast deze instellingen kunt u ook tabbladen vastmaken aan tabbladgroepen en favorieten toevoegen aan de startpagina van elke tabbladgroep. Bekijk onze volledige gids voor meer informatie over dergelijke Tab Group-hacks.
5. Functie “Zoeken op pagina”.
Safari’s Find on Page-functie is handig wanneer u een website moet zoeken. Apple heeft deze tool bijgewerkt in iOS 16.
- Open een webpagina en houd een woord ingedrukt of selecteer een zin.
- U zou nu een contextmenu moeten zien met een nieuwe optie “Selectie zoeken”. Als u erop klikt, wordt de zin op de pagina gemarkeerd en wordt aangegeven hoe vaak deze is gebruikt.
6. Vertaling van afbeeldingen voor websites
Beeldvertaling in Safari is niet nieuw, maar de resultaten zijn niet altijd goed geweest. Maar Apple loste het probleem op met Live Text.
- Tik en houd vast op de afbeelding die u wilt vertalen.
- Klik vervolgens op “Toon tekst” en selecteer “Vertalen”. Dit zal alleen de tekst in de afbeelding veranderen, niet de vertaalactiepagina openen.
7. Nieuwe taalondersteuning voor het vertalen van Safari-webpagina’s.
Naast het vertalen van afbeeldingen, kunt u een webpagina vertalen in Safari. De iOS 16-update heeft nieuwe taalondersteuning voor Safari-vertaling toegevoegd. U kunt nu dus websites vertalen met Arabische, Nederlandse, Indonesische, Koreaanse, Poolse, Thaise, Turkse en Vietnamese tekst.
8. Toegangssleutels voor verbeterde beveiliging
Wachtwoordsleutels in iOS 16 fungeren als standaardwachtwoorden wanneer u zich aanmeldt bij uw accounts op websites of apps. Zo bent u beschermd tegen gegevenslekken, phishing en pogingen om wachtwoorden te kraken.
Met wachtwoordsleutels authenticeert u zich met Touch ID of Face ID in plaats van handmatig een wachtwoord in te voeren wanneer u een account aanmaakt of hierop inlogt. Dit genereert unieke openbare en privésleutels die zijn gekoppeld aan uw biometrische authenticatie.
Uw iCloud-sleutelhanger slaat de privésleutel op, terwijl de openbare sleutel wordt opgeslagen op de servers van de website. Het mooiste is dat niemand, zelfs Apple niet, de privésleutel kan zien. Het synchroniseert echter met al uw andere iCloud-apparaten, waardoor u gemakkelijk overal en op elk apparaat kunt inloggen.
9. Kopieer eenvoudig objecten uit afbeeldingen
De nieuwe Visual Look Up-functie in iOS 16 is ook beschikbaar in de Safari-app. Zo kunt u objecten rechtstreeks vanuit alle foto’s op de site slepen en neerzetten. Klik er gewoon op en klik op “Thema kopiëren”. Zo kunt u elke internetfoto dupliceren en de achtergrond wissen. Plak het fragment ook, sla het op of sleep het naar een willekeurige plaats op uw iPhone.
10. Wijzig voorgestelde sterke wachtwoorden
Zoals je al weet, genereert Safari sterke wachtwoorden wanneer je een account aanmaakt op een website. Maar sommige websites hebben bepaalde criteria voor het maken van een wachtwoord. Maak je geen zorgen! Ik heb enkele tips en trucs om dit probleem op te lossen. Met iOS 16 kunt u indien nodig sterke wachtwoorden maken.
- Wanneer u begint met het maken van een account op een website, ziet u een pop-upvenster. Klik daar op “Meer opties”.
- Er verschijnt nu een menu waarin u uw wachtwoord kunt kiezen of een sterk wachtwoord kunt wijzigen. Als u ervoor kiest om uw eigen wachtwoord aan te maken of het voorgestelde wachtwoord handmatig te bewerken, kunt u dit doen in het wachtwoordveld op de site.
11. Ontvang pushmeldingen van websites
Eindelijk komt deze Mac-functie naar de iPhone. Telkens wanneer u een website bezoekt, wordt u gevraagd of u pushmeldingen van die website wilt ontvangen. Het is momenteel niet beschikbaar, maar ik denk dat Apple deze functie in iOS 16-updates in 2023 zal uitrollen.
12. Synchroniseer Safari-extensies
Stel dat u de Grammarly-extensie aan Safari heeft toegevoegd. Maar als u Safari op Mac gebruikt, moet u de extensie opnieuw installeren. Het goede nieuws is dat iOS 16 nu ondersteuning biedt voor het synchroniseren van Safari-extensies op al je Apple-apparaten.
- Open instellingen. Ga naar Safari → Extensies.
- Schakel vervolgens ‘Delen op verschillende apparaten’ in. (Ook al is het standaard al ingeschakeld)
Ook kunt u hier alle geïnstalleerde extensies op uw iPhone zien. Bovendien geeft de sectie “Op andere apparaten” een lijst met extensies die niet op uw apparaat staan. Je kunt ze dus gewoon downloaden, want je moet apps voor deze extensies op je iPhone hebben.
13. Synchroniseer website-instellingen op al uw Apple-apparaten.
Net als bij het synchroniseren van extensies, kunt u uw website-instellingen op verschillende apparaten synchroniseren. Daarom hoeft u slechts één keer instellingen te configureren, zoals Page Zoom, Work Site Request, Reader, Content Blockers, Camera, Microphone en Location.
- Ga naar Instellingen → Safari.
- Scroll vervolgens naar beneden en schakel ‘Delen op verschillende apparaten’ in het gedeelte ‘Instellingen voor websites’ in.
14. Nieuwe snelkoppelingsacties
In iOS 16 heeft Apple nieuwe snelkoppelingen toegevoegd aan Safari. Zie de onderstaande lijst:
- Zoek bladwijzers
- Bladwijzer openen
- vrij uitzicht
- Installeer Safari Focus-filter
- Zoek items in de leeslijst
- Item in leeslijst openen
- Maak een tabbladgroep
- Zoek tabgroepen
- Tabbladgroep openen
- sluit Tab
- Maak een nieuw privétabblad aan
- Nieuw tabblad maken
- Zoek tabbladen
- Tabblad openen
15. Sla CAPTCHA’s over tijdens het browsen
- Open Instellingen → tik op uw naam (Apple ID).
- Selecteer in het volgende venster “Wachtwoord en beveiliging”.
- Scroll naar beneden op de pagina en schakel automatisch inchecken in de geavanceerde instellingen van Safari in.
16. Haptische aanraking (pictogram Safari-app)
Houd gewoon het Safari-pictogram ingedrukt om snel toegang te krijgen tot veelgebruikte inhoud, zoals je leeslijst en bladwijzers, en open zelfs een nieuw tabblad rechtstreeks vanaf het startscherm van je iPhone.
Het is best goed en ik hou van deze nette implementatie. Probeer het dus eens om sneller bij de actie te komen. (hoogtepunt)
17. Neem een kijkje
Het volgende in de rij is de mogelijkheid om een voorbeeld van een pagina te bekijken en enkele handige opties te krijgen zonder de pagina te verlaten.
Houd gewoon een URL ingedrukt om een voorbeeld van de pagina te bekijken. U kunt vervolgens omhoog vegen om opties weer te geven zoals Openen op achtergrond, Toevoegen aan leeslijst, Kopiëren en Delen.
18. Plakken en gaan en plakken en zoeken
Om eerlijk te zijn klinkt deze tip best simpel, maar ik denk niet dat iedereen hem kent. En daarom heb ik het in deze review opgenomen. Zodra je de URL naar je klembord hebt gekopieerd, houd je je vinger op de adresbalk en klik je op Plakken en gaan.
Op dezelfde manier kun je dezelfde truc gebruiken om iets sneller te vinden. Nadat u tekst hebt gekopieerd, raakt u de adresbalk aan en houdt u deze vast. Klik vervolgens op “Invoegen” en “Zoeken”. Alsjeblieft!
19. Voer eenvoudig domeinen op het hoogste niveau in
Vervolgens wil ik u een snelle manier laten zien om hoofddomeinen in te voeren in de zoekbalk. Houd gewoon de kleine “.”punt-knop op de onderste rij van het toetsenbord ingedrukt en selecteer vervolgens een van de verschillende domeinextensies op het hoogste niveau, zoals. com. net en. org, afhankelijk van uw locatie.
Dit is slechts het topje van de ijsberg, aangezien het standaard QuickType-toetsenbord veel trucs in petto heeft.
Bekijk onze handleiding voor meer informatie over zulke coole toetsenbordtips.
20. Keer terug naar de bovenkant van de pagina
Tijdens het lezen van het artikel ben je naar het einde gescrold. Hoe zou je snel terugkeren naar de bovenkant van de pagina? Omhoog scrollen? Het is helemaal niet productief.
Een slimmere manier om dit te doen, is door te dubbeltikken op de statusbalk bovenaan het scherm. Het werkt betrouwbaar en maakt surfen op het web soepeler. Echt.
21. Stel een herinnering in om een pagina op een bepaald tijdstip te bekijken.
Wist je dat Siri je kan helpen een herinnering in te stellen om op een bepaald tijdstip een webpagina te controleren?
Bel gewoon Siri en zeg iets als “Herinner me eraan om deze pagina vandaag om 21:00 uur te bekijken.” Siri zal bevestigen dat het de taak zal voltooien.
Je krijgt nu op het ingestelde tijdstip een herinnering om dit artikel te checken. Klik erop en je wordt naar de Herinneringen-app geleid. Klik vervolgens op het Safari-pictogram om deze pagina te bezoeken. Ik gebruik deze functie vaak om op mijn gemak door mijn favoriete artikelen te bladeren. En ik zou het aanraden om het te gebruiken omdat het erg gebruiksvriendelijk is.
22. Snelle toegang tot geschiedenis vooruit / achteruit
Tijdens het surfen op internet ben je een paar pagina’s diep gegaan. Nu wilt u misschien snel toegang krijgen tot alle voorgaande geschiedenis. Wat ga je meestal doen? Blijf op de terugknop drukken.
Nee, dit is niet de beste manier om het te doen. Houd gewoon de terugknop ingedrukt. Nu zie je al je eerdere verhalen. Op dezelfde manier kunt u de knop Doorsturen ingedrukt houden om al uw komende verhalen te bekijken. Dus de volgende keer dat u heen en weer wilt gaan terwijl u op internet surft, vergeet dan niet om deze handige truc te gebruiken.
23. Speel video af op de achtergrond
Als u graag naar audio luistert terwijl u op internet surft, is deze tip iets voor u.
Ervan uitgaande dat de video wordt afgespeeld in Safari, drukt u op de Home-knop of veegt u omhoog op de Home-balk. Nu stopt de video. Open het spelermenu en druk op de afspeelknop. De video wordt weer op de achtergrond afgespeeld.
Onthoud; YouTube ondersteunt deze functie officieel niet. Er zijn echter enkele trucs om deze hindernis te overwinnen. Bekijk onze handleiding om te leren hoe ze werken.
24. Download een desktopsite
Niet alle sites zijn optimaal geoptimaliseerd voor mobiele apparaten. Eerlijk gezegd ben ik veel websites tegengekomen die er krap uitzien op mobiele apparaten. Gelukkig is er een optie om een desktopversie van de site aan te vragen.
Om dit te doen, tikt u eenvoudig op het AA-pictogram in de adresbalk en selecteert u Desktop-site aanvragen.
Boom! Safari zal u onmiddellijk de desktopversie van de site presenteren. Op dezelfde manier kunt u weer terugkeren naar de mobiele site.
25. Wijzig uw standaardzoekmachine
Google is ingesteld als de standaardzoekmachine in Safari. U kunt het echter naar wens wijzigen. Alles wat je moet doen is:
- Start de app Instellingen en klik op Safari.
- Klik dan op zoekmachine. Je hebt nu meerdere opties zoals Google, Yahoo, Bing en DuckDuckGo. Dus kies degene die je wilt gebruiken en je bent klaar om te gaan!
26. Tabbladen opnieuw rangschikken
Vooral tijdens uitgebreid onderzoek houd ik ervan de tabbladen in de juiste volgorde te houden, waardoor het iets gemakkelijker wordt om toegang te krijgen tot specifieke tabbladen. Tabbladen opnieuw ordenen:
- Open Safari en klik op het tabbladenpictogram.
- Je ziet nu alle geopende tabbladen. Raak gewoon een specifiek pictogram aan en houd het vast en sleep het omhoog, omlaag of waar je maar wilt.
Gebruik dit eenvoudige gebaar om al uw tabbladen perfect georganiseerd te houden.
27. Zoek naar specifieke tabbladen in Safari
De volgende tip die ik zal behandelen, is zoeken naar specifieke tabbladen. Bewaar het voor het geval u meerdere tabbladen geopend heeft en snel naar bepaalde tabbladen wilt navigeren.
Voor deze:
- Klik op het tabbladenpictogram en scrol omhoog om de zoektabbalk te openen.
- Voer vervolgens de naam in van het tabblad dat u zoekt. Typ bijvoorbeeld iGeeksBlog en alle gerelateerde tabbladen worden weergegeven. Het is best netjes!
Ik denk niet dat de meesten van jullie op de hoogte zijn van deze geheime truc om alle gevonden tabbladen te sluiten. Om eerlijk te zijn, wist ik niets van deze hack af totdat ik hem een paar dagen geleden tegenkwam.
Houd gewoon de knop “Annuleren” ingedrukt en u ziet de optie om alle tabbladen te sluiten die overeenkomen met de site. Tik er gewoon op en alle tabbladen die overeenkomen met die specifieke site zullen verdwijnen!
28. Sluit alle tabbladen tegelijk
U kunt ook één keer op het tabbladenpictogram klikken. Houd vervolgens de knop Gereed ingedrukt. Klik ten slotte op “Alle tabbladen sluiten” en ze zijn verdwenen!
29. Open onlangs gesloten tabbladen opnieuw
Soms realiseerde ik me nadat ik alle tabbladen had gesloten dat ik een aantal specifieke moest controleren. En dat is waar dit advies om de hoek komt kijken.
Om onlangs gesloten tabbladen opnieuw te openen, tikt u op het tabbladenpictogram en houdt u vervolgens de plusknop (+) ingedrukt. U ziet nu een lijst met alle tabbladen die u onlangs hebt gesloten.
Kies vervolgens degene die u wilt gebruiken. Superhandig toch?
30. Open het incognitotabblad
Safari wordt geleverd met een incognitomodus, zodat u met meer privacy op internet kunt zoeken. Het beste hiervan is dat wanneer u deze modus opent, de webbrowser geen van uw gegevens opslaat.
Om deze modus aan te roepen:
- Houd het tabs-pictogram ingedrukt.
- Selecteer nu “Privé” of “Nieuw privétabblad”. Het zal u omleiden naar de startpagina in de modus voor privé browsen.
Er is een andere manier om incognito te worden. Tik in het tabbladscherm op de naam van de tabgroep. Selecteer vervolgens “Privé” en bevestig door op “Voltooien” te klikken. Als u de modus voor privé browsen wilt uitschakelen, herhaalt u gewoon dezelfde stappen die ik zojuist heb genoemd. En de normale webbrowsing-modus zal terugkeren.
Vergeet niet om af en toe uw cookies en geschiedenis te wissen om te voorkomen dat de app onoverzichtelijk wordt. En het kan ook voorkomen dat anderen raden welke inhoud u tegenwoordig bekijkt!
Ga naar Instellingen-app → Safari om het te wissen. Scrol vervolgens en dubbeltik op Geschiedenis en websitegegevens wissen.
32. Beheer al uw opgeslagen wachtwoorden
Geloof me, wachtwoordbeheer op iOS is nog nooit zo pijnloos en handig geweest.
Om uw wachtwoorden te beheren:
- Open de app Instellingen en tik op “Wachtwoorden”.
- Vervolgens moet u inloggen. Zodra dit is gebeurd, ziet u al uw accounts.
- Klik op degene die u wilt beheren. Klik op “Bewerken” in de rechterbovenhoek.
- Breng vervolgens de nodige wijzigingen aan en klik op “Voltooien” om te bevestigen.
33. Bekijk opgeslagen wachtwoorden met Siri
Siri maakt het ongelooflijk eenvoudig om opgeslagen wachtwoorden te bekijken. Stel dat ik toegang wil tot de wachtwoorden van Facebook-accounts. Ik bel Siri en zeg iets als “Laat me mijn Facebook-wachtwoorden zien.”
Nu moet ik mijn apparaat authenticeren. Hiermee krijg ik toegang tot mijn Facebook-account en opgeslagen wachtwoord. Ik zeg je, het is erg handig.
34. Wachtwoorden automatisch aanvullen
Elke keer dat u zich wilt aanmelden bij een website-account, hoeft u het wachtwoord niet handmatig in te voeren. Als u deze functie wilt gebruiken, moet u ervoor zorgen dat de schakelaar voor automatisch aanvullen van wachtwoorden is ingeschakeld in uw wachtwoordinstellingen.
Vanaf nu heb je de eerste keer dat je inlogt op je account de optie om het op te slaan in je iCloud-sleutelhanger. Op deze manier geeft het toetsenbord automatisch het wachtwoord voor uw opgeslagen account weer wanneer u uw inloggegevens invoert. Klik erop en alle gegevens worden direct ingevuld.
35. Voer snel verificatiecodes in
In de nieuwste versie van iOS is het invoeren van verificatiecodes heel eenvoudig geworden dankzij tweefactorauthenticatie.
Het enige dat u hoeft te doen, is op het tekstveld klikken en op de inkomende verificatiecode klikken om het verificatievak automatisch in te vullen. Het is echt heel handig.
36. Wijzig standaardwachtwoord Autofill Provider
Hoewel de iCloud-sleutelhanger van Apple feilloos werkt, is het gebruik van apps van derden geweldig. Als u de standaardprovider voor automatisch aanvullen van wachtwoorden wilt wijzigen, moet u ervoor zorgen dat u uw favoriete wachtwoordbeheerder al hebt geïnstalleerd en, idealiter, deze hebt ingesteld.
- Start de app Instellingen op uw iPhone en tik op “Wachtwoorden”.
- Verifieer nu en selecteer “Wachtwoordopties”.
- U zult dan zien dat compatibele wachtwoordbeheerders van derden op uw apparaat zijn geïnstalleerd onder “Toestaan opvulling van”. Kies de gewenste optie en volg de instructies om deze te verifiëren en je bent klaar!
37. Converteer webpagina naar PDF
Wanneer ik tijdens het surfen op internet een artikel tegenkom, bewaar ik het graag in mijn speciale verzameling. Dat is wanneer de optie om een webpagina naar PDF te converteren langskomt.
Stel dat ik een webpagina naar PDF wil converteren.
- Klik op de knop Delen en selecteer Afdrukken op het gedeelde blad.
- Klik vervolgens nogmaals op de knop Delen naast de afdrukopties bovenaan.
- Ten slotte kies ik Opslaan in bestanden.
U kunt ook een bestand annoteren met de Markup-tool en het opslaan in de app Bestanden. Dit is een vrij intuïtieve iOS-functie.
38. Voeg snel een artikel toe aan uw leeslijst
Als je een vraatzuchtige lezer bent, is deze tip iets voor jou. De volgende keer dat u een artikel wilt opslaan om later te lezen:
- Houd het boekpictogram ingedrukt.
- Selecteer “Toevoegen aan leeslijst” in het menu.
Als u het wilt opslaan voor offline lezen, klikt u op Automatisch opslaan.
39. Haal het meeste uit de leesmodus
Last but not least wordt Safari geleverd met een handige leesmodus die de leeservaring verbetert.
- Tik op het AA-pictogram in de adresbalk.
- Selecteer vervolgens Website-instellingen in het contextmenu.
- Schakel ten slotte Automatisch Reader gebruiken in.
Elke keer dat u deze website bekijkt, wordt daarom al het onnodige verwijderd om het u gemakkelijker te maken het artikel te lezen. Dat is niet alles; u kunt op de tekstknop klikken en kiezen uit verschillende lettertypen en thema’s om uw leeservaring verder te verbeteren.
Houd ons in de gaten voor meer handige tips zoals deze…
Dus, hier is hoe je het meeste uit Safari kunt halen op je iOS-apparaat. Deze tips kunnen vertraging zeker verminderen en uw surfen op het web versnellen. Mis ik wat coole trucs? Als dat zo is, ga dan pas weg als je de bonen beneden hebt gemorst.
Geef een reactie