12 oplossingen: er was een probleem bij het starten van de LogiLDA.Dll-fout
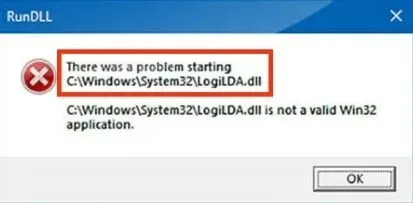
Het maakt niet uit welke functies Windows op uw bureaublad biedt, het komt vaak bugs tegen. Dit kan verschillende redenen hebben.
Maar het omgaan met deze fouten kan behoorlijk vervelend zijn, vooral voor degenen die er geen technische kennis van hebben.
Een van de meest voorkomende Windows-fouten is de LogiLDA.dll-fout die is gekoppeld aan de Logitech-apparaten die op uw computer zijn aangesloten.
Maak je geen zorgen als je de foutmelding “Er is een probleem opgetreden bij het starten van C:\Windows\System32\LogiLDA.dll” blijft krijgen. We staan achter je.
Lees verder zoals in dit artikel; we hebben alle informatie verzameld met betrekking tot het LogiLDA.dll-bestand, de bovengenoemde fout en de snelle oplossingen. Maar laten we, voordat we aan de oplossingen beginnen, eerst dit bestand bespreken.
Wat is LogiLDA.dll?
LogiLDA.dll is een Dynamic Link Library-bestand dat een softwarecomponent is van de Logitech Download Assistant die gegevensbronnen en programmacode bevat.
Dit bestand bevindt zich in de map C:\Windows\System32.
Telkens wanneer u een Logitech-apparaat, zoals een muis of toetsenbord, op uw computer aansluit, wordt dit LogiLDA.dll-bestand automatisch geladen. En eventuele problemen in dit bestand leiden tot andere fouten.
Wat zijn de oorzaken van de LogiLDA.dll-fout in Windows 10/11?
Hoewel er veel oorzaken kunnen zijn voor de LogiLDA.dll-bestandsfout, rapporteren Windows-gebruikers de meest voorkomende.
- Of u hebt een incompatibele versie van Windows of een bestand, of u hebt de benodigde bestanden niet volledig geïnstalleerd tijdens de installatie van uw Logitech-apparaat.
- Het bestand is beschadigd in het bestand LogiLDA.dll of de locatie ervan.
- Er is een soort softwareconflict opgetreden op uw pc.
- Het programma zoekt mogelijk naar het bestand in de verkeerde directory; dit kan te wijten zijn aan recente Windows-updates.
Onder hen is de belangrijkste oorzaak een beschadigd LogiLDA.dll-bestand. Dat gezegd hebbende, laten we nu verder gaan met 12 belangrijke oplossingen die u kunt proberen.
Hoe Windows 10 LogiLDA.dll-fout te herstellen? Top 12 oplossingen
Dit gedeelte bevat de top 12 fixes om de LogiLDA.dll-fout op te lossen.
- Start Windows 10 opnieuw op
- Windows 10 bijwerken
- Schakel LogiLDA uit bij het opstarten van Windows met behulp van Taakbeheer
- Gebruik een app van derden
- Wis de Logitech Download Assistant-sleutel uit het register
- Verwijder de Logitech SetPoint-software.
- Installeer het Logitech-stuurprogramma opnieuw
- Installeer uw muisstuurprogramma’s opnieuw
- Logitech Gaming-software downloaden
- Voer een SFC-scan uit
- Voer een systeemherstel uit
- Verwijder LogiLDA.dll uit System32
Laten we elk van deze oplossingen hieronder in detail bespreken.
1. Start Windows 10 opnieuw op
Telkens wanneer u een fout tegenkomt op uw Windows-pc, is een snelle herstart de beste hack die 90% van de tijd werkt.
Daarom moet u ook proberen uw systeem opnieuw op te starten, waarvoor de volgende stappen nodig zijn.
- Ga naar de zoekbalk van het startmenu. Of druk op de Windows-knop op uw toetsenbord.
- Klik op de optie “Power” in de linkerzijbalk.
- Selecteer de optie Opnieuw opstarten.
Na een paar seconden wordt uw apparaat opnieuw opgestart en kunt u opnieuw controleren op de LogiLDA.dll-fout.
2. Werk Windows 10 bij
In sommige gevallen worden fouten veroorzaakt door verouderde of oudere versies van Windows op uw apparaat. Daarom kan het bijwerken van Windows 10 naar de nieuwste versie deze fout oplossen.
Nu zijn er twee manieren om Windows bij te werken. Eerst kunt u de handmatige procedure volgen; ten tweede wordt het aanbevolen om een update te plannen voor het geval u vergeet deze handmatig bij te werken.
Stappen om Windows handmatig bij te werken:
- Klik in de linkerbenedenhoek van het scherm op de knop Start of Windows.
- Klik op het tandwielpictogram om de apparaatinstellingen te openen.
- Selecteer de optie Bijwerken en beveiliging.
- Klik in de linkerzijbalk van het scherm op het tabblad Windows Update.
- Klik op de optie Controleren op updates.
Als er een update beschikbaar is, wordt deze geïnstalleerd nadat u op de knop Bijwerken hebt geklikt. Maar als er geen updates beschikbaar zijn, krijg je een melding dat je hardware niet compatibel is.
Nadat u de update hebt geïnstalleerd, start u uw apparaat opnieuw op om het proces te voltooien.
Stappen om Windows volgens een schema bij te werken:
- Klik in de linkerbenedenhoek van het scherm op de knop Start of Windows.
- Klik op het tandwielpictogram om de instellingen te openen.
- Selecteer de optie Bijwerken en beveiliging.
- Selecteer de optie Opnieuw opstarten plannen.
- Klik op de schuif naast de knop Schedule Timer om deze in te schakelen.
- Stel nu de timer in door de gewenste datum en tijd te selecteren met behulp van de vervolgkeuzelijst met ticker en datum.
Controleer nu of de LogiLDA.dll-fout nog steeds verschijnt. Zo ja, probeer dan de volgende oplossingen.
3. Schakel LogiLDA uit bij het opstarten van Windows met Taakbeheer.
Hieronder volgen de stappen om LogiLDA.dll uit te schakelen bij het opstarten van Windows met behulp van Taakbeheer.
- Druk op de Windows + R-toetsen om het dialoogvenster Uitvoeren te openen.
- Schrijf taskmgr in het tekstveld.
- Klik OK.
- Ga in het venster Taakbeheer naar het tabblad Opstarten.
- Selecteer LogiLDA in de lijst met startknoppen en klik vervolgens op de knop Uitgeschakeld.
- Als er andere LogiLDA-items zijn, schakelt u deze uit bij het opstarten van Windows.
LogiLDA moet op zijn minst worden uitgeschakeld om de fout op uw apparaat te verhelpen.
4. Gebruik een app van derden
Het is mogelijk dat sommige problematische bestanden de LogiLDA.dll-fout op uw apparaat veroorzaken, die u moet oplossen.
Elke herstel-app van derden kan dit probleem in één keer oplossen. Nadat ze een potentiële dreiging hebben herkend, scannen dergelijke toepassingen uw apparaat meestal op beschadigde bestanden, virussen, malware en gegevens. Het zal het dan verwijderen of herstellen.
Restoro is zo’n app die we u aanraden op uw apparaat te installeren. Het heeft een online bibliotheek met functionele vervangende DLL’s en een ingebouwd geautomatiseerd systeem. Het herstelt alle beschadigde gegevens of bestanden op uw apparaat met slechts één klik.
Nadat Restoro is geïnstalleerd, start u de app op uw apparaat en volgt u de instructies op het scherm om het proces te starten. De app doet de rest.
Volg deze stappen om verder te gaan.
- Installeer de Restoro-app na het downloaden.
- Start de software.
- Wacht terwijl de toepassing scant op mogelijk beschadigde bestanden of gegevens.
- Klik op de knop Herstellen.
- Start uw computer opnieuw op om alle wijzigingen op uw apparaat toe te passen.
Zodra dit is voltooid, wordt de LogiLDA.dll-fout verholpen en werkt uw systeem als nieuw.
5. Verwijder de Logitech Download Assistant-sleutel uit het register.
Hieronder staan de stappen om de Logitech Download Assistant-sleutel uit het register te verwijderen om de bovenstaande fout op te lossen.
- Druk op de Windows + R-toetsen om het opdrachtvenster Uitvoeren te openen.
- Typ Regedit in het invoervak en klik op OK.
- Typ de volgende opdracht in het tekstvak Register-editorpad:
- ComputerHKEY_LOCAL_MACHINESOFTWAREMicrosoftWindowsCurrentVersionRun
- Selecteer de optie Verwijderen door met de rechtermuisknop op de Logitech Download Assistant-toets te klikken.
Wis ook de Logitech-registersleutel om ervoor te zorgen dat het proces met succes is voltooid.
U kunt ook een batchbestand gebruiken om de Logitech-registersleutel te verwijderen. Hier is hoe het te doen.
- Kladblok openen.
- Kopieer het batchbestand met de toetsen Ctrl + C.
- Druk op de toetsen Ctrl + V om het batchbestand in Kladblok te plakken.
- Klik op de optie “Bestand”.
- Klik op de knop Opslaan als om het venster te openen.
- Selecteer de optie Alle bestanden.
- De naam van het batchbestand bevat Logitech.bat.
- Sla het bestand op uw bureaublad op en klik op de knop OPSLAAN.
- Klik op uw bureaublad met de rechtermuisknop op het bestand Logitech.bat.
- Selecteer de optie “Als administrator uitvoeren”.
6. Verwijder de Logitech SetPoint-software.
Als u uw probleem met LogiLDA.dll nog steeds niet kunt oplossen, raden we u aan Logitech SetPoint Software te verwijderen. Volg hiervoor deze stappen.
- Typ appwiz.cpl in het vak Uitvoeren en klik op OK. Hij zal onmiddellijk het raam openen.
- Voer in het zoekveld het trefwoord in: Logitech SetPoint.
- Klik op de knop “Verwijderen” zodra u alle vermelde SetPoint-software hebt geselecteerd.
- Start uw Windows-besturingssysteem opnieuw op.
- Installeer de nieuwste SetPoint-software.
- Om software aan het venster toe te voegen, opent u de software.
Dit zou uw LogiLDA.dll-fout moeten oplossen, maar als dit niet het geval is, kunt u ook proberen de software opnieuw te installeren met de nieuwste versie. In de meeste gevallen hielp het verwijderen van de software enkele gebruikers.
7. Installeer het Logitech-stuurprogramma opnieuw.
Volg deze stappen om de Logitech-driver opnieuw te installeren:
- Typ devmgmt.msz in het vak Uitvoeren en klik op OK.
- Vouw de lijst met apparaten uit door erop te dubbelklikken.
- Selecteer de optie Apparaat verwijderen door met de rechtermuisknop op Logitech HID Mouse te klikken.
Hierna wordt het standaardstuurprogramma voor de muis opnieuw geïnstalleerd nadat het apparaat opnieuw is opgestart.
8. Installeer uw muisstuurprogramma’s opnieuw
Het opnieuw installeren van muisstuurprogramma’s werkt ook als u een Logitech-muis gebruikt. Hiervoor worden de volgende stappen uitgevoerd.
- Druk op de Windows + X-toetsen.
- Selecteer de optie “Apparaatbeheer”.
- Vouw de lijsten met andere aanwijsapparaten en muizen uit.
- Selecteer de optie Apparaat verwijderen door met de rechtermuisknop op Logitech HID Mouse te klikken.
- Start uw computer opnieuw op en schakel de muis uit.
- Installeer vervolgens de stuurprogramma’s opnieuw nadat u de muis hebt aangesloten.
Controleer nu op de LogiLDA.dll-fout. Als het blijft verschijnen, probeer dan een andere oplossing.
9. Download de Logitech-gamingsoftware.
Er is een nieuwe app genaamd Logitech Gaming Software geïntroduceerd om uw hardware up-to-date te houden.
Daarom zou u een LogiLDA.dll-fout moeten krijgen als u de software nog niet hebt gedownload. Volg deze stappen om te downloaden.
- Verwijder Logitech Download Assistant.
- Download de nieuwste software van de officiële Logitech-website.
- Volg de instructies op het scherm om de software op uw apparaat in te stellen.
Controleer op de fout LogiLDA.dll als deze is opgelost.
10. Voer een SFC-scan uit
Het uitvoeren van een systeembestandsscan (SFC) lost ook het problematische probleem op dat de LogiLDA.dll-fout veroorzaakt. Volg hiervoor deze stappen.
- Klik met de rechtermuisknop op de knop Start.
- Klik op de optie Windows PowerShell (beheerder).
- Voer deze opdracht uit – SFC / scannow en druk op Enter.
Wacht terwijl de tool uw Windows-besturingssysteem scant. Het kan enige tijd duren. Daarna lost hij de problemen op of lost ze op.
11. Voer een systeemherstel uit
Als de SFC-scan niet is gelukt, raden we u aan een systeemherstel uit te voeren. Hiermee gaat u terug naar de tijd dat u dit probleem niet had.
En het is het beste als u geen systeemherstel wilt uitvoeren dat uw belangrijke bestanden kan verwijderen.
Volg deze stappen om een systeemherstel uit te voeren.
- Open het venster Uitvoeren door op Windows + R te drukken.
- Voer de opdracht systemysdm.cpl in en klik op OK.
- Klik op het tabblad Systeembeveiliging in het venster Systeemeigenschappen.
- Klik op de optie Systeemherstel.
- Klik op “Aanbevolen herstel”.
- Selecteer de knop “Volgende”.
Volg de instructies op het scherm om het proces te voltooien.
12. Verwijder LogiLDA.dll uit System32.
Als laatste redmiddel kan het verwijderen van LogilDA.dll uit System32 u helpen. Volg hiervoor deze stappen.
- Open Verkenner door op Windows-toets + E te drukken.
- Navigeer op de locatie naar de optie LogilDA.dll.
- Selecteer de optie Verwijderen door met de rechtermuisknop op het bestand Logitech.dll te klikken.
Start uw systeem opnieuw op en controleer op de LogiLDA.dll-fout.
Conclusie
Alsjeblieft. We hopen dat deze gids u heeft geholpen. We hebben alles geprobeerd, van het bestand LogiLDA.dll tot de oorzaak van het bericht “Er is een probleem opgetreden bij het starten van C:\Windows\System32\LogiLDA.dll”.
Eindelijk zijn we klaar met 12 essentiële oplossingen om deze veelvoorkomende LogiLDA.dll-fout op te lossen. En raad eens? Je hebt geen professionele hulp nodig.
En dit is belangrijk omdat u uiteindelijk uw apparaat zult gebruiken; daarom is deze achtergrondkennis noodzakelijk.
Geef een reactie