11 methoden: stream Netflix naar Discord zonder zwart scherm
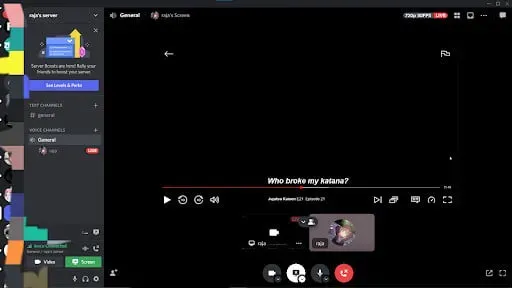
Wist je dat je Netflix op Discord kunt kijken als je een community Discord-server hebt met de nieuwste technologie? Het is een populaire videostreamingtoepassing van andere platforms. Maar soms zien gebruikers een zwart scherm tijdens het streamen van Netflix op Discord.
Irriteert het je? Maak je geen zorgen. We hebben oplossingen geboden om Netflix naar Discord te streamen zonder zwart scherm om gebruikers te helpen hun favoriete films te bekijken. We hebben ook de redenen en oplossingen vermeld voor Netflix-streaming in strijd zonder zwart scherm.
Oorzaken van een zwart scherm bij het streamen van Netflix op Discord
- Applicaties draaien op de achtergrond
- Beschadigde cache
- Ongeldige toestemming
- Onverenigbaarheid
- Volledige schermmodus
1. Applicaties die op de achtergrond draaien
Dit is een van de hoofdoorzaken van de zwarte schermfout in de Discord-app. Open de applicatie niet als er veel andere applicaties op de achtergrond draaien. Dit komt omdat andere applicaties de processor zwaar belasten. Deze fout treedt ook vaak op als er onvoldoende RAM is.
2. Beschadigde cache
Terwijl u regelmatig bladert, zal de cache zich ophopen. Dit zal geen probleem zijn, aangezien de cache een geweldige gebruikerservaring biedt omdat het de laadtijden versnelt totdat de cache beschadigd raakt. Zorg ervoor dat de cachebestanden niet beschadigd zijn.
3. Verkeerde resolutie
Als u de verkeerde rechten opgeeft, veroorzaakt dit een zwarte schermfout. Toestemmingsinstellingen kunnen behoorlijk verwarrend zijn voor een beginnende gebruiker. De kanaalrechten van deze app geven je opties zoals het blokkeren of toestaan van verschillende instellingen. Zorg ervoor dat u de juiste machtigingen geeft.
4. Incompatibiliteit
Als uw systeem niet compatibel is, wordt streaming een probleem. Als u een oudere versie van Windows gebruikt of verouderde stuurprogramma’s hebt, verschijnt er een zwarte schermfout. Controleer ook de instellingen op de Discord-server.
5. Volledig scherm
Wanneer u de Discord-app in de modus Volledig scherm gebruikt, veroorzaakt dit soms een zwarte schermfout. Als u in de modus Volledig scherm kijkt, wijzigt u dit in de Windows-modus.
Manieren om Netflix naar Discord te streamen zonder zwart scherm
- Stop met het uitvoeren van Discord-processen
- Update je Discord-app naar de nieuwste versie
- Werk de stuurprogramma’s van uw grafische kaart bij
- Schakel hardwareversnelling in/uit
- Gebruik de Windows-modus
- Wis de cache die is gekoppeld aan de Discord-map
- Verwijder adblockers
- Voer Discord uit in beheerdersmodus
- Schakel onnodige programma’s uit
- Voer Discord uit in de compatibiliteitsmodus
- Installeer de Discord-app opnieuw
Oplossingen om Netflix naar Discord te streamen zonder zwart scherm
1. Stop met het uitvoeren van Discord-processen
Probeer alle lopende onenigheidsprocessen op uw pc te sluiten. Wanneer een gebruiker een toepassing sluit of opnieuw start, kan er soms een eerder proces worden uitgevoerd in Taakbeheer. Volg deze stappen om een lopend Discord-proces te stoppen.
- Klik met de rechtermuisknop op het pictogram op de taakbalk. Klik in de lijst met opties op Taakbeheer.
- Zoek het Discord-proces. Klik er met de rechtermuisknop op en selecteer de optie Taak beëindigen.
- Na het voltooien van de bovenstaande stappen, start u de Discord-app opnieuw op.
2. Werk je Discord-app bij naar de nieuwste versie.
Als je de Discord-app lang geleden hebt geïnstalleerd, is de kans groot dat je een eerdere versie van de app gebruikt. Het is tijd om je Discord-app bij te werken. Omdat ontwikkelaars van tijd tot tijd bugs en fouten oplossen die in de applicatie zijn verschenen.
Wanneer u een oudere versie van Discord uitvoert, veroorzaakt dit een zwart scherm. Het zou fijn zijn als je de app regelmatig bijwerkt. Soms controleert Discord op de nieuwste updates en installeert deze wanneer u de app start.
Als de nieuwste versie niet is geïnstalleerd, volgt u de onderstaande stappen om de Discord-app bij te werken naar de nieuwste versie.
- Start de Discord-app.
- Klik met de rechtermuisknop op het Discord-pictogram in uw systeemvak en selecteer Controleren op updates.
- Klik op “Toestaan” om toe te staan dat de app de nieuwste versie downloadt en installeert.
Als de Discord-app al op uw systeem draait, drukt u op CTRL+R op uw toetsenbord om de updates te installeren. Hiermee worden de updates geïnstalleerd de volgende keer dat u de app laadt. Als er tijdens de installatie een fout optreedt, probeer dan de toepassing te verwijderen en opnieuw te installeren.
3. Werk de stuurprogramma’s van uw grafische kaart bij
Soms kan een ontbrekend of verouderd stuurprogramma voor een grafische kaart een zwart scherm in de Discord-app veroorzaken. Om dit probleem op te lossen, moet u eerst controleren of de stuurprogramma’s van de grafische kaart op uw systeem up-to-date zijn. Werk deze stuurprogramma’s voor de grafische kaart bij als ze niet up-to-date zijn.
Een van de gemakkelijkste manieren om het stuurprogramma van uw grafische kaart bij te werken, is door interfaces te downloaden van de website van de GPU-fabrikant. Vanaf hier kunt u updates ophalen en installeren.
Er zijn twee andere methoden beschikbaar om de nieuwste stuurprogramma’s voor grafische kaarten te vinden. U kunt het handmatig bij de fabrikant vinden, downloaden en op uw computer installeren. Maar het kost tijd en vereist veel computervaardigheden. Gebruik deze methode als u zeker bent van uw computervaardigheden.
De tweede manier wordt gedaan met behulp van Apparaatbeheer.
- Klik met de rechtermuisknop op het Windows-pictogram en selecteer Apparaatbeheer. U kunt er ook vanaf het bedieningspaneel komen.
- Klik op het zoekpictogram en zoek naar Configuratiescherm. Wanneer het Configuratiescherm wordt geopend, klikt u op Apparaatbeheer.
- Vouw het gedeelte Beeldschermadapters uit. Het zal de geïnstalleerde grafische stuurprogramma’s weergeven. Klik met de rechtermuisknop op het stuurprogramma en selecteer Stuurprogramma bijwerken.
- U kunt het bijwerken met bestaande updates of automatisch naar updates zoeken.
4. Schakel hardwareversnelling in/uit
Als u een computer met een zwakke processor gebruikt, resulteert dit in een zwart scherm bij het streamen van video. Dit kan worden opgelost door hardwareversnelling in te schakelen, die de GPU gebruikt en een goede streamingkwaliteit biedt.
Maar vergeet niet dat wanneer de GPU slecht of compatibel is, u geen hardwareversnelling moet gebruiken, omdat dit tot bugs kan leiden. Schakel in dit geval hardwareversnelling uit. Dit geval geldt ook voor andere gespecialiseerde apparatuur. Volg de onderstaande stappen om hardwareversnelling in of uit te schakelen.
- Open de Discord-app en klik op “Prestatie-instellingen”.
- Klik op Uiterlijk.
- Als hardwareversnelling is uitgeschakeld, schakelt u de schakelaar in.
- Klik OK.
5. Gebruik de Windows-modus
Soms krijg je een zwarte schermfout als je streamt in volledig scherm. Schakel dan over naar de Windows-modus. Druk op CTRL+SHIFT+F op uw toetsenbord om over te schakelen naar de Windows-modus. Dezelfde snelkoppeling kan worden gebruikt om later over te schakelen naar de modus Volledig scherm.
Soms loopt een app vast in de modus Volledig scherm en kunt u de Windows-modus niet gebruiken. U kunt dit probleem eenvoudig oplossen door de applicatie te stoppen in Taakbeheer.
6. Wis de cache die is gekoppeld aan de Discord-map
Als uw Discord-cachemap beschadigde cachebestanden bevat, resulteert dit in een zwart scherm bij het streamen van Netflix op Discord. Cachebestanden zijn meestal beschadigd als gevolg van stroomuitval en onjuiste afsluitingen. Volg de onderstaande stappen om de cache te wissen die is gekoppeld aan de Discord-map.
- Druk op de Windows-toets + R op uw toetsenbord.
- Typ
%appdata%en druk op enter. - Klik in de lijst met de rechtermuisknop op Discord. Klik op Verwijderen.
- Open nu de Discord-app en controleer of deze werkt zonder het zwarte scherm.
7. Verwijder adblockers
Heb je adblockers in je browser geïnstalleerd voor de desktopversie? Als dat het geval is, verwijdert u ze omdat ze de zwarte schermfout kunnen verhelpen. U kunt de AdBlock-extensie ook uitschakelen als deze het probleem met het zwarte scherm veroorzaakt in plaats van deze volledig te verwijderen.
8. Voer Discord uit in beheerdersmodus
Wist je dat je Discord in de beheerdersmodus kunt uitvoeren zonder beheerderstoegang zoals veel andere apps? Wanneer u fouten krijgt zoals een zwart scherm met Netflix op Discord in de beheerdersmodus, zorgt u ervoor dat u over alle machtigingen beschikt.
Zorg ervoor dat er geen Discord-processen op de achtergrond worden uitgevoerd voordat u het proces start. Beëindig alle Discord-processen in Taakbeheer. Volg de onderstaande stappen om Discord in admin-modus uit te voeren.
- Klik op het zoekpictogram en zoek naar de Discord-app. Klik op uitvoeren als administrator.
- Hiermee wordt de Discord-app gestart in de beheerdersmodus.
9. Schakel onnodige programma’s uit
Wanneer u te veel CPU-kracht gebruikt, zal uw computer vastlopen. Dit heeft invloed op de Discord-streaming. Niet alleen dat, het heeft ook invloed op andere apps die video en scherm delen gebruiken. Volg de onderstaande stappen om onnodige programma’s op uw systeem uit te schakelen.
- Klik met de rechtermuisknop op de taakbalk. Klik in de lijst met opties op Taakbeheer.
- Klik met de rechtermuisknop op een energieverslindende toepassing. Klik op Taak beëindigen.
- Volg dit proces voor de rest van de toepassingen.
- Start de Discord-app opnieuw.
10. Voer Discord uit in de compatibiliteitsmodus
Probeer de Discord-app in de compatibiliteitsmodus uit te voeren als de zwarte schermfout optreedt omdat het apparaat niet compatibel is met het Netflix- of Discord-platform. Volg de onderstaande stappen om de Discord-app in de compatibiliteitsmodus uit te voeren.
- Sluit Discord en beëindig alle processen voordat u het proces start.
- Klik met de rechtermuisknop op de Discord-app en selecteer “Eigenschappen”.
- Vink op het tabblad Compatibiliteit het vakje aan om dit programma in compatibiliteitsmodus uit te voeren.
- U moet nu uw Windows-versie selecteren om de Discord-app in de compatibiliteitsmodus uit te voeren.
- Klik OK.
- Start de toepassing opnieuw.
11. Installeer de Discord-app opnieuw
Als de Discord-app niet correct is geïnstalleerd, krijg je mogelijk een zwarte schermfout bij het streamen van een film van Netflix. U kunt dit probleem oplossen door de Discord-app te verwijderen en opnieuw te installeren. Volg de onderstaande stappen om de Discord-app opnieuw te installeren.
- Klik op het zoekpictogram en zoek naar de app Configuratiescherm.
- U moet er per categorie doorheen bladeren. Klik in het gedeelte Programma’s op Een programma verwijderen.
- Het toont de applicaties die op uw systeem zijn geïnstalleerd. Klik daarna op de Discord-app en selecteer de knop “Verwijderen”.
Alleen het verwijderen van de app is niet voldoende. U moet alle Discord-gerelateerde bestanden verwijderen om het correct opnieuw te installeren. Volg de onderstaande stappen om de Discord-app opnieuw op uw systeem te installeren.
- Druk op de Windows-toets + R op uw toetsenbord.
- Typ
%appdata%en druk op enter. - Verwijder de Discord-map.
- Druk nu opnieuw op de Windows-toets + R op je toetsenbord.
- Typ
%localappdata%en druk op enter. - Verwijder de Discord-map.
Nadat je de app hebt verwijderd, download je de Discord-app van hun officiële website en log je in met je gebruikersnaam en andere inloggegevens.
Conclusie
Ik hoop dat de bovenstaande stappen je een idee hebben gegeven hoe je Netflix op Discord kunt streamen zonder het zwarte scherm. Volg alle stappen voor probleemoplossing om de oorzaak van het probleem te vinden. We hebben ook deze zwarte schermredenen gegeven om deze fout beter te begrijpen.
Geef een reactie