4 manieren om een scrollende schermafbeelding te maken op de iPhone
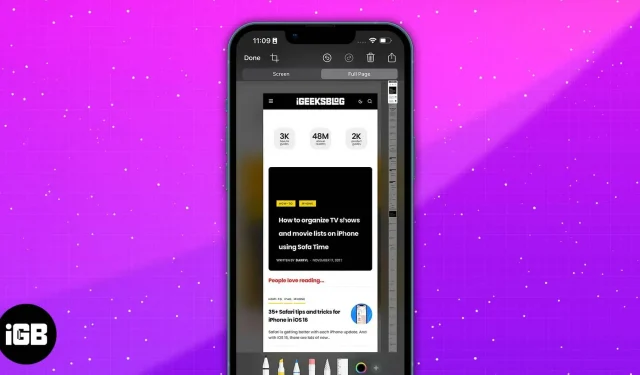
Iedereen is bekend met (of misschien zelfs misbruikt) de iPhone-screenshotfunctie. Met een simpele druk op een paar knoppen of twee tikken op de achterkant kun je direct stukjes informatie, een reeks berichten of pdf-pagina’s met anderen delen.
Soms verdwijnt wat u wilt vastleggen echter van het scherm of wilt u een screenshot maken van een volledige webpagina of PDF-document. Hoewel het voldoende zou zijn om een paar schermafbeeldingen te maken, zou een scrollende schermafbeelding veel handiger zijn. Weet u niet hoe u een scrollende schermafbeelding op de iPhone moet maken? Dat is hoe!
- Wat zijn schuifbare schermafbeeldingen?
- Een scrollende schermafbeelding maken op de iPhone
- Gebruik Assistive Touch om lange screenshots te maken op de iPhone
- Vraag Siri om een screenshot te maken op de iPhone
- Screenshots op iPhone naaien met behulp van een app van derden
Wat zijn schuifbare schermafbeeldingen?
Scrollende schermafbeeldingen zijn vergelijkbaar met gewone schermafbeeldingen, behalve dat ze meer dan één pagina op uw iPhone vastleggen. Vergeleken met gewone schermafbeeldingen, waarbij u een foto moet maken, een beetje moet scrollen en opnieuw een schermafbeelding moet maken, is een scrollende schermafbeelding een doorlopende reeks gestapelde schermafbeeldingen die de hele webpagina beslaan.
Dit is vooral handig wanneer u een screenshot wilt maken van iets dat buiten het bereik valt van wat zichtbaar is op uw scherm. Het is ook perfect voor het opslaan van een gespreksthread (op Twitter of Reddit) of het maken van een momentopname van een heel PDF-document.
Opmerking. Deze functie wordt het best gebruikt in toepassingen zoals Safari, Mail en Notes. Het werkt mogelijk niet in andere native applicaties en applicaties van derden.
Een scrollende schermafbeelding maken op de iPhone
- Open de Safari-app op uw iPhone en log in op een website.
- Maak een normale schermafbeelding door tegelijkertijd op de zijknop en de knop Volume omhoog te drukken. U kunt ook de functie “Druk op terug” gebruiken als deze is ingeschakeld.
- Tik op het screenshotvoorbeeld dat linksonder op het scherm verschijnt.
- Tik bovenaan het voorbeeldvenster op Volledige pagina.
- Klik op Gereed → PDF opslaan in bestanden of Alles opslaan in bestanden als u meerdere screenshots hebt gemaakt. Houd er rekening mee dat uw iPhone de schermafbeelding standaard in de app Bestanden opslaat.
- Als u het bestand rechtstreeks wilt verzenden, klikt u op de knop Delen in de rechterbovenhoek en selecteert u een deelmethode. Houd er rekening mee dat het bestand wordt geëxporteerd als PDF.
Gebruik Assistive Touch om lange screenshots te maken op de iPhone
Als je problemen hebt met de knoppen en de Press Back-functie nog niet kunt gebruiken (die alleen werkt op iPhone 8 en hoger met iOS 14 of hoger), kun je ook de Assistive Touch-functie van de iPhone gebruiken om een screenshot te maken.
Activeer deze functie eenvoudig door naar Instellingen → Toegankelijkheid → Touchscreen → AssistiveTouch inschakelen te gaan.
Een screenshot maken met Assistive Touch:
- Ga naar de pagina of het bestand waarvan je een screenshot wilt maken.
- Tik op de Assistive Touch-knop → Screenshot.
- Klik op “Volledige pagina” → “PDF opslaan in bestanden”.
Vraag Siri om een screenshot te maken op de iPhone
U kunt ook profiteren van de altijd betrouwbare iPhone-assistent om de klus te klaren. Zeg gewoon: “Hé Siri, maak een screenshot.” Dan hoef je alleen maar met de screenshot te werken zoals hierboven.
Siri heeft veel trucs in petto. Lees onze definitieve gids om het meeste uit Siri te halen en uw handen vrij te houden terwijl u het al uw taken laat doen.
Screenshots op iPhone naaien met behulp van een app van derden
Als je deze functies nog niet hebt en toch scrollende schermafbeeldingen wilt verzenden, kun je kiezen voor apps van derden die meerdere schermafbeeldingen kunnen combineren tot één samenhangende afbeelding. Bij sommige apps kun je ze uitschakelen. Anderen laten je ook kiezen of je ze verticaal of horizontaal wilt naaien.
Deze optie werkt uitstekend voor veel andere apps die niet worden ondersteund door deze ingebouwde iOS-functie, zoals Berichten en andere berichten-apps van derden, zoals Facebook Messenger en Snapchat.
Tailor en Picsew zijn voorbeelden van dergelijke toepassingen.
Voltooiing…
Scrollende schermafbeeldingen zijn geweldig voor het delen van grote hoeveelheden informatie zonder ze op te splitsen in meerdere kleinere afbeeldingen. Nu weet je hoe je deze native iOS-functie kunt gebruiken en er het maximale uit kunt halen!
Als uw apparaat niet compatibel is met deze functie, kunt u nog steeds vertrouwen op apps van derden om de slag te slaan. Veel scrollplezier!
Geef een reactie