Control Center op Mac gebruiken en aanpassen
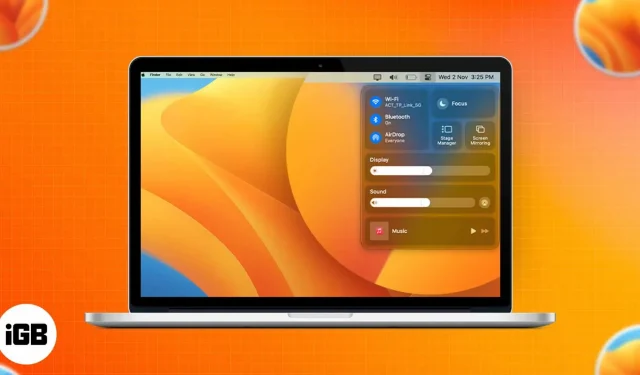
Wie houdt er niet van snelkoppelingen, of het nu in het echte leven is, in games of bij het uitvoeren van complexe acties op verschillende apparaten? Het Control Center in macOS is zo’n tool waarmee je met een enkele klik toegang hebt tot enkele van de meest gebruikte functies en die je zelfs kunt wijzigen. In dit bericht leer je hoe je het Control Center op je Mac instelt en gebruikt.
- Waar is het Control Center op een Mac?
- Wat kunt u doen met Control Center op Mac?
- Control Center instellen op Mac
Waar is het Control Center op een Mac?
Het Control Center is toegankelijk via de menubalk in de rechterbovenhoek van het Mac-scherm. Het heeft veel functies, waaronder snelkoppelingen om Bluetooth, Wi-Fi, AirDrop, enz.
Het Control Center ziet er misschien hetzelfde uit op macOS Ventura en Monterey, maar er zijn significante verschillen tussen beide. Met macOS Ventura krijg je een geheel nieuwe scènemanager. De helderheid van het toetsenbord is daarentegen aanwezig in macOS Monterey. In dit deel zal ik je vertellen hoe we de instellingen in macOS Ventura en mac OS Monterey kunnen aanpassen.
Opmerking. We kunnen ook verschillende instellingen van het Control Center naar de menubalk slepen en neerzetten.
Wat kunt u doen met Control Center op Mac?
Hier is een blik op de verschillende functies die beschikbaar zijn in het standaard Control Center:
- Wi-Fi: hier kunt u Wi-Fi in- of uitschakelen, uw voorkeursnetwerk wijzigen of toegang krijgen tot Wi-Fi-instellingen.
- Bluetooth:
- Schakel Bluetooth in/uit
- Controleer aangesloten apparaten
- Bluetooth-instellingen openen
- AirDrop: Schakel in/uit en selecteer “Alleen contacten” of “Iedereen”.
- Focus: Schakel functies zoals Niet storen, Vergadering, enz. in of uit of start focusinstellingen.
- Toetsenbordhelderheid: Pas de helderheid van het toetsenbord of de toetsenbordinstellingen aan. (alleen op macOS Monterey)
- Scene Manager: Inschakelen/Uitschakelen. (alleen op macOS Ventura)
- Screen Mirroring: Selecteer een aangesloten apparaat of open Beeldscherminstellingen.
- Weergave:
- Pas de helderheid aan
- Schakel de donkere modus, nachtploeg of True Tone in of uit.
- Ga naar weergave-instellingen.
- Geluid: pas het geluid aan, selecteer het uitvoerapparaat of start de geluidsinstellingen.
- Muziek: afspelen, pauzeren, volgende.
Control Center instellen op Mac
U kunt niet veel doen met de standaardbesturingselementen in het Control Center, maar u kunt zeker enkele opties toevoegen of verwijderen die standaard niet zijn ingeschakeld. De stappen om ze te voltooien op macOS Monterey en macOS Ventura staan hieronder vermeld. Laten we beginnen.
Op macOS Ventura
- Klik op het Apple-logo → Systeemvoorkeuren.
- Selecteer “Control Center” → scrol omlaag naar “Andere modules”.
- Onder elke functie kunt u de optie “Weergeven in Control Center” in- of uitschakelen.
Hieronder staan de opties die u kunt toevoegen aan of verwijderen uit het Control Center:
- Sneltoetsen voor toegankelijkheid
- Accu
- horen
- Snelle gebruikerswisseling
- Helderheid van het toetsenbord
Op macOS Monterey
- Open Systeemvoorkeuren.
- Klik op Dock en menubalk.
- Blader omlaag naar “Andere modules” → klik op “Toegankelijkheidssnelkoppelingen”.
- Vink Show in Control Center-opties aan of uit.
Bovendien kunt u met de bovenstaande stappen de volgende opties in het Control Center tonen/verbergen:
- Sneltoetsen voor toegankelijkheid
- Accu
- Snelle gebruikerswisseling
FAQ
Als je net als ik een hekel hebt aan het gebruik van een muis of trackpad bij het gebruik van je Mac, kun je Control Center starten door op fn + C te drukken.
Nee, de universele beheerfunctie maakt geen deel uit van het Control Center. Volg voor meer informatie over Universal Management onze handleiding over het gebruik van Universal Management.
Voltooiing…
Het Mac Control Center zou efficiënter en gebruiksvriendelijker kunnen zijn als we het aan onze behoeften zouden kunnen aanpassen. Verschillende gebruikers willen misschien verschillende bedieningselementen hebben. Wat denk jij ervan? Deel ze alsjeblieft in de reacties hieronder.
Geef een reactie