Hoe Google Drive-video’s op te slaan in de iPhone-app Foto’s en bestanden
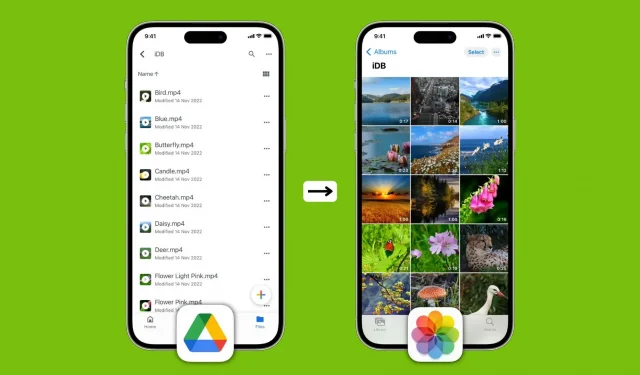
Videobestanden die in Google Drive zijn opgeslagen, kunnen eenvoudig worden geüpload naar de app Foto’s of Bestanden op iPhone of iPad. Als u zich afvraagt hoe u dit moet doen, hoeft u niet verder te zoeken, want deze gids zal u door alle stappen leiden.
Kan ik video’s downloaden van Google Drive naar iPhone?
Natuurlijk kan je dat! De Google Drive-app kan video’s afspelen, lokaal downloaden en stelt u ook in staat bestanden rechtstreeks vanuit Drive te delen. U kunt een Google Drive-video echter exporteren naar de iPhone Foto’s-app als u deze wilt bewerken, bijsnijden, filters wilt toepassen, audio wilt verwijderen, audio wilt extraheren of liever wilt bekijken in uw Filmrol.
Stel eerst Google Drive in
Het spreekt voor zich dat voordat u het risico loopt Google Drive-video’s lokaal op uw iPhone of iPad op te slaan, u ervoor moet zorgen dat Google Drive op uw apparaat is ingesteld. Hier is hoe het te doen als je dat nog niet hebt gedaan:
- Download de Google Drive-app gratis in de App Store.
- Open de app en log in met uw Google/Gmail/YouTube-account.
Volg daarna de stappen in de volgende kopjes om de video op uw iOS- of iPadOS-apparaat op te slaan.
Download video van Google Drive naar iPhone-filmrol
- Open de Google Drive-app en navigeer naar de map met het video- of filmbestand. U kunt ook naar een video zoeken door de naam of het formaat in te voeren (.mp4,. avi,. mkv,. mov, enz.).
- Tik op het pictogram met de drie stippen naast de video. Als je niet weet waar deze video over gaat, klik dan hier om hem af te spelen en te bekijken. Klik vervolgens op het pictogram met de drie stippen in de rechterbovenhoek van de videospeler.
- Selecteer Stuur een kopie.
- Klik ten slotte op Video opslaan.
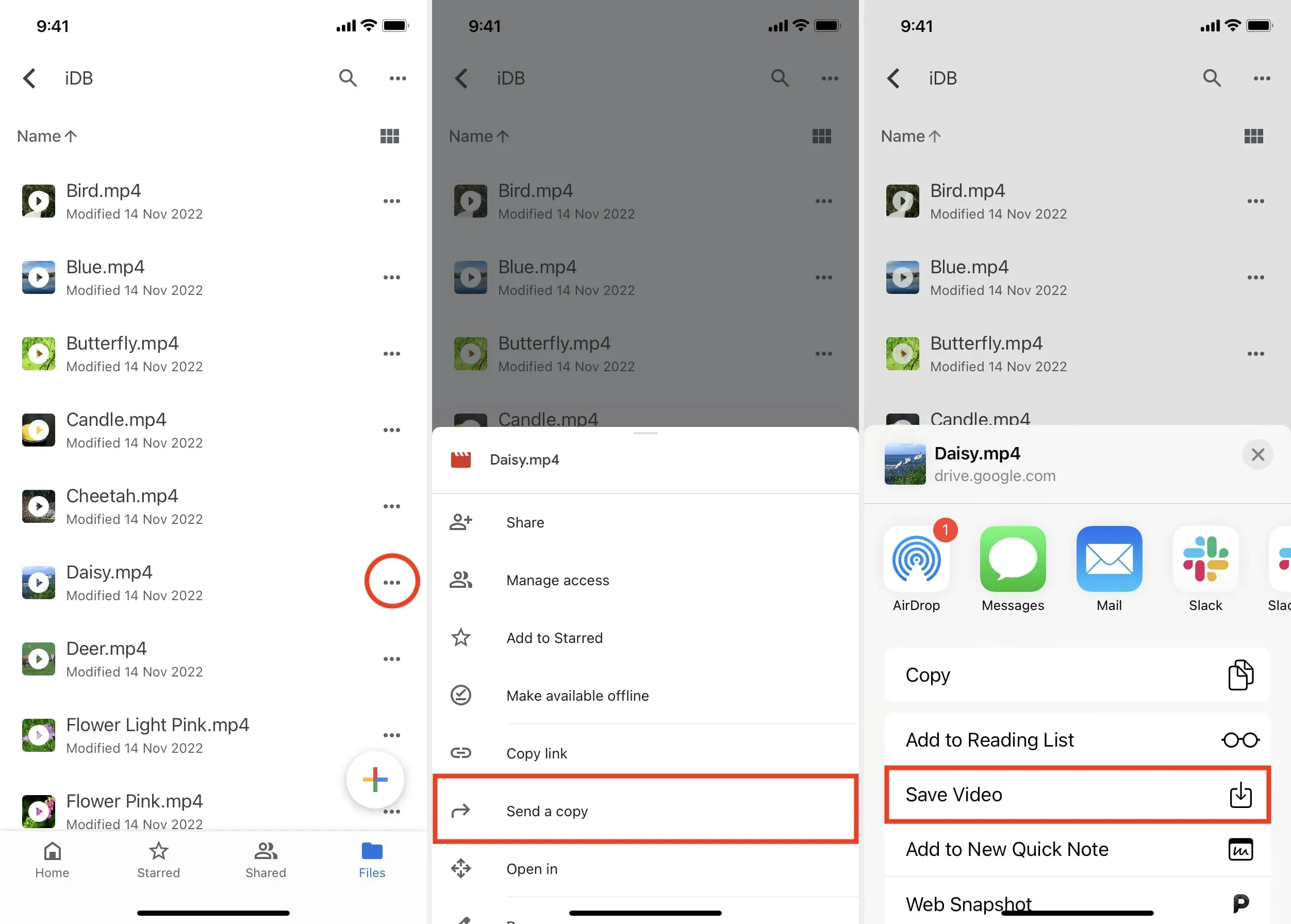
Google Drive downloadt het videobestand via Wi-Fi of mobiele data, en zodra het klaar is, wordt de clip lokaal overgebracht naar je iPhone Filmrol. Je kunt het nu op elk moment bekijken in de app Foto’s > Albums > Recent of in het gedeelte Video’s van de app Foto’s.
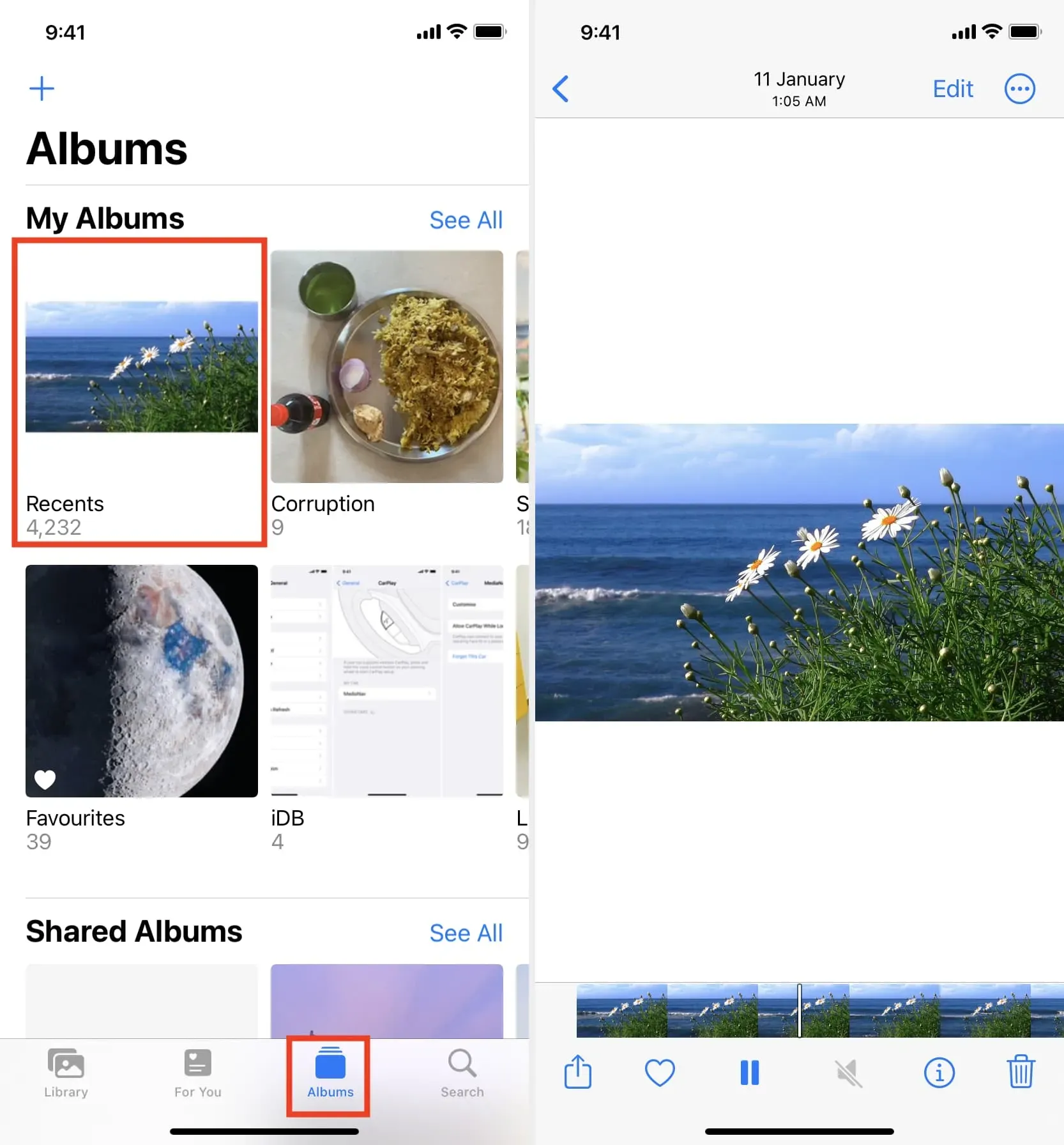
Sla Google Drive Video op in iOS Files-app
Er zijn enkele eenvoudige manieren om video’s van Google Drive naar de app Bestanden op de iPhone te exporteren.
Methode 1: opslaan in bestanden
- Navigeer naar de map in de iPhone Google Drive-app en zoek de video die je wilt downloaden.
- Tik op het pictogram met drie stippen naast de naam van het videobestand.
- Selecteer “Openen in” in de lijst met opties.
- Google Drive bereidt het videobestand voor op export en als het klaar is, wordt het gedeelde iOS-blad weergegeven. Klik vanaf hier op Opslaan in Bestanden > selecteer een map in de Bestanden-app > Opslaan.
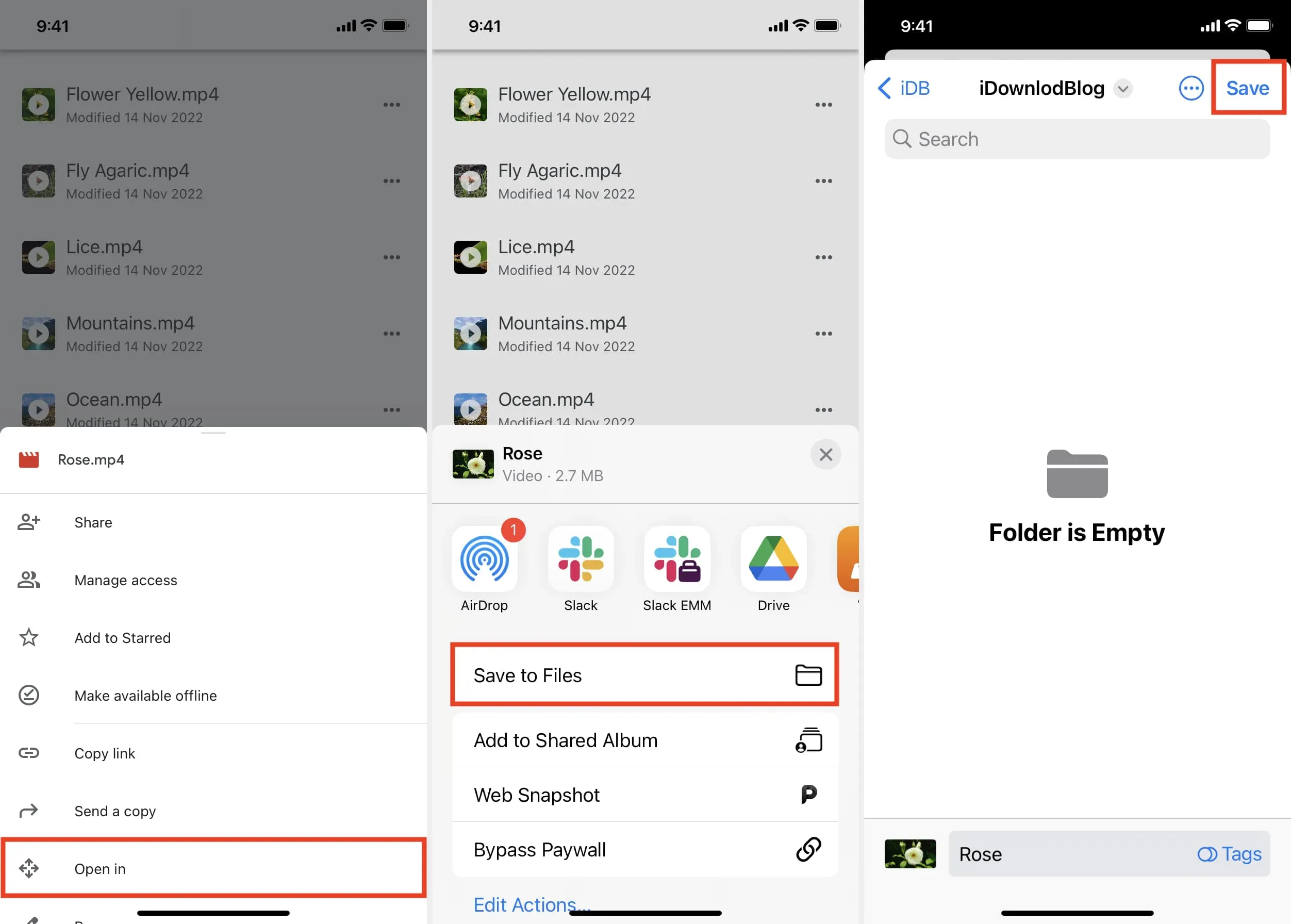
U heeft met succes een videoclip geüpload van Google Drive naar uw iPhone of iCloud Drive. Om de video te vinden, opent u de app Bestanden en tikt u op Recent, of navigeert u naar de map waar u het videobestand in stap 4 hierboven hebt opgeslagen.
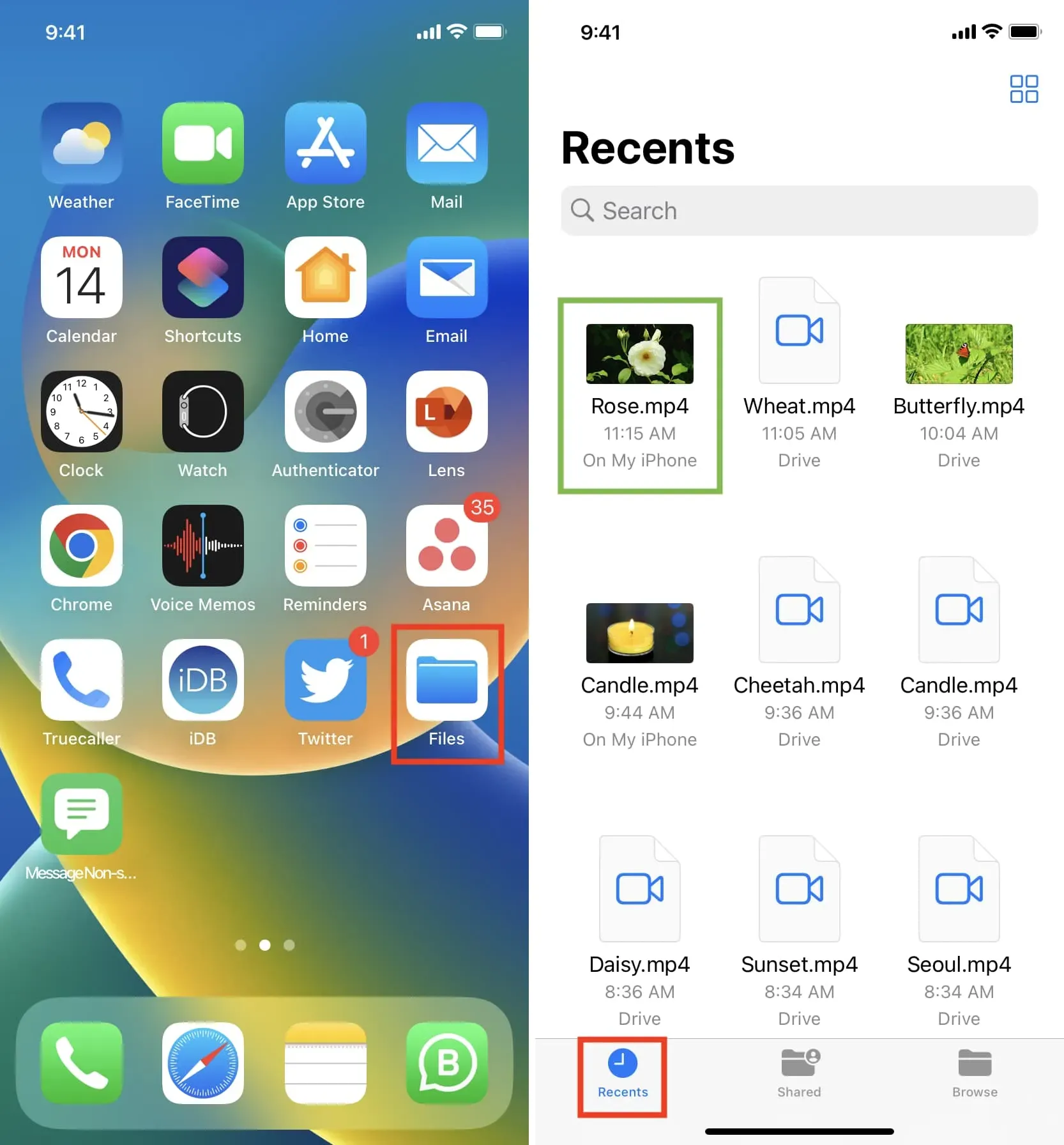
U kunt ook video’s van de app Bestanden naar de filmrol verplaatsen. Houd hiervoor het videobestand ingedrukt > Delen > Video opslaan.
Methode 2: toon Google Drive in de app Bestanden en kopieer video
Standaard toont de app Bestanden uw lokale opslag op mijn iPhone en Apple’s iCloud Drive. Maar u kunt eenvoudig opslagservices van derden, zoals Google Drive, Dropbox, One Drive en meer, toevoegen aan de app Bestanden voor iPhone of iPad. Volg daarna deze stappen om video’s van Drive naar iPhone op te slaan:
- Open de app Bestanden en klik op Bladeren om alle toegevoegde locaties te bekijken.
- Klik op “Disk” en navigeer naar de map waar de video’s zijn opgeslagen.
- Blijf een videobestand aanraken en selecteer “Verplaatsen” in het menu. Als u met meerdere bestanden wilt werken, tikt u op het pictogram met de drie stippen in de rechterbovenhoek en drukt u op Selecteren. Selecteer nu de videobestanden en tik vervolgens op het mappictogram.
- Gebruik de knop in de linkerbovenhoek van uw iPhone-scherm om naar het overzichtsscherm te gaan, dat On My iPhone, iCloud Drive en andere toegevoegde locaties weergeeft. Klik vanaf hier op “Op mijn iPhone” en navigeer naar de map waar u uw videobestanden wilt opslaan.
- Klik ten slotte op “Kopiëren” om Google Drive-video’s op te slaan in iPhone-opslag.
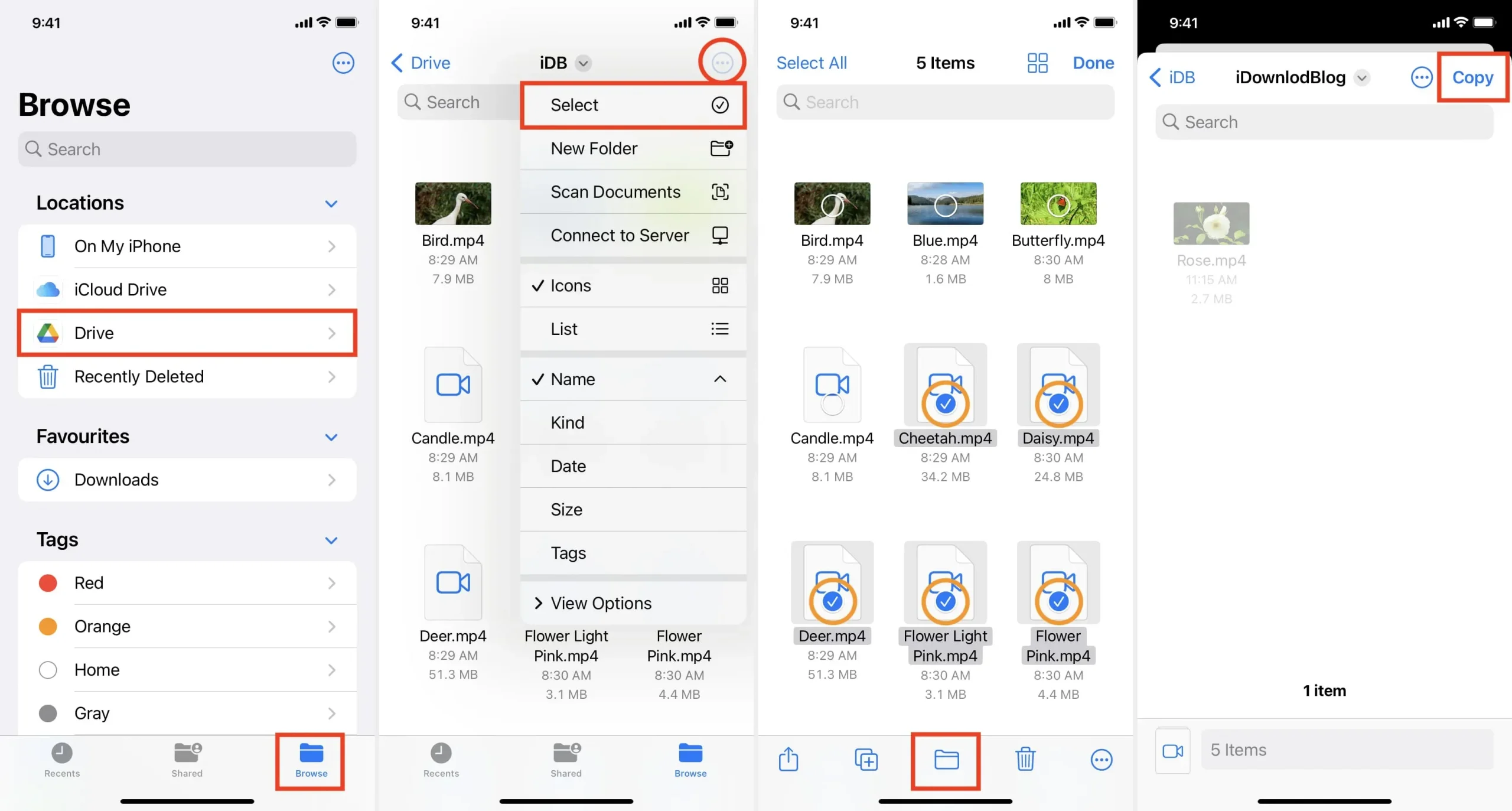
Opmerking. Verplaatsen is de enige opdracht die een bestand van één locatie kopieert; voegt het in een ander in; en als het klaar is, wordt het bestand van de oorspronkelijke locatie verwijderd. Maar zelfs als u op “Verplaatsen” klikt (stap 3 hierboven), wordt het bestand alleen gekopieerd (in plaats van verplaatst) wanneer u met twee verschillende opslagservices werkt (in ons voorbeeld “Schijf” en “Op mijn iPhone” ). Naast het selecteren van “Verplaatsen” in stap 3 hierboven, kunt u ook “Kopiëren” selecteren en het bestand vervolgens in een andere map plakken.
Vice versa
Omgekeerd, als u een video van iPhone naar Google Drive wilt uploaden, gaat u naar de Foto’s-app en opent u de video. Klik vervolgens op de Share-knop en selecteer Drive. Als u Google Drive niet ziet op het deelblad voor iOS, volgt u deze stappen om de gewenste opties in te stellen en weer te geven.
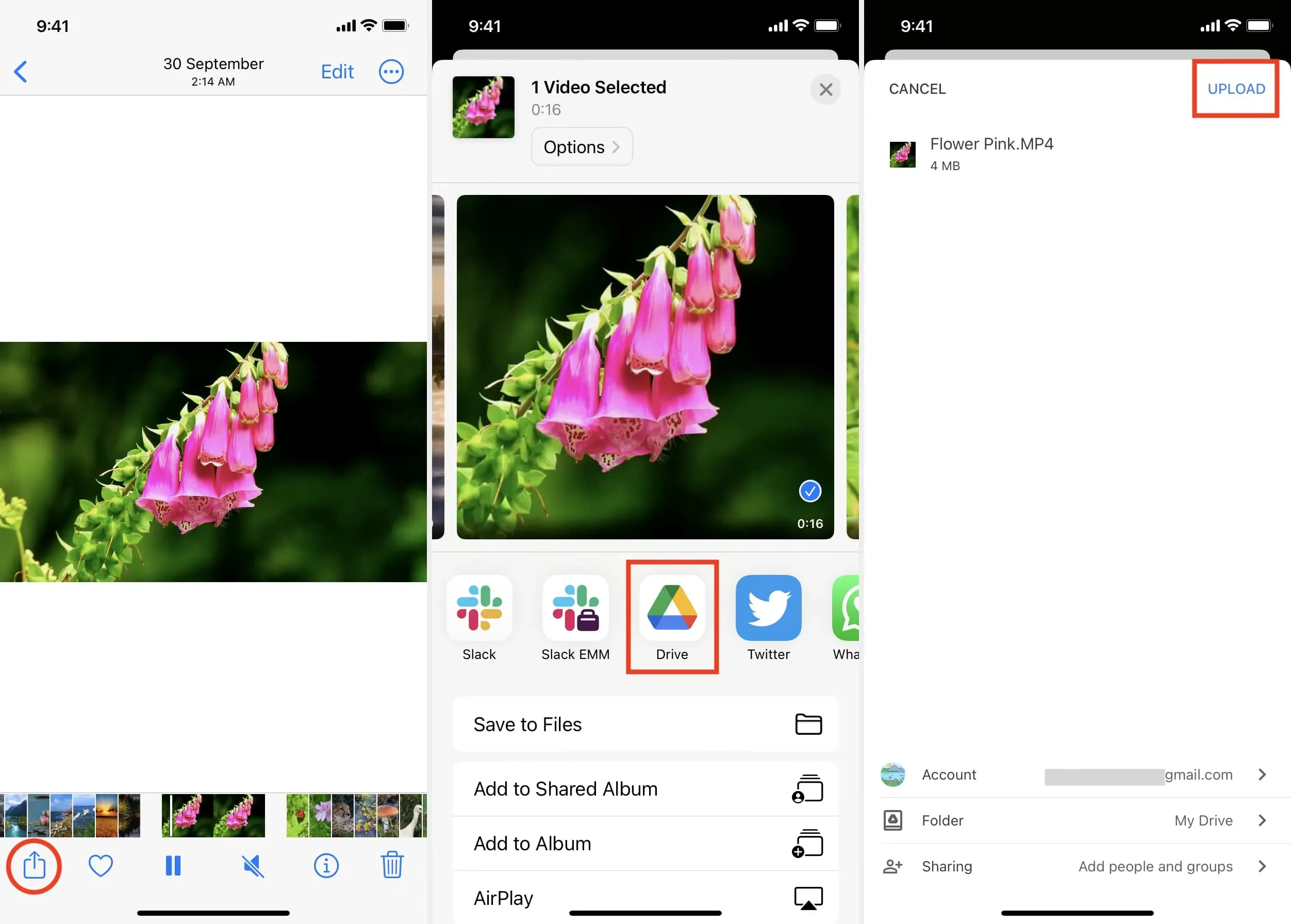
Geef een reactie