Hoe u Minecraft Launcher kunt repareren, wordt niet geladen
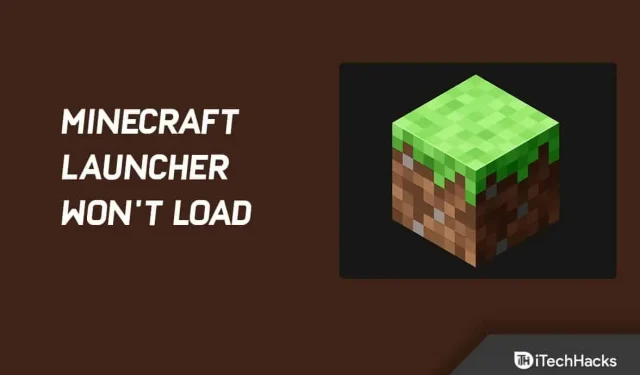
Minecraft is populair bij alle groepen en leeftijden. Spelers kunnen echter problemen ondervinden bij het starten van de game. Soms starten Windows 10- of Windows 11-apparaten het Minecraft-opstartprogramma niet, wat een serieus probleem is. Dus, hier is hoe het te repareren.
Inhoud:
- 1 Hoe te repareren Minecraft Launcher wordt niet geladen
- 1.1 Beëindig alle Minecraft-achtergrondprocessen
- 1.2 Voer Minecraft uit als beheerder
- 1.3 Verwijder incompatibele software
- 1.4 Voer een schone start uit
- 1.5 Stuurprogramma bijwerken
- 1.6 Opstartprofielen verwijderen
- 1.7 Gebruik de compatibiliteitsmodus
- 1.8 Schakel uw antivirus tijdelijk uit
- 1.9 Verwijder alle mods
- 1.10 Installeer Minecraft opnieuw – Minecraft-opstartprogramma wordt niet geladen
- 1.11 Laatste woorden
Hoe u Minecraft Launcher kunt repareren, wordt niet geladen
Een achtergrondservice kan het Minecraft-opstartprogramma verstoren. Daarom moet u het controleren. Het is echter ook mogelijk dat het probleem niet wordt veroorzaakt door een achtergrondproces, maar door de launcher zelf.
Laten we, zodat we het probleem beter kunnen begrijpen, de mogelijke oorzaken van het optreden nader bekijken.
Minecraft-opstartprofiel: het blijkt dat het op uw systeem opgeslagen opstartprofiel de meest waarschijnlijke reden is waarom uw Minecraft-opstartprogramma niet wordt geopend. Deze profielen kunnen onder bepaalde omstandigheden beschadigd raken.
En als gevolg hiervan start uw Minecraft-opstartprogramma niet. Dit kan ook gebeuren wanneer de authenticatiedatabasesectie van het profiel ongeldige inhoud bevat.
En in ieder geval kan het verwijderen van de profielen het probleem oplossen, omdat je ze dan opnieuw kunt aanmaken.
Diensten van derden. Een programma van derden op uw systeem kan ook het probleem veroorzaken. Diensten of processen van derden verstoren dit soms op deze manier.
Hierdoor kan hij niet normaal starten. Als dat het geval is, moet u uitzoeken wat het probleem veroorzaakt. Het kan uw antivirussoftware zijn of iets anders.
Nu hebben we de oorzaken van het probleem in kwestie bestudeerd. We zullen nu de verschillende oplossingen bespreken die kunnen worden geïmplementeerd om Minecraft weer aan de praat te krijgen.
Beëindig alle Minecraft-achtergrondprocessen
Begin met het sluiten van alle Minecraft-processen die momenteel op uw computer worden uitgevoerd om het startprobleem met Minecraft Launcher op te lossen.
Je hebt mogelijk geen toegang tot je Minecraft-game als deze vastzit op de Windows-achtergrond. U hoeft zich echter geen zorgen te maken; we hebben een eenvoudige oplossing die altijd werkt.
Volg deze stappen als Minecraft niet start vanwege achtergrondprocessen:
1. Klik met de rechtermuisknop ergens op de taakbalk. Selecteer nu “Taakbeheer” in het contextmenu.
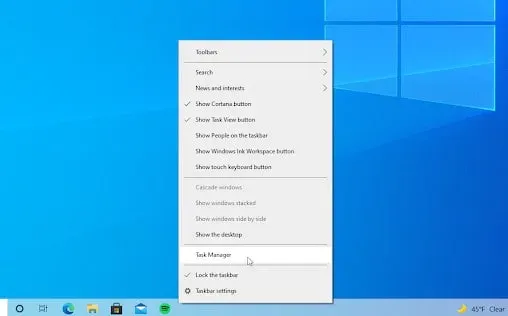
2. Selecteer het tabblad Processen. En zoek naar Minecraft-processen in de actieve lijst. Klik er eenmaal op om het te selecteren.
3. Wanneer u Minecraft hebt geselecteerd, klikt u op de knop “Taak beëindigen”. Het proces zal worden voltooid. En als er meerdere Minecraft-processen actief zijn, herhaalt u deze stappen.
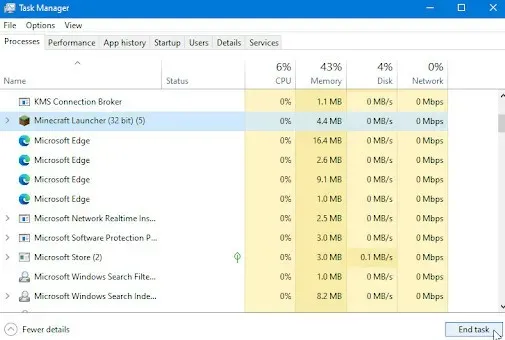
Start het spel nu opnieuw nadat u alle Minecraft-processen hebt afgesloten.
Voer Minecraft uit als beheerder
U moet het Minecraft-opstartprogramma als beheerder uitvoeren als het niet start. Dus het zal proberen om als administrator uit te voeren. Daarom zullen achtergrondprocessen dit niet verstoren.
Het gebruik van de optie “Als administrator uitvoeren” helpt vaak bij verschillende problemen. Het Minecraft-opstartprogramma kan als beheerder worden uitgevoerd door met de rechtermuisknop op de snelkoppeling te klikken die u hebt gemaakt.
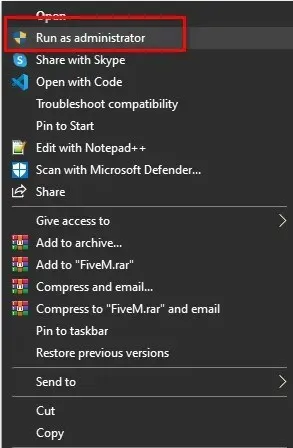
U kunt ook naar de locatie van het opstartprogramma navigeren. Klik vervolgens op “Als administrator uitvoeren” in het vervolgkeuzemenu. Gebruikers worden gevraagd machtigingen te verlenen of te weigeren. Selecteer Ja. Dat is alles.
Beëindig incompatibele software
U moet alle achtergrondtoepassingen sluiten voordat u Minecraft start. Het Helpcentrum van Minecraft bevat een lijst met software waarvan bekend is dat deze niet compatibel is met Minecraft. Het wordt aanbevolen om deze programma’s te verwijderen.
De lijst bevat Discord, AVG Antivirus, BitDefender, enz. Dus probeer uw antivirussoftware en firewall uit te schakelen en Discord te sluiten. Probeer daarna Minecraft opnieuw op te starten.
Als het nog steeds niet goed werkt, kun je beter je antivirussoftware uitschakelen. Maar vergeet niet dat u niet op verdachte links of websites moet klikken zolang uw antivirussoftware en firewalls zijn uitgeschakeld.
Voer een schone start uit
Een achtergrondservice of -proces kan het opstartprogramma verstoren, waardoor het in sommige gevallen niet kan worden geopend.
In zo’n geval is het echte probleem om te bepalen wat de oorzaak is. En zodra u de boosdoener heeft geïdentificeerd, kunt u deze repareren.
Maar aangezien u waarschijnlijk veel toepassingen op uw systeem heeft, is het moeilijk om de boosdoener aan te wijzen.
En antivirusprogramma’s van derden zijn vaak verantwoordelijk voor dergelijke problemen. Daarom zou het een goed idee zijn om te proberen eventuele antivirusprogramma’s van derden die op uw systeem zijn geïnstalleerd, uit te schakelen.
De schone start kan ervoor zorgen dat de achtergrondservice het probleem met de schone start veroorzaakt; alleen die services die nodig zijn om het besturingssysteem uit te voeren, worden op de achtergrond uitgevoerd.
En als gevolg hiervan zijn achtergrondservices van derden geen probleem meer. Het probleem wordt duidelijk veroorzaakt door een toepassing die op uw computer is geïnstalleerd als uw opstartprogramma normaal start na een schone start.
Hieronder volgen de instructies voor het uitvoeren van een schone start:
1. Open eerst het startmenu. Typ vervolgens msconfig in het zoekveld. In de resultaten ziet u de systeemconfiguratie. Klik erop om te openen.

2. Klik op het tabblad Services in het venster Systeemconfiguratie.
3. In de rechter benedenhoek ziet u een selectievakje “Alle Microsoft-services verbergen”. Als u dit vakje aanvinkt, worden alle kernservices van Microsoft verborgen.
4. U kunt vervolgens alle achtergrondservices van derden uitschakelen door op de knop Alles uitschakelen te klikken.
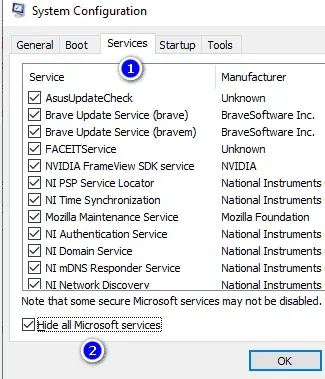
5. Ga daarna naar het tabblad “Opstarten”. Selecteer “Taakbeheer openen”.
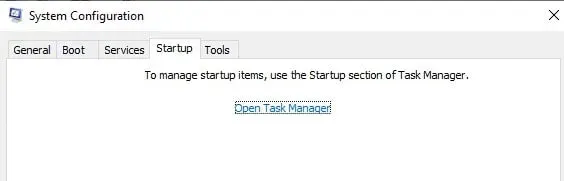
6. Taakbeheer verschijnt. Selecteer een toepassing. Selecteer Uitschakelen en vervolgens OK. Herhaal dit voor alle applicaties in de lijst.
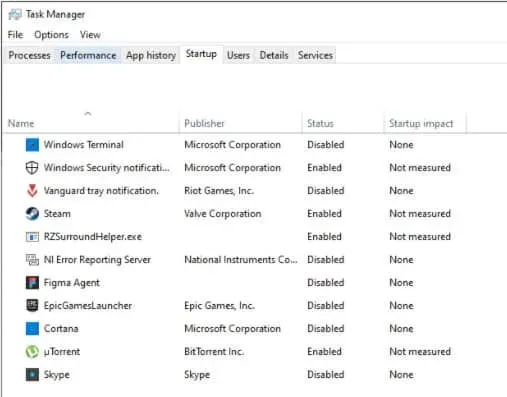
7. Sluit het venster Taakbeheer nadat u alle toepassingen hebt uitgeschakeld. Klik vervolgens op OK om het systeem in te stellen.
Start uw computer nu opnieuw op. Start Minecraft opnieuw zodra uw systeem opstart en kijk of het werkt.
Stuurprogramma bijwerken
Om uw hardware te laten werken, heeft u stuurprogramma’s nodig. Maar uw toepassingen kunnen defect raken als uw stuurprogramma’s niet up-to-date zijn. Minecraft wordt bijvoorbeeld mogelijk niet geopend als uw stuurprogramma’s niet up-to-date zijn.
U kunt de stuurprogramma’s van uw grafische kaart als volgt bijwerken:
Optie 1: werk het stuurprogramma van uw videoadapter handmatig bij.
U kunt de grafische kaart handmatig bijwerken. Maar eerst moet u de configuratie van uw grafische kaart controleren:
Druk gewoon tegelijkertijd op de Windows-toets en R. Typ “dxdiag” in het zoekveld. Klik op OK om door te gaan.
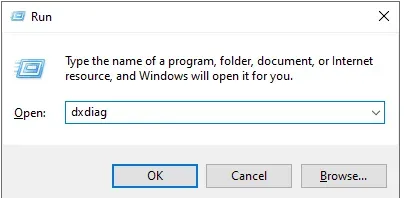
Ga nu naar het tabblad Weergave. Noteer het model en de fabrikant van uw videokaart in het gedeelte “Apparaat”.
Doe nu het volgende:
1. Ga naar de website van de fabrikant. Klik op de downloadlink.
2. U kunt de meegeleverde zoekhulpmiddelen gebruiken om uw grafische kaartmodel te vinden. Download de nieuwste driver ervoor.
3. Dubbelklik op het gedownloade bestand en volg de instructies op het scherm om de nieuwste driver te downloaden en te installeren. Mogelijk moet u uw apparaat na de installatie opnieuw opstarten.
U moet altijd de juiste driver voor uw grafische kaart downloaden en installeren. Als u het niet zeker weet, voert u een Google-zoekopdracht uit of neemt u contact op met de klantenservice van uw fabrikant.
Optie 2: stuurprogramma’s voor de videoadapter automatisch bijwerken
U kunt stuurprogramma’s ook automatisch bijwerken. Hier is hoe:
1. Druk tegelijkertijd op Windows + R. Typ vervolgens “devmgmt.msc” zonder aanhalingstekens. Klik op OK om door te gaan. Het venster Apparaatbeheer verschijnt.
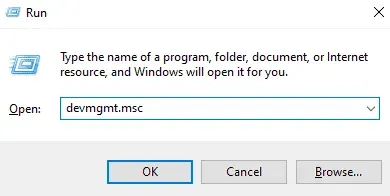
2. Door op het pijlpictogram aan de linkerkant te klikken, kunt u het gedeelte Beeldschermadapters uitvouwen. Klik met de rechtermuisknop op het huidige stuurprogramma. Klik vervolgens op Stuurprogramma bijwerken.
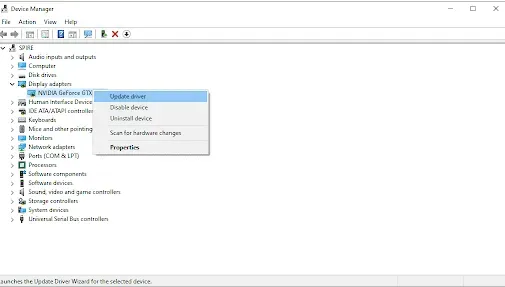
3. Laat Windows 10 uw stuurprogramma automatisch bijwerken door op Automatisch zoeken naar bijgewerkte stuurprogrammasoftware te klikken. U kunt nu Apparaatbeheer afsluiten. Klik op de knop Opnieuw laden.
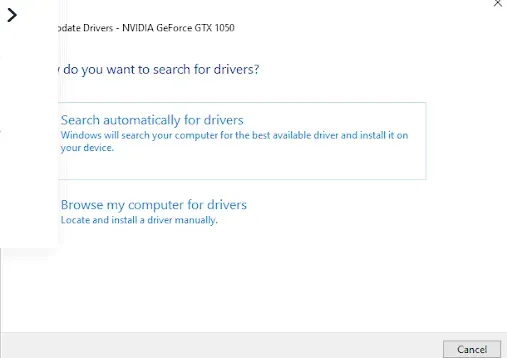
Opstartprofielen verwijderen
Wanneer u Minecraft start, laadt het opstartprogramma de profielen die u op uw computer hebt opgeslagen.
Maar het opstartprogramma start mogelijk helemaal niet als dit profielbestand beschadigd is. Als gevolg hiervan moet u in dit geval het opstartprofiel verwijderen.
Deze bestanden worden automatisch gegenereerd, dus het is volkomen veilig om dit te doen. Hierdoor gaan de instellingen van het opstartprogramma echter verloren. Onthoud dit.
Volg deze instructies om een opstartprofiel te verwijderen:
1. Druk om te beginnen op Windows + R om het dialoogvenster Uitvoeren te openen.
2. Typ vervolgens %AppData% in het dialoogvenster Uitvoeren. Druk op Enter.
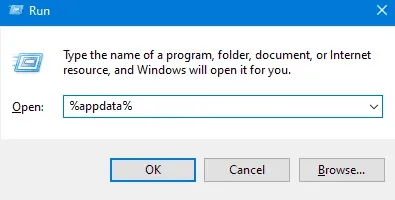
3. Er wordt een Verkenner-venster geopend. Navigeer naar de map. minecraft. Open de map.
4. Verwijder het opstartbestand profiles.json uit de map. minecraft. Maar als u de map niet wilt verwijderen, kunt u deze ook naar een andere locatie verplaatsen.
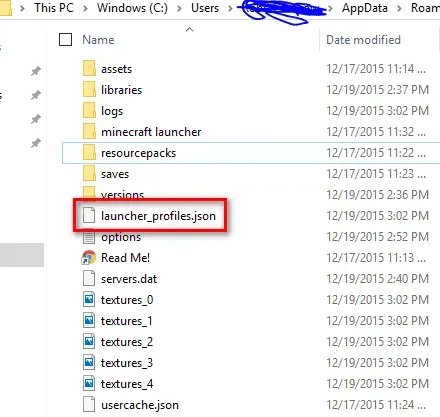
Probeer daarna het opstartprogramma opnieuw te openen.
Gebruik de compatibiliteitsmodus
De nieuwste versie van Windows 10 werkt met eerdere versies van Windows. Sommigen van hen starten echter mogelijk niet correct of werken slecht.
Wanneer u de compatibiliteitsmodus gebruikt, kunt u Windows-instellingen van een eerdere versie van het besturingssysteem gebruiken. Dit kan u helpen het opstartprobleem van Minecraft op te lossen.
Volg hiervoor deze stappen:
1. Open Minecraft door er met de rechtermuisknop op te klikken. Selecteer vervolgens Eigenschappen.
2. Schakel het selectievakje Dit programma uitvoeren in compatibiliteitsmodus in op het tabblad Compatibiliteit.
3. Selecteer een besturingssysteem in het vervolgkeuzemenu.
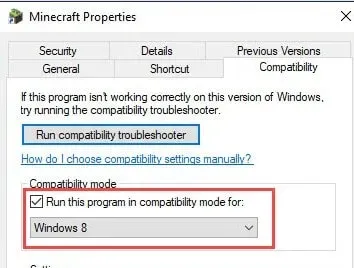
4. Klik op de knop Toepassen. Klik vervolgens op OK.
Start Minecraft. Zorg ervoor dat het correct werkt.
Schakel uw antivirusprogramma tijdelijk uit
Andere toepassingen kunnen door uw antivirusprogramma worden gedetecteerd als valse positieven. Een false positive betekent dat malware ten onrechte wordt geïdentificeerd als onschuldige software.
In dit geval moet uw antivirusprogramma tijdelijk worden uitgeschakeld. Start daarna Minecraft.
1. Selecteer een lege ruimte op de taakbalk door met de rechtermuisknop te klikken. En gebruik het contextmenu om Taakbeheer te selecteren.
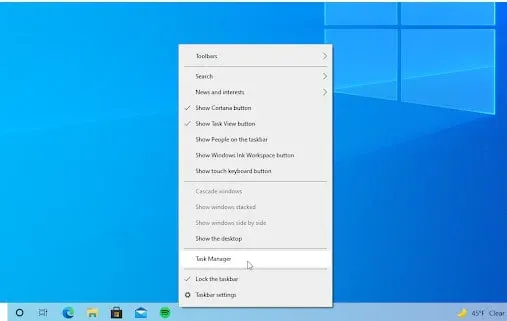
2. Selecteer via het koptekstmenu bovenaan het tabblad Start. Zoek uw antivirusprogramma in de lijst. Klik eenmaal om het te selecteren.
3. Klik in de rechterbenedenhoek van het venster op de knop Uitschakelen. Uw apparaat voert de app niet meer uit.
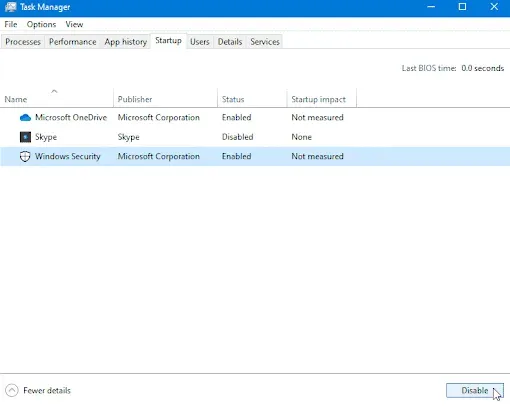
4. Je kunt Minecraft spelen nadat je je computer opnieuw hebt opgestart. Maar vergeet daarna niet je antivirusprogramma weer in te schakelen.
Verwijder alle mods
Het is mogelijk dat mods de opening van de game verstoren als je ze met Minecraft gebruikt. Veel mods wijzigen de Minecraft-code rechtstreeks.
Bovendien zijn ze foutgevoelig, vooral als ze lange tijd niet zijn bijgewerkt. U kunt ze dus als volgt verwijderen:
1. Druk tegelijkertijd op Windows en R. Voer “%appdata%” in zonder aanhalingstekens. Klik vervolgens op OK. De map AppData verschijnt in het Verkenner-venster.
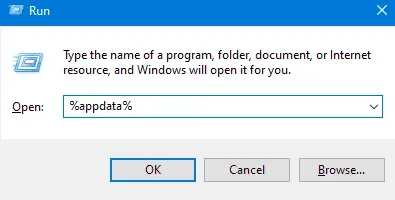
2. Open een map. minecraft door erop te dubbelklikken. Deze map bevat de meeste van je Minecraft-spelbestanden, zoals opgeslagen werelden, spelersgegevens en mods.
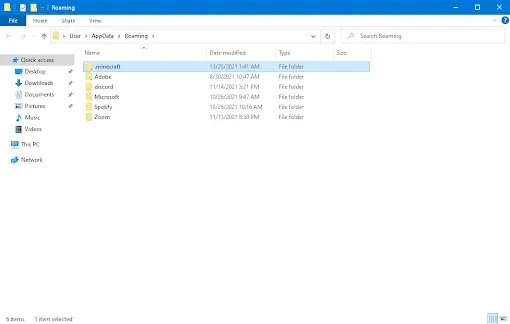
3. Als u een map met de naam “mods” in de bestandslijst kunt vinden, klikt u er met de rechtermuisknop op. Selecteer Verwijderen in het contextmenu.
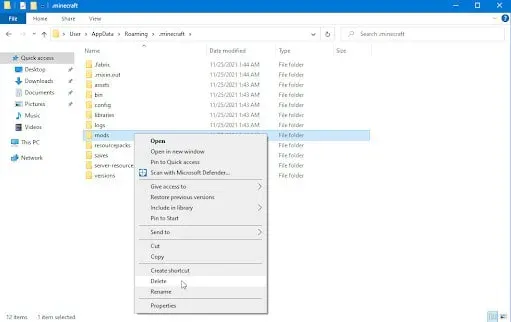
4. Open het Minecraft-opstartprogramma na het verwijderen van de mods-map. De nieuwste versie van Minecraft moet worden geselecteerd, dus zorg ervoor dat u de ongewijzigde versie selecteert.
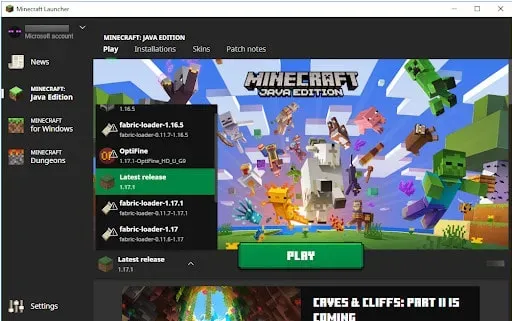
Probeer nu het spel te openen. Nu zou het spel goed moeten werken. Als dat echter niet werkt, probeer dan de volgende tip.
Installeer Minecraft opnieuw – Minecraft-opstartprogramma wordt niet geladen
Mogelijk hebt u een probleem met beschadigde Minecraft-installatiebestanden als geen van de bovenstaande oplossingen voor u heeft gewerkt.
Als gevolg hiervan moet u Minecraft volledig verwijderen. Zodra je dat hebt gedaan, kun je Minecraft opnieuw installeren.
Dit zijn de stappen:
1. Het eerste dat u hoeft te doen, is het configuratiescherm openen. Typ gewoon “Configuratiescherm” in het startmenu.
2. Zodra u het Configuratiescherm hebt geopend, selecteert u “Een programma verwijderen” in het gedeelte “Programma’s”.
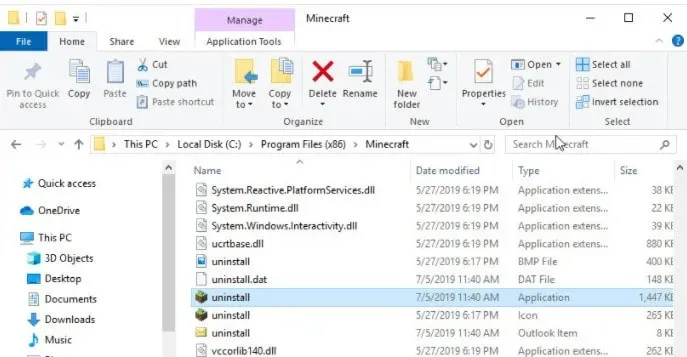
3. Dubbelklik op Minecraft Launcher in de lijst met geïnstalleerde applicaties.
4. U kunt ook een toepassing uit de lijst selecteren. Klik op “Verwijderen” om het te verwijderen.
5. Druk op de Win + R-toets om het dialoogvenster Uitvoeren te openen.
6. Typ vervolgens %AppData% in het dialoogvenster Uitvoeren. Druk op Enter om door te gaan.
7. Verkenner wordt geopend. Ga nu naar de map. minecraft. En verwijder het.
8. Download na het voltooien van deze stap Minecraft opnieuw. Installeer het dan.
Voer het nu uit en zorg ervoor dat alles naar behoren werkt.
Laatste woorden
Dat is alles over het oplossen van startproblemen met Minecraft Launcher. U kunt alle bovenstaande methoden proberen en kijken welke voor u werkt.
Geef een reactie