Video herhalen op iPhone of iPad 2023
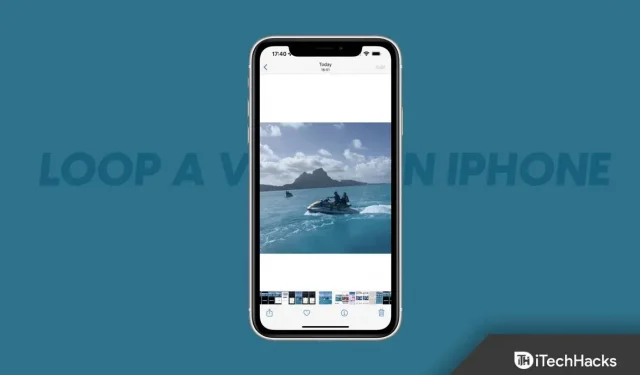
Videoloops zijn video’s die constant worden herhaald of herhaaldelijk worden afgespeeld. Het proces van het maken van een video in een lus kan op verschillende manieren worden gedaan, maar slechts enkele zijn eenvoudig en effectief. Met Animaker kunt u eenvoudig video’s online bewerken met behulp van eenvoudige tools.
Boomerang, een Instagram-functie waarmee gebruikers korte GIF-achtige video’s kunnen maken die herhaaldelijk heen en weer worden afgespeeld om de video interessanter te maken, heeft gebruikers echter in staat gesteld videoloops te maken die aan populariteit hebben gewonnen.
Maar je weet dat je een video op je iPhone kunt herhalen. Ja, je hebt het goed gehoord. Er is een optie waarmee je eenvoudig je korte video’s op je iPhone kunt herhalen. Dus laten we eens kijken hoe.
Inhoud:
Video herhalen op iPhone of iPad 2023
Als je een video wilt herhalen, moet je mogelijk de ingebouwde media-apps of apps van derden uit de app store gebruiken. Er zijn enkele ingebouwde iOS-apps die werken, zoals de app Foto’s, maar deze zijn ernstig beperkt in termen van videobewerkingsmogelijkheden. Dus laten we eens kijken naar deze methoden:
Nee. 1. Live Photos gebruiken
iOS heeft een ingebouwde Live Photo-functie die te vinden is in de app Foto’s. U hoeft dus niets te installeren. Je kunt eenvoudig verbluffende video’s in een loop maken met de Live Photo-functie. De app vereist dat je Live Photo gereed is voordat je de video kunt herhalen.
Maak met de Foto’s-app als volgt een Live Photo:
- Start de Foto’s-app .
- Zorg er daarna voor dat de camera is gericht op het onderwerp van je video.
- U kunt kiezen tussen opnemen met de voor- of achtercamera op het scherm door op de gebogen pijlen te drukken .
- Dan zou je in de rechterbovenhoek concentrische ringen moeten zien. Tik erop om een Live Photo te maken.
- Houd de opnameknop ingedrukt om een scène op te nemen . Als u wilt dat uw scène de meeste indruk maakt, moet u ten minste één bewegend element opnemen.
Nu, hier is hoe het te herhalen:
- Tik in de Foto’s-app op Bibliotheek in de linkerbenedenhoek.
- Selecteer de Live Photo die je wilt herhalen.
- Selecteer LOOP in het vervolgkeuzemenu bovenaan.
- U kunt de video opslaan of delen op sociale netwerken door op het pictogram uiterst links op het scherm te klikken.
#2 Gebruik iMovie-video-editor
De iMovie-video-editor van Apple is een goede oplossing voor het herhalen van video’s op de iPhone. Net als Looper is deze app minimalistisch, maar klaart hij de klus. Volg deze stappen om een video in iMovie te herhalen:
- Open iMovie .
- Wanneer je de app voor het eerst opent, zie je een welkomstscherm met basisinformatie. Klik op Doorgaan om door te gaan .
- Maak een nieuw project aan .
- U zou naar uw galerij moeten worden geleid.
- Als u een film wilt maken, klikt u op Film maken nadat u een video hebt geselecteerd.
- Nu je video op de tijdlijn staat, zou je hem moeten kunnen zien. U kunt het dupliceren door erop te klikken en Dupliceren te selecteren .
- Je zult merken dat de lengte van je video is toegenomen. Je hebt je video succesvol herhaald.
- Om het gewenste aantal loops in je video te bereiken, klik je zo vaak als je wilt op Dupliceren .
Het kan de moeite waard zijn om de looped video op te slaan of te delen nadat je hem hebt herhaald. Volg hiervoor deze stappen:
- Klik in de rechterbovenhoek op Gereed .
- Uw scherm moet gecentreerd zijn met onderaan een Share-knop. Je kunt het nu aanraken.
- Je zou alle deelopties voor je video in een modaal venster moeten zien. Hier kun je je video delen met anderen. Klik op Opslaan om het lokale opslagbestand op te slaan.
- Ten slotte moet u mogelijk enkele minuten wachten voordat de video is geëxporteerd.
Open gewoon de Foto’s-app om de nieuwe lusvideo te bekijken. Als het gaat om video-looping, doet de iMovie-app geweldig werk ondanks het gebrek aan gedetailleerde functionaliteit.
Nee. 3. De Looper-app gebruiken
Met Looper kun je video’s op je iPhone herhalen met behulp van een app van derden. Volg deze stappen om een video te herhalen:
- Open Looper en klik op de plusknop (+) in de linkerbenedenhoek van het scherm.
- Er zou een pop-upvenster moeten verschijnen met verschillende mappen die de locatie van uw bestanden aangeven.
- Klik op CAMERA ROLL om toegang te krijgen tot al uw video’s en afbeeldingen.
- Als u een video wilt herhalen, selecteert u deze. Klik op Selecteren om de video in Looper te openen.
- Klik op de twee rode pijlen in de rechter benedenhoek van de Looper.
- Je zou de presets voor de looped video in de nieuwe widget moeten zien.
- Sleep de witte cirkel naar rechts om de video voor onbepaalde tijd te herhalen.
- Om de wijzigingen toe te passen, klikt u op het vinkje aan het einde van de rode lijn.
- Tik op het uploadpictogram om een video naar uw galerij te uploaden .
- Kies de juiste landschapsmodus, afhankelijk van of u video verticaal of horizontaal opneemt.
Samenvatten
Video-looping is een uitstekende keuze als u een maker van inhoud bent, omdat het uw video aantrekkelijker maakt. Dus nu weet je hoe je video op de iPhone kunt herhalen. We hopen dat deze gids u heeft geholpen. Als u ondertussen meer hulp nodig heeft, kunt u hieronder reageren en ons dit laten weten.
Geef een reactie